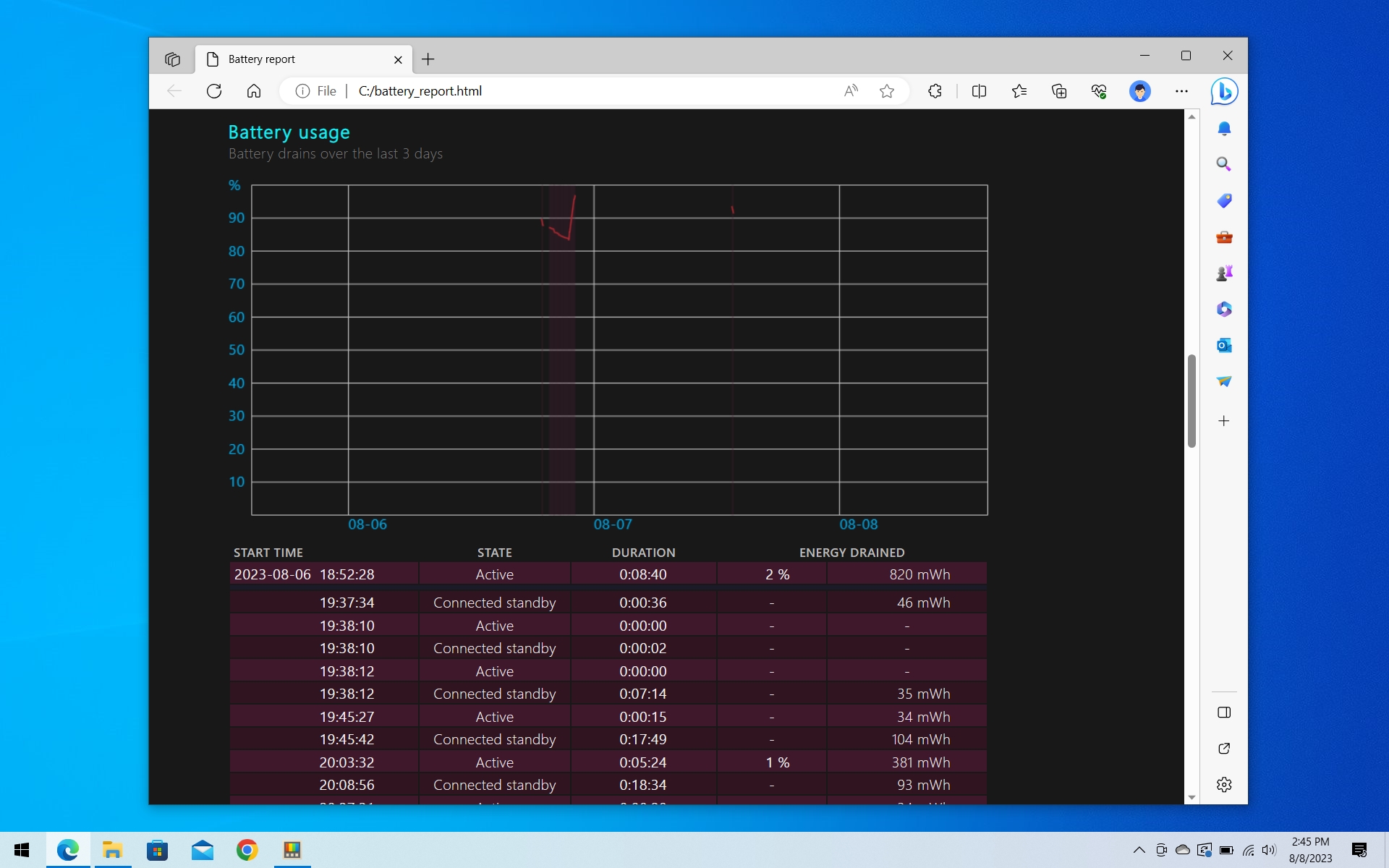
If you are running Windows 10 or Windows 11 on a laptop or tablet, battery life is one of the most essential things you're constantly checking. There is never enough battery for a portable device, so how we manage them is important.
Checking the estimated battery life on your laptop or tablet is super simple. You simply click the battery icon in the notification area to see the percentage of battery left and the estimated time you have to work. That estimate, however, is just that, and it solely depends on what you are doing now. Even though it shows eight hours, you can still get that much time if you start gaming, for instance.
This raises the question: What is your laptop's battery life? In other words, is there an actual battery time from your real-life usage combined with charge and discharge rates? The answer is yes, although to find it is a bit tricky.
This how-to guide will walk you through the steps to create and understand the battery health report of your laptop or tablet, whether it's using Windows 11 or Windows 10.
How to generate a Battery Report on Windows 10 and Windows 11
To create a report of the battery health on Windows 10 (or Windows 11), use these steps:
- Open Start.
- Search for Command Prompt, right-click the top result, and select the Run as administrator option.
- Type the following command to create a battery report on Windows 11 and press Enter: powercfg /batteryreport /output "C:\battery_report.html"
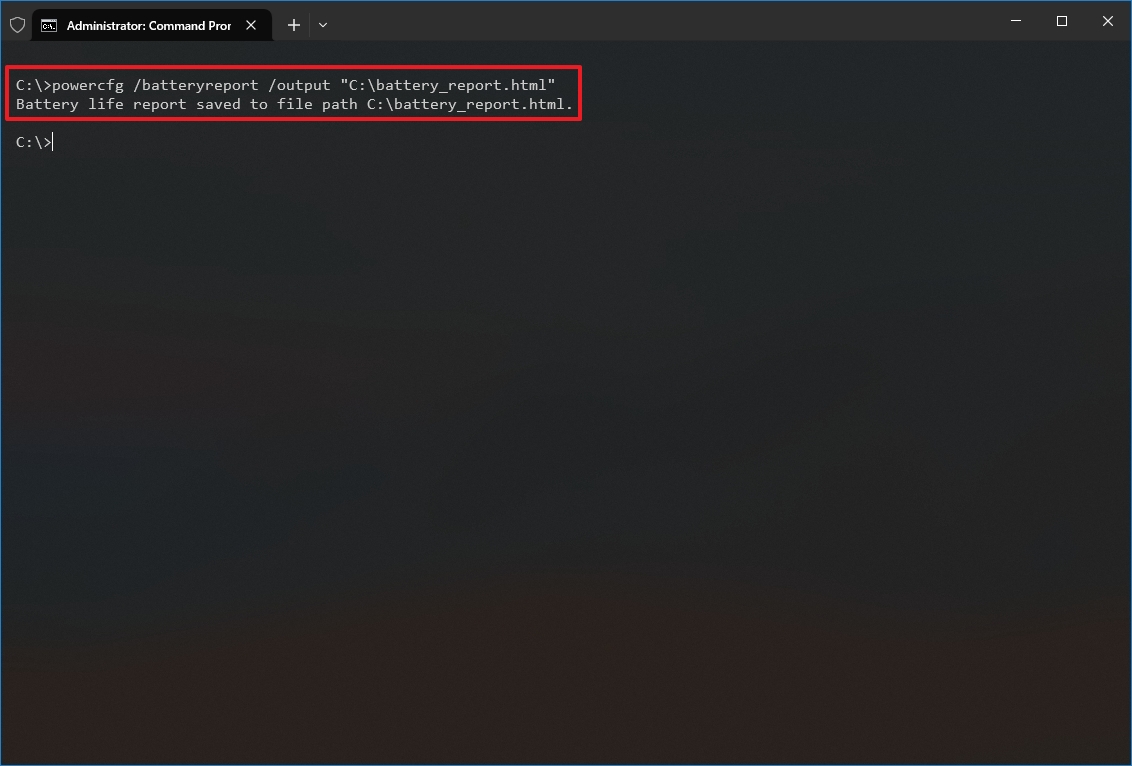
Once you complete the steps, the command will generate and save a report in the root of the primary drive.
Battery report
To open and read the report, use these instructions.
- Open File Explorer.
- Click on This PC from the left navigation pane.
- Under the "Devices and drives" section, double-click the "C" drive.
- Double-click to open the "battery_report.html" file in the browser.
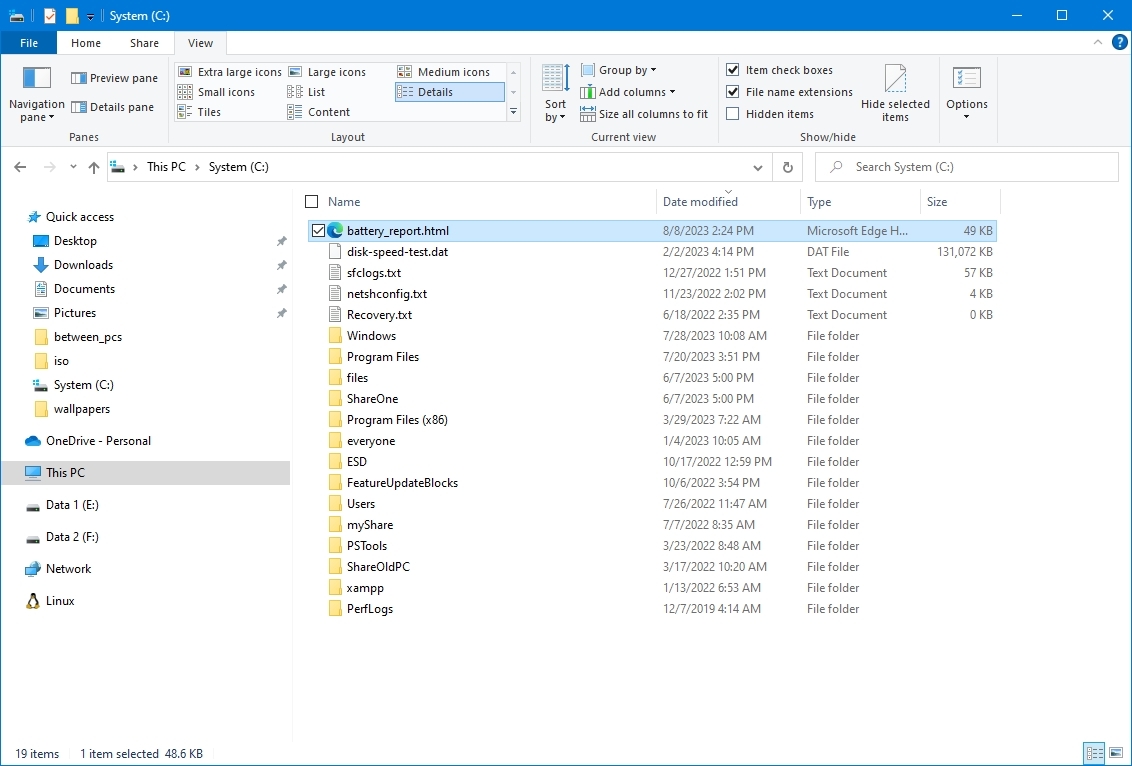
The system report has a few sections with self-explanatory details. The section with the most information you want is perhaps the "Installed Batteries" section because it includes a general overview of the battery installed on your device, such as name, manufacturer, serial number, chemistry, design capacity, and cycle count.
You can check the "design capacity" and "full charge capacity" to determine whether the battery needs replacement. On my device, the battery reports a capacity of 38,912mWh, and the "full charge capacity" is 38,912mWh, indicating that the battery can still hold 100 percent of the charge.
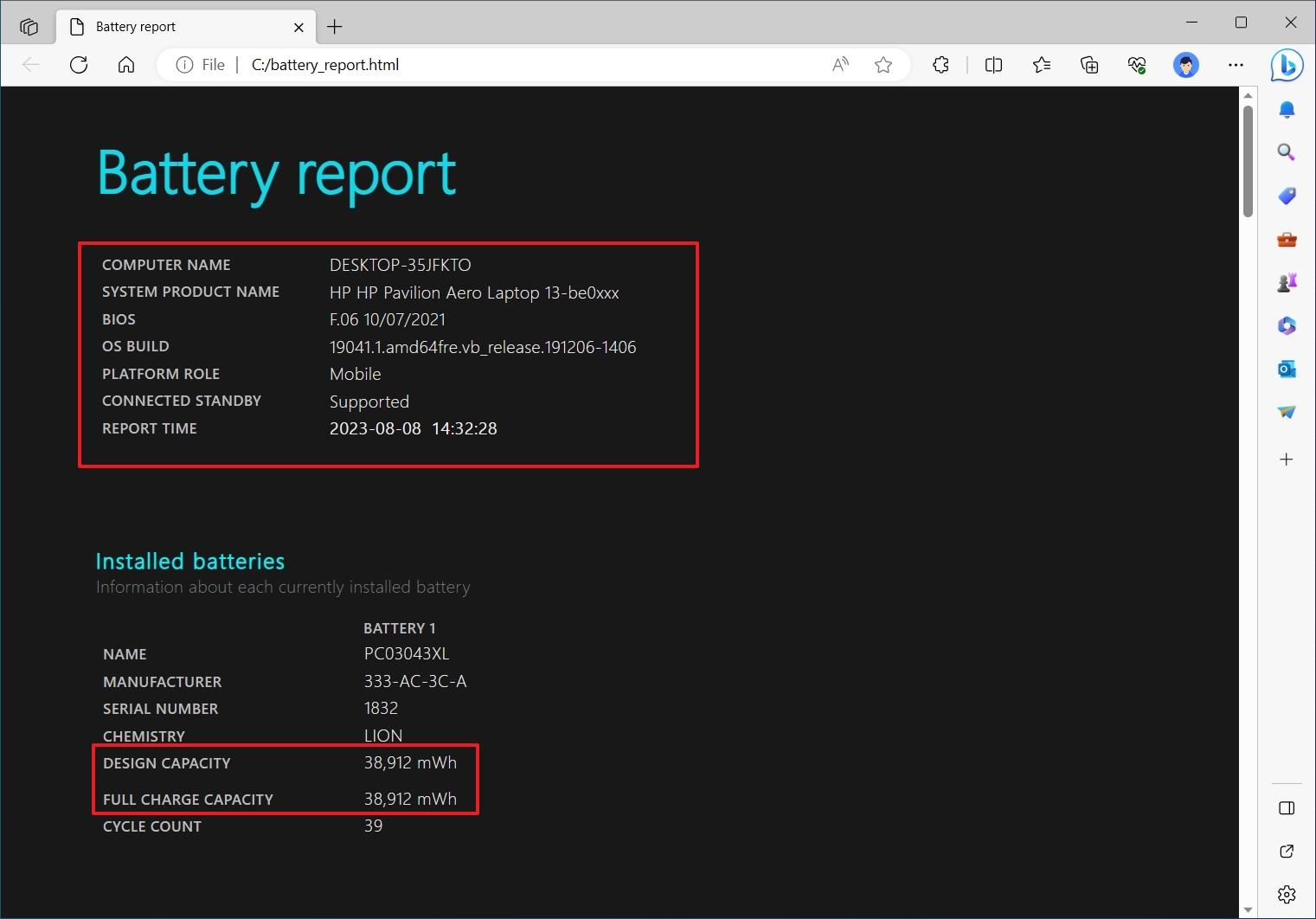
It's important to note that if the "full charge capacity" is around or less than 50 percent, then it's time to consider replacing the battery.
"Recent Usage" offers useful details on the time, state (active, suspended), power source, and remaining capacity of the battery. In short, this is the record of when the laptop went to sleep, became active, and charged with AC power and the mWh capacity. If your device is waking when it should not, you should see it here. There is also a nifty "Battery Usage" graph below this area.

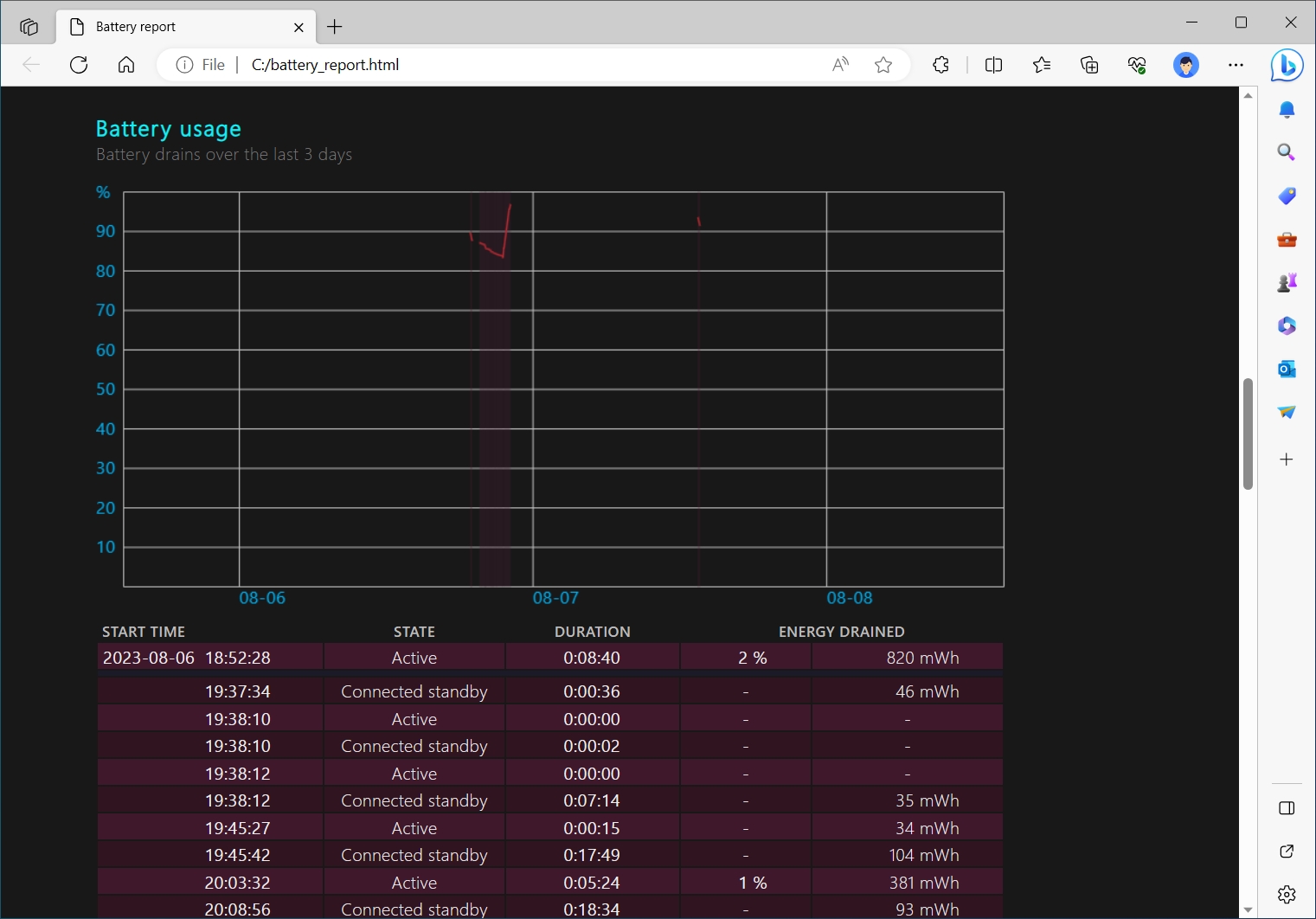
Other areas like "Usage history" and "Battery capacity" history are good for checking for battery health. It's known that Li-On batteries deteriorate over time, and this is where you can see that happen.
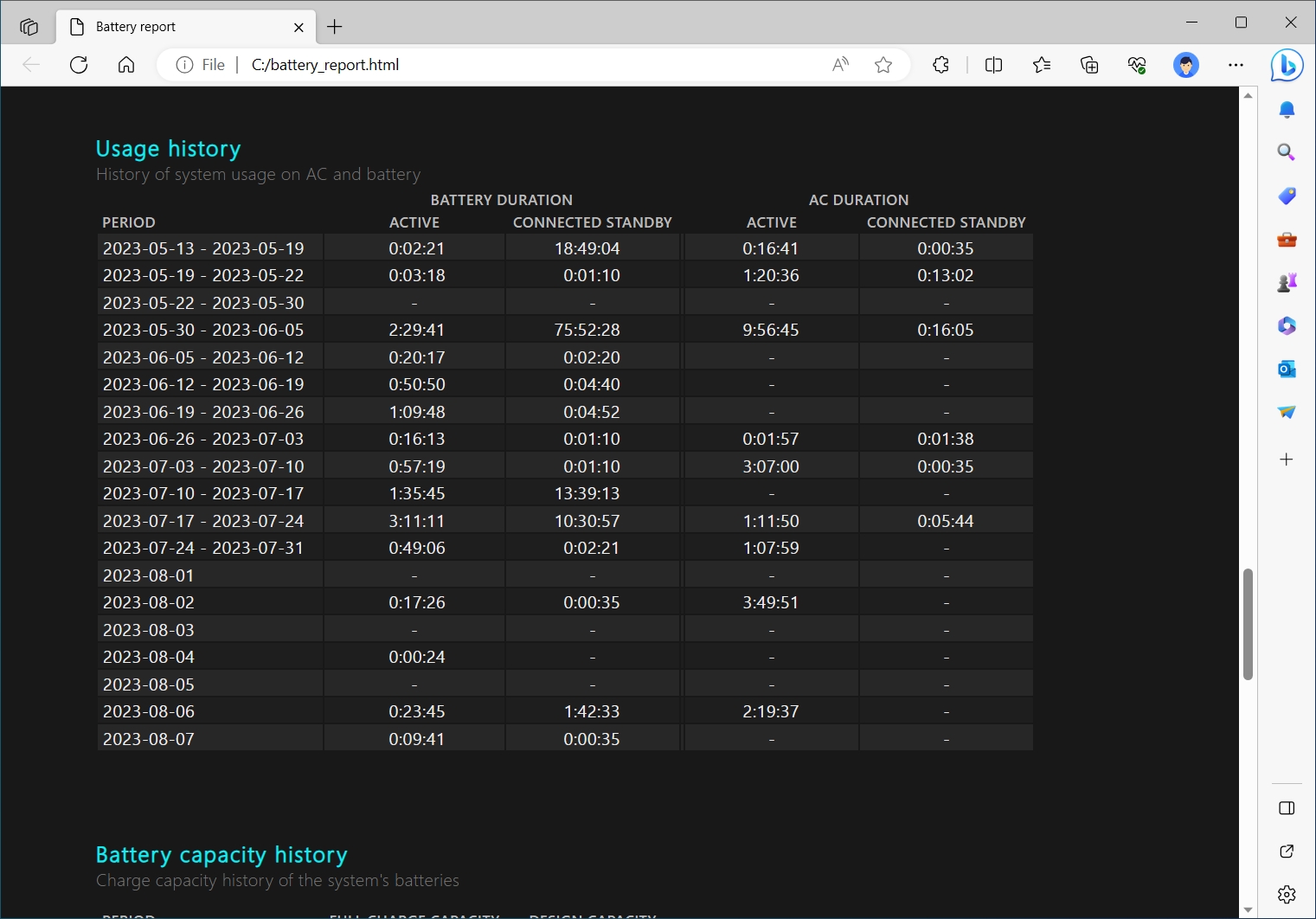
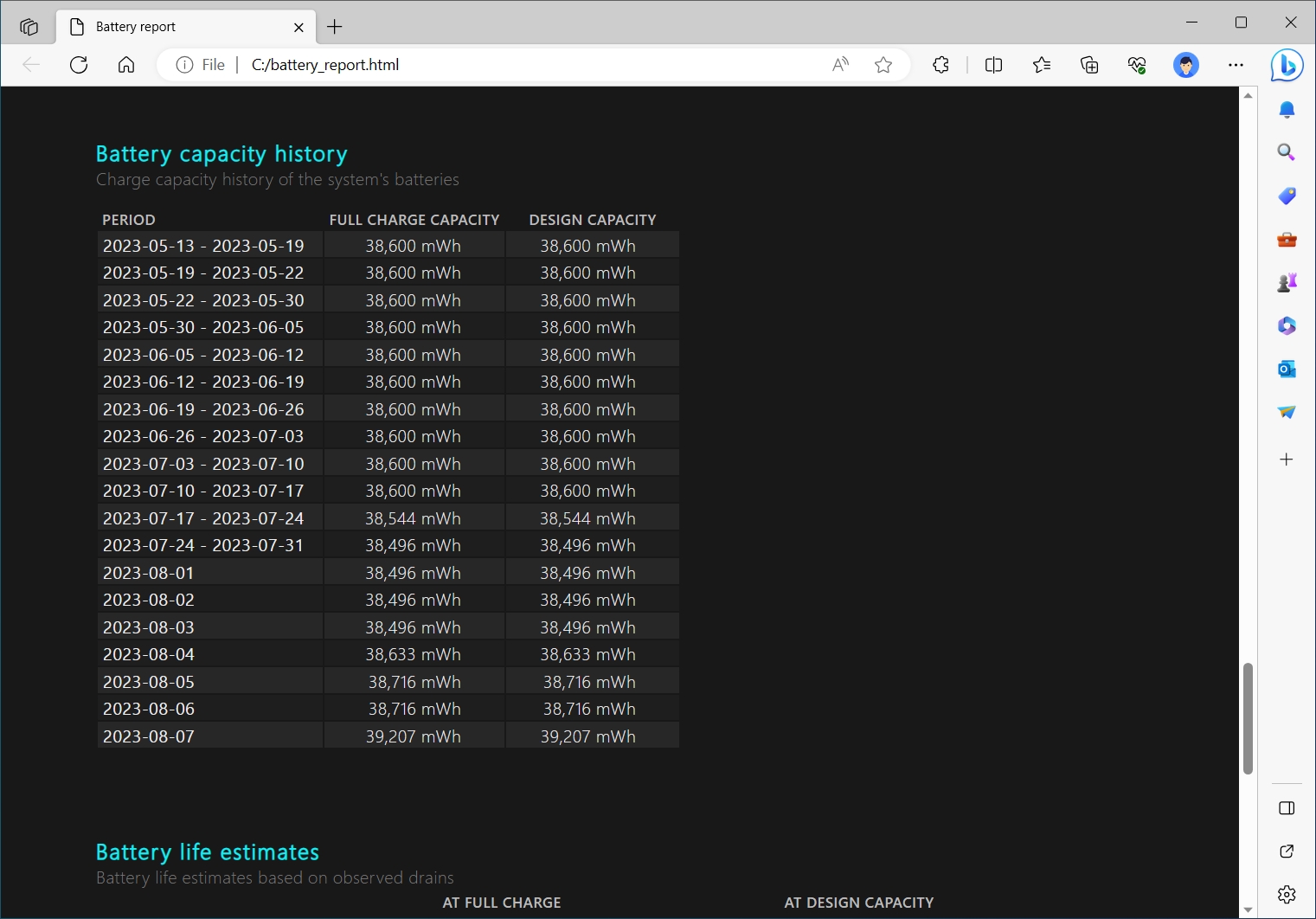
"Battery life estimates" is probably the most interesting section for most users since you can see what the operating system predicts for the battery life with regular usage. This feedback is usually more stable and accurate than the live estimate found by clicking the battery icon.
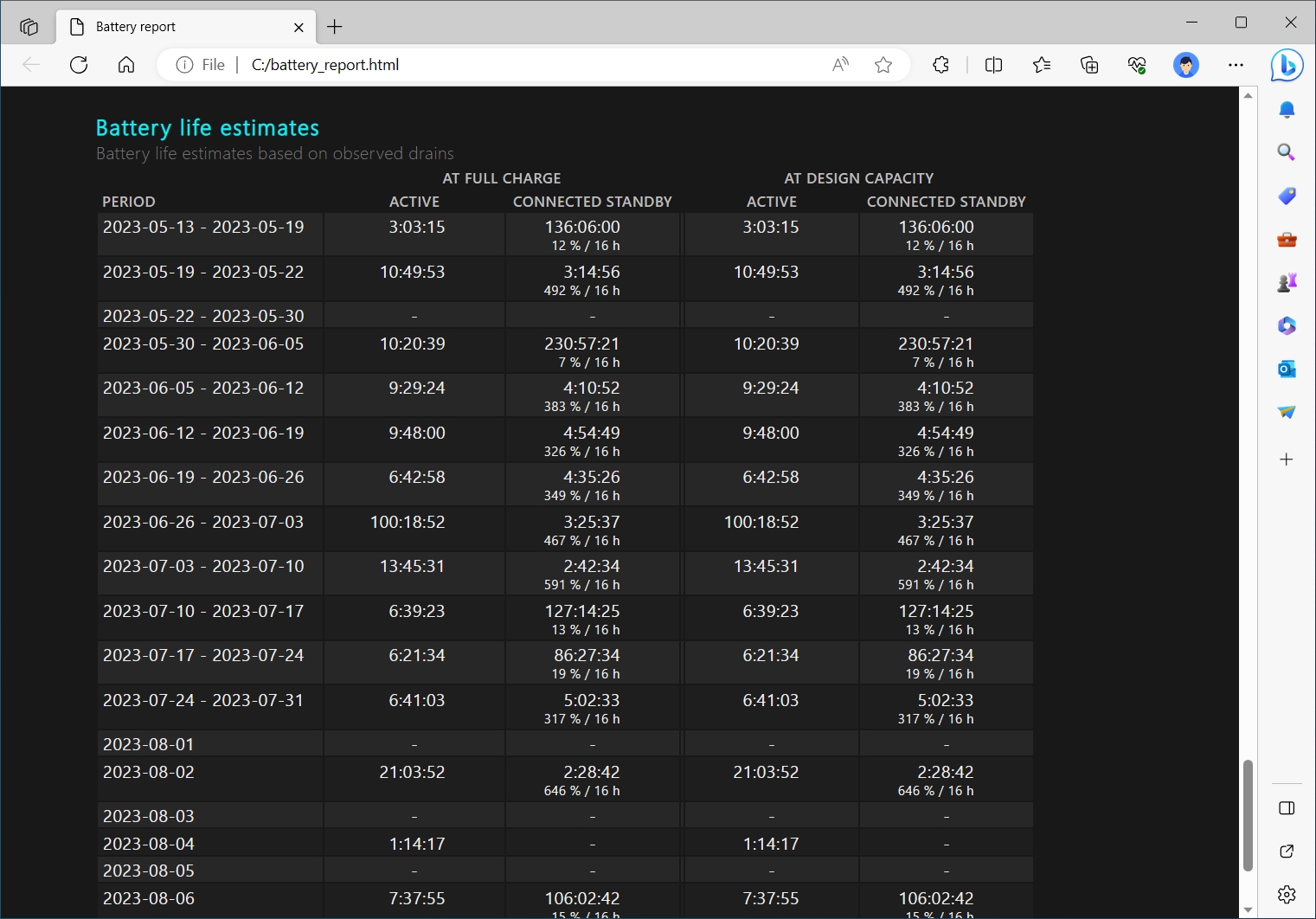
The more information this tool can collect, the more accurate the report. If you are using a new installation of Windows 11 (or 10), it's best to power cycles and wait a few days to generate the Battery Report to have enough data for it to be valuable.
More Resources
For more helpful articles, coverage, and answers to common questions about Windows 10 and Windows 11, visit the following resources:










