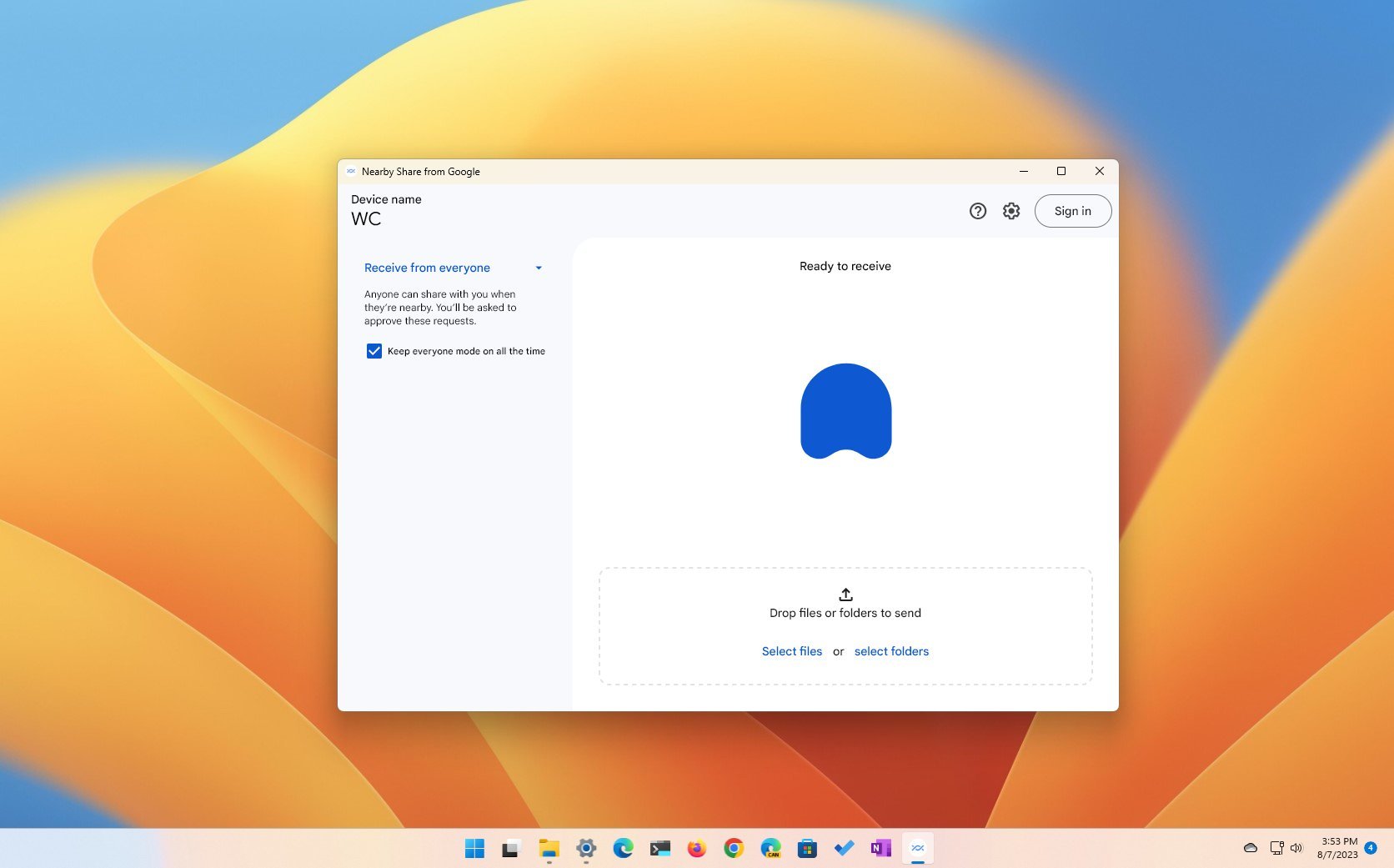
If you use an Android phone, you can use Google's Nearby Share feature to share files (photos, documents, and videos) between different devices. However, until recently, you could only use the feature with other Android phones, tablets, or Chromebooks, but now, Google has made the feature available for Windows 11 (and 10) users.
The support can be added to any device running Windows 11 (or 10) using the Nearby Share from Google app. (You shouldn't confuse the "Nearby Share from Google" with "Nearby Sharing" on Windows 11.) Once you install the application, you can wirelessly share files (and even folders) from your computer to your phone. Sharing content with family and friends available in your contacts is also possible.
This how-to guide will walk you through the steps to set up and use Nearby Share from Google on Windows 11.
How to share files from Android to Windows 11 with Google Nearby Share
To share files from Android to Windows 11 through Nearby Share from Google, use these steps:
- Open Google download page.
- Click the Get started button to download the Nearby Share app on your computer.
- Right-click the BetterTogetherSetup.exe file and choose the Open option.
- Quick note: This action will install the app on your computer.
- Click the "Use without an account" option.
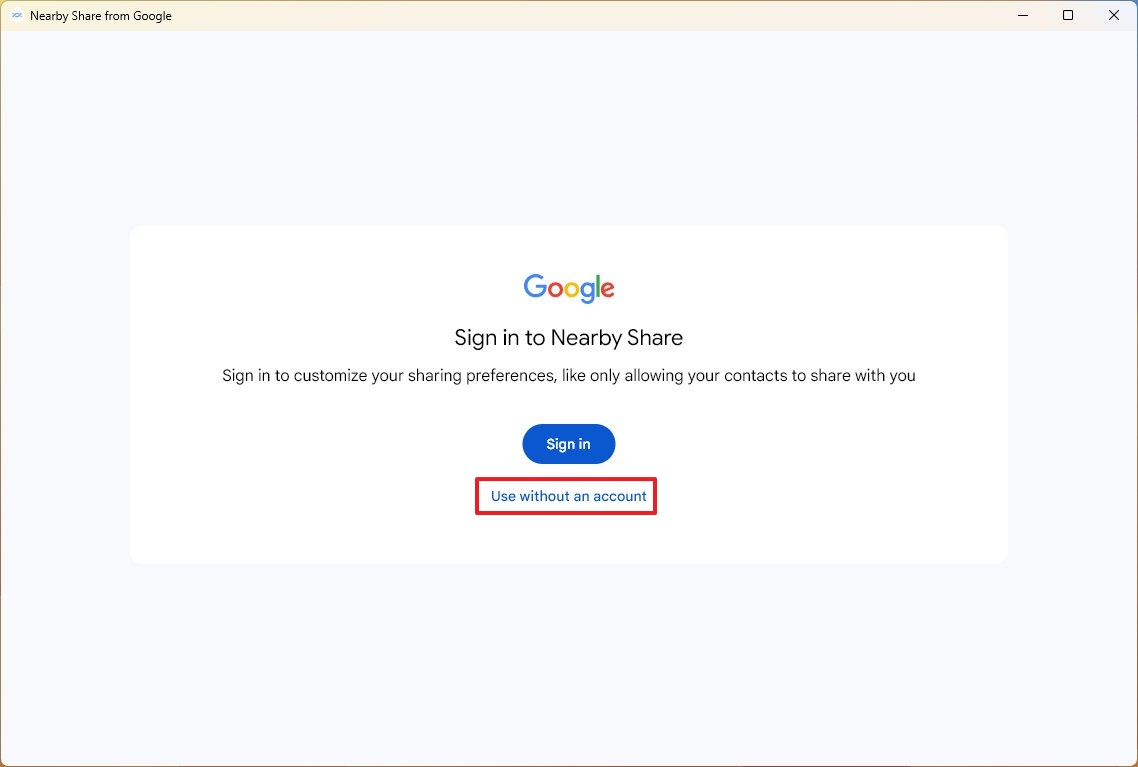
- Quick note: Alternatively, you can use the "Sign in" button to set up the experience with your Google account, but it's not required.
- Specify a device name in the "Visible to others as" setting.
- Click the Receiving option.
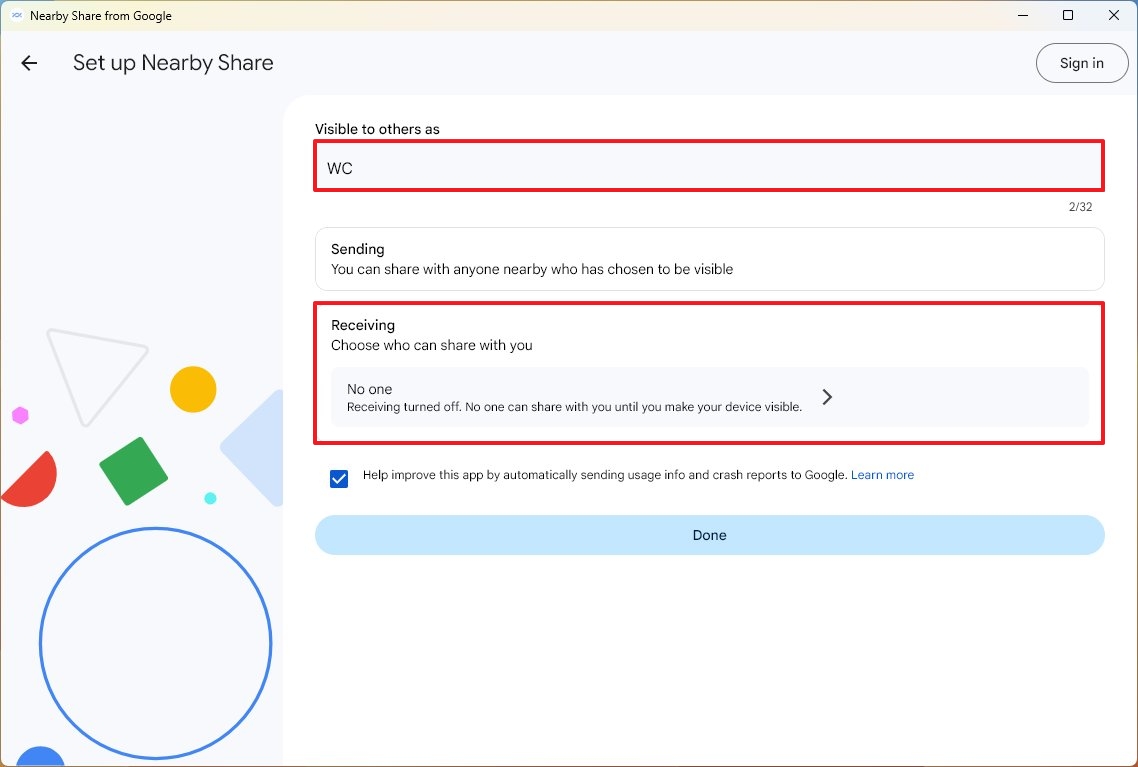
- Choose who can share files with you. Options available include "No one," "Everyone," "Contacts," and "Your devices."
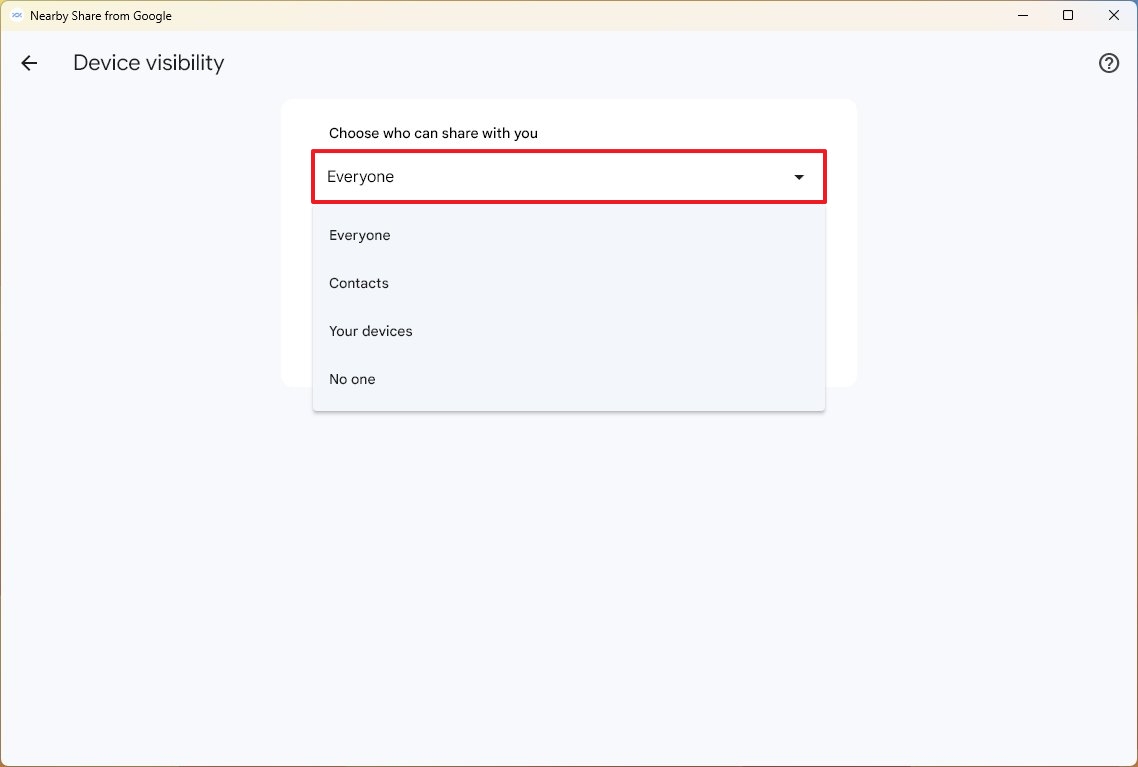
- Quick note: For the purpose of this guide, I'll select the "Everyone" option, but you should choose one of the other options that are more private.
- Click the Back button from the top-left corner.
- Click the Done button.
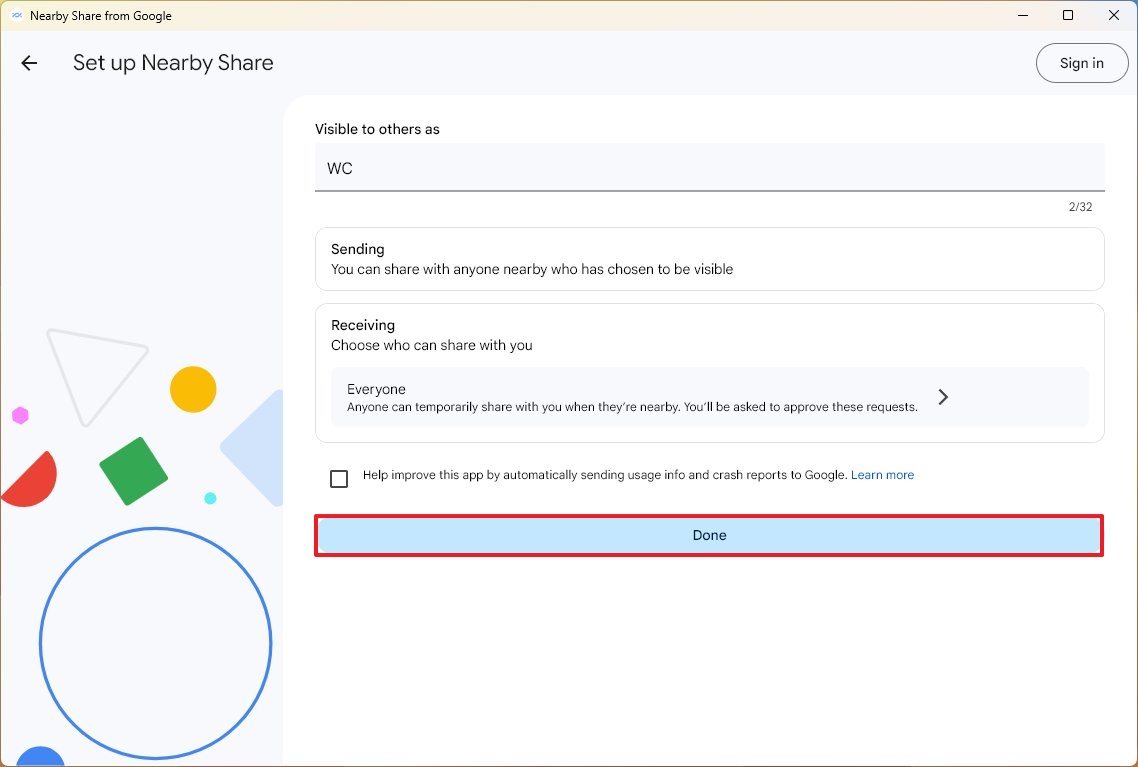
- Select the "Receive from everyone" option from the top-left side.
- (Optional) Check the "Keep everyone mode on all the time" option. Otherwise, the device will become hidden, and you won't be able to find it from your phone.

- Open your Android phone.
- Open the Photos app (or an app with the file to share).
- Tap on the picture to share.
- Tap the Share button.
- Tap the Nearby Share button.
- Choose the Windows 11 devices on the phone.
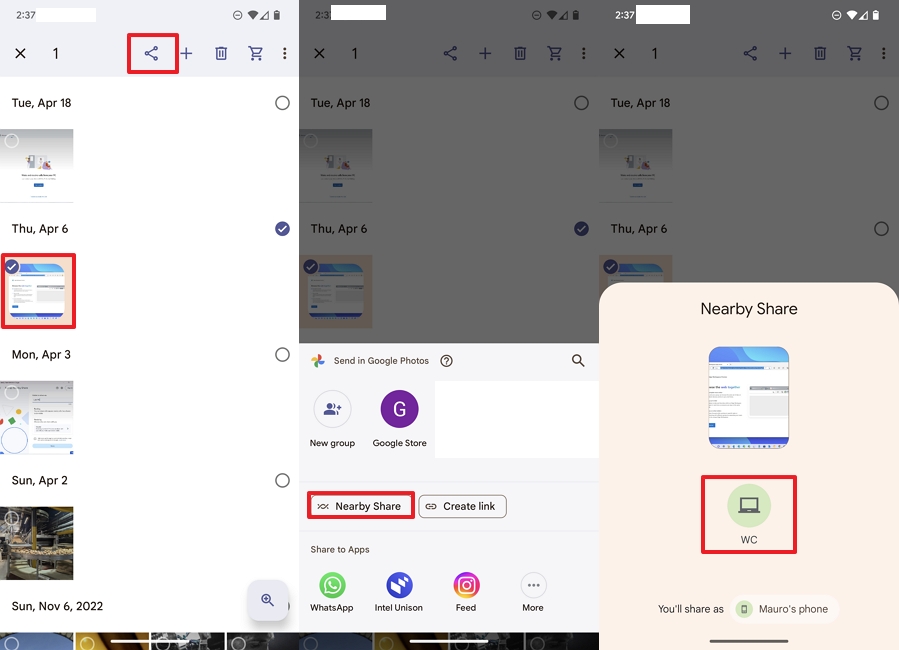
- Click the Accept button from the Nearby Share app on Windows 11 to complete the transfer.
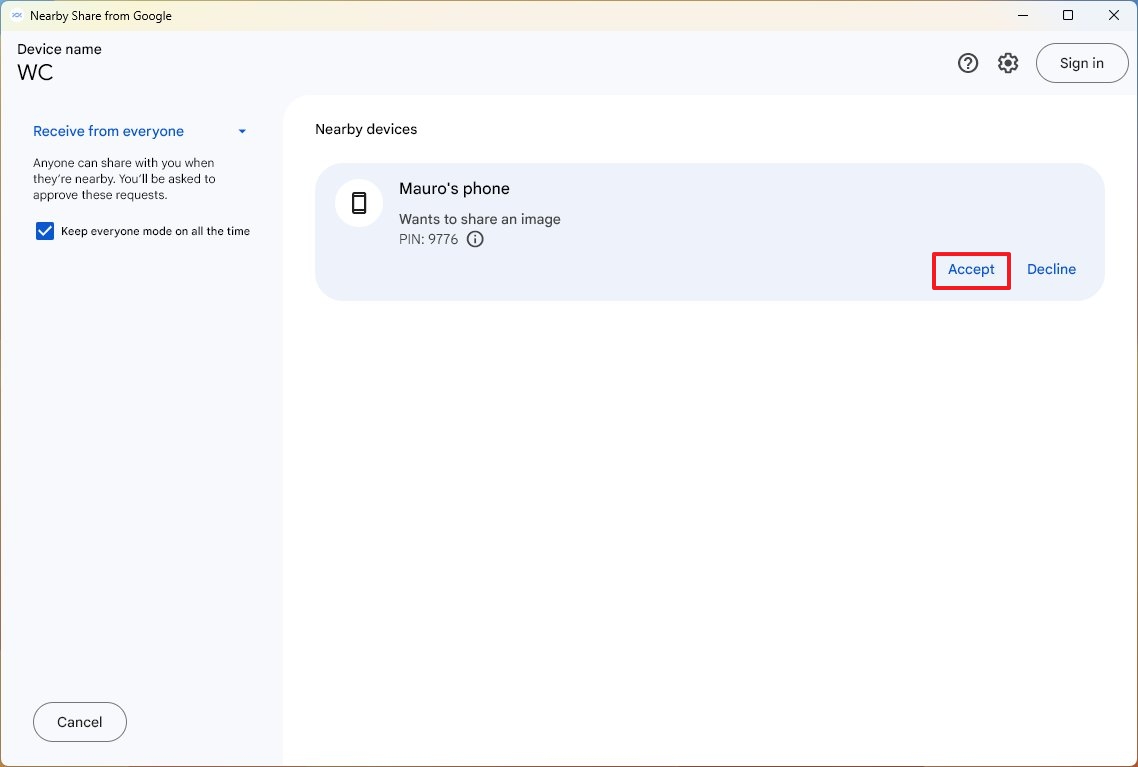
Once you complete the steps, Nearby Share will transfer the files from your phone to your computer, more specifically in the "Downloads" folder.
Alternatively, you can also share files from within File Explorer by selecting, right-clicking, and choosing the "Send with Nearby Share" option from the context menu.
How to share files from Windows 11 to Android with Google Nearby Share
To share files from Windows 11 to Android through the Nearby Share from Google, use these steps:
- Open Nearby Share from Google app.
- Click the "Select files" or the "Select folders" option, depending on the contents you want to send. (You can also drag and drop the contents you want to send.)
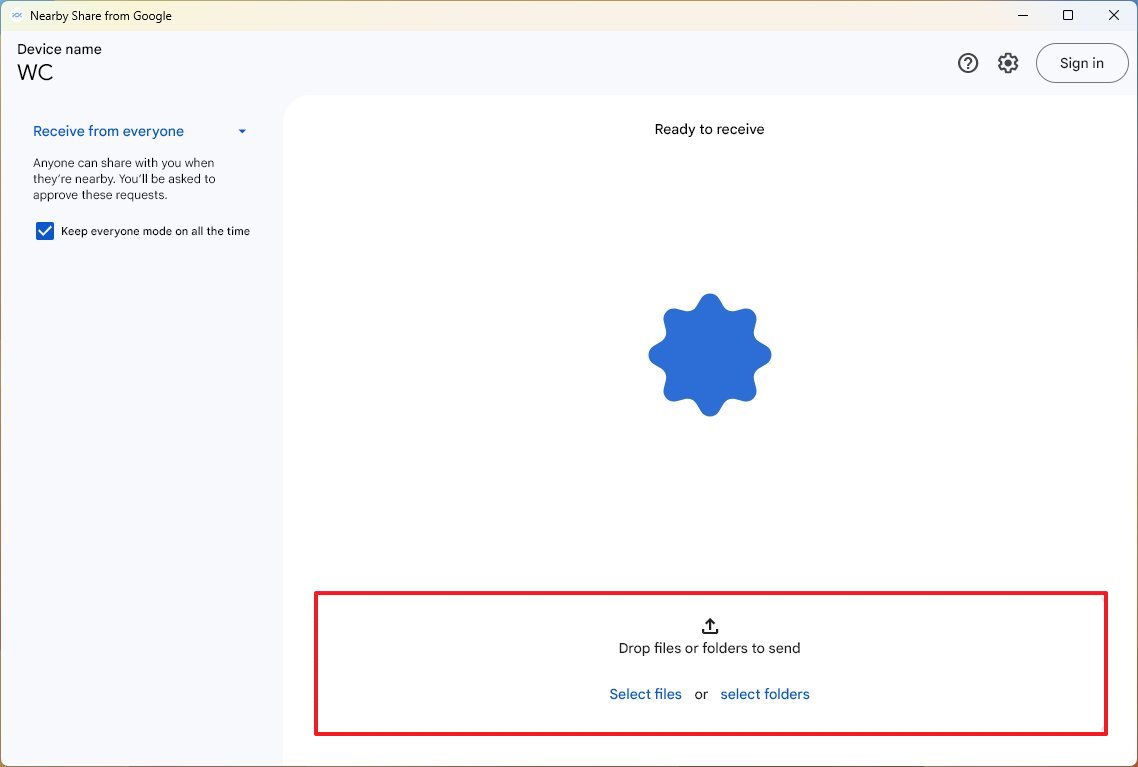
- Select the file.
- Click the Open button.
- Choose the phone to transfer the files.
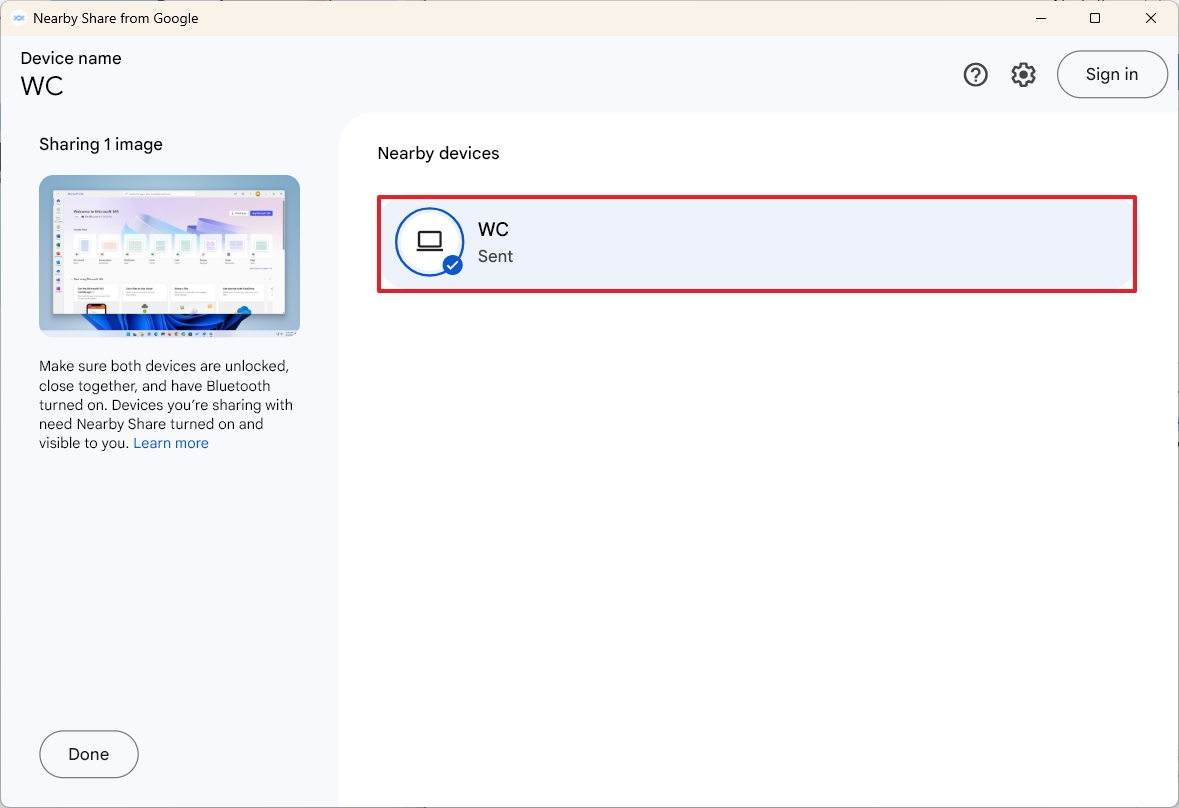
- Click the Accept button on your phone to complete the transfer.
After you complete the steps, the files will transfer from your computer to your phone.
If you can't find your device to share the files, on your Android phone, open Settings > Connected devices > Connection preferences > Nearby Share and turn on the "Device visibility" toggle switch.
Also, while the feature works without Bluetooth to share files from your phone to your computer, to transfer from your device to your phone, you will have to make sure that on Settings > Bluetooth & devices, the "Bluetooth" feature is turned on. (Bluetooth on your mobile device has to be enabled as well.)
Nearby Share from Google isn't the only option to share files between your phone and computer. Other companies like HP and Intel have different solutions to make it easier to share content between devices.
More resources
For more helpful articles, coverage, and answers to common questions about Windows 10 and Windows 11, visit the following resources:







