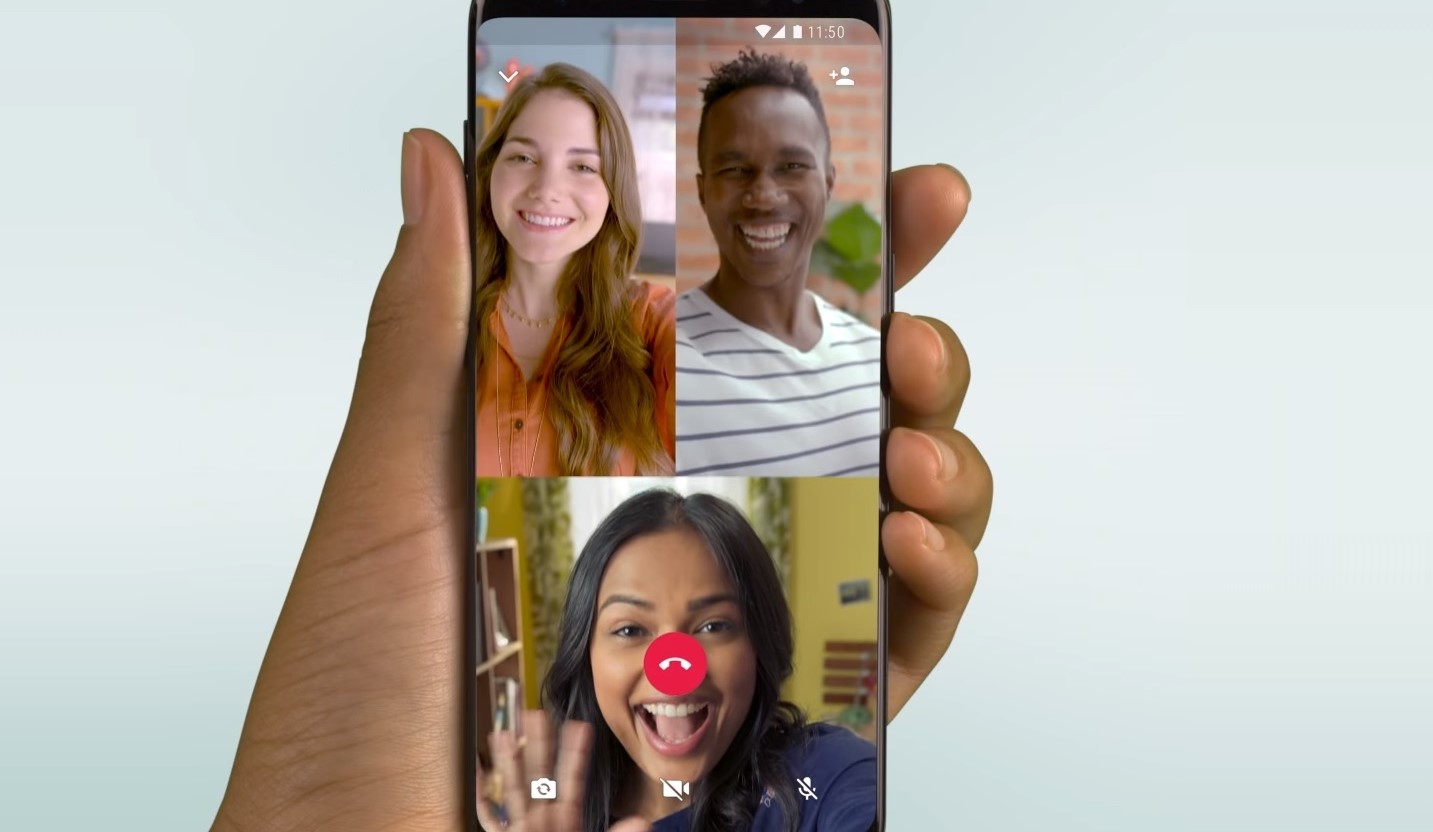
Did you know that you can now share your screen on WhatsApp during video calls?
The popular messaging service owned by Meta recently rolled out the feature which allows screen sharing between WhatsApp contacts across iOS, Android, and Windows devices.
It enables users to share an immersive, live view of their screen — displaying everything from documents, photos, and notes to shopping carts.
As well as this, Meta has also made improvements to the WhatsApp video chat experience by adding landscape orientation on mobile, too.
We’ll take you through a step-by-step on how to use screen sharing, but in a nutshell, the feature can be initiated by clicking on the ‘share’ icon and then choosing between a specific app or sharing the entire screen.
You’ll need to be on an active video call for the screen sharing feature to work. So, if you’re new to the app, it might be worth reading up on how to video call on WhatsApp first.
As a bit of a disclaimer, it’s important to note that when sharing your screen on WhatsApp, all of the information displayed on your screen, including usernames, passwords and notifications, are visible to the contact you’re sharing with. The feature is still protected with end-to-end encryption and is never recorded by WhatsApp, so rest assured knowing that no one outside of the call can see or hear what you’ve chosen to share.
It’s also worth bearing in mind that audio for shared content from Netflix, YouTube, or video games, cannot be heard by those you’re sharing your screen with.
Anyway, without further ado, here’s how you can share your screen on WhatsApp in a few simple taps.
How to share your screen on WhatsApp
- Open WhatsApp > Calls > New Call
- Select Video Call > Screen Broadcast
- Start Broadcast
- Swipe up > Open app of your choice
- Stop Sharing
Read on to see more detailed instructions for each step.
1. Open WhatsApp > Calls > New Call
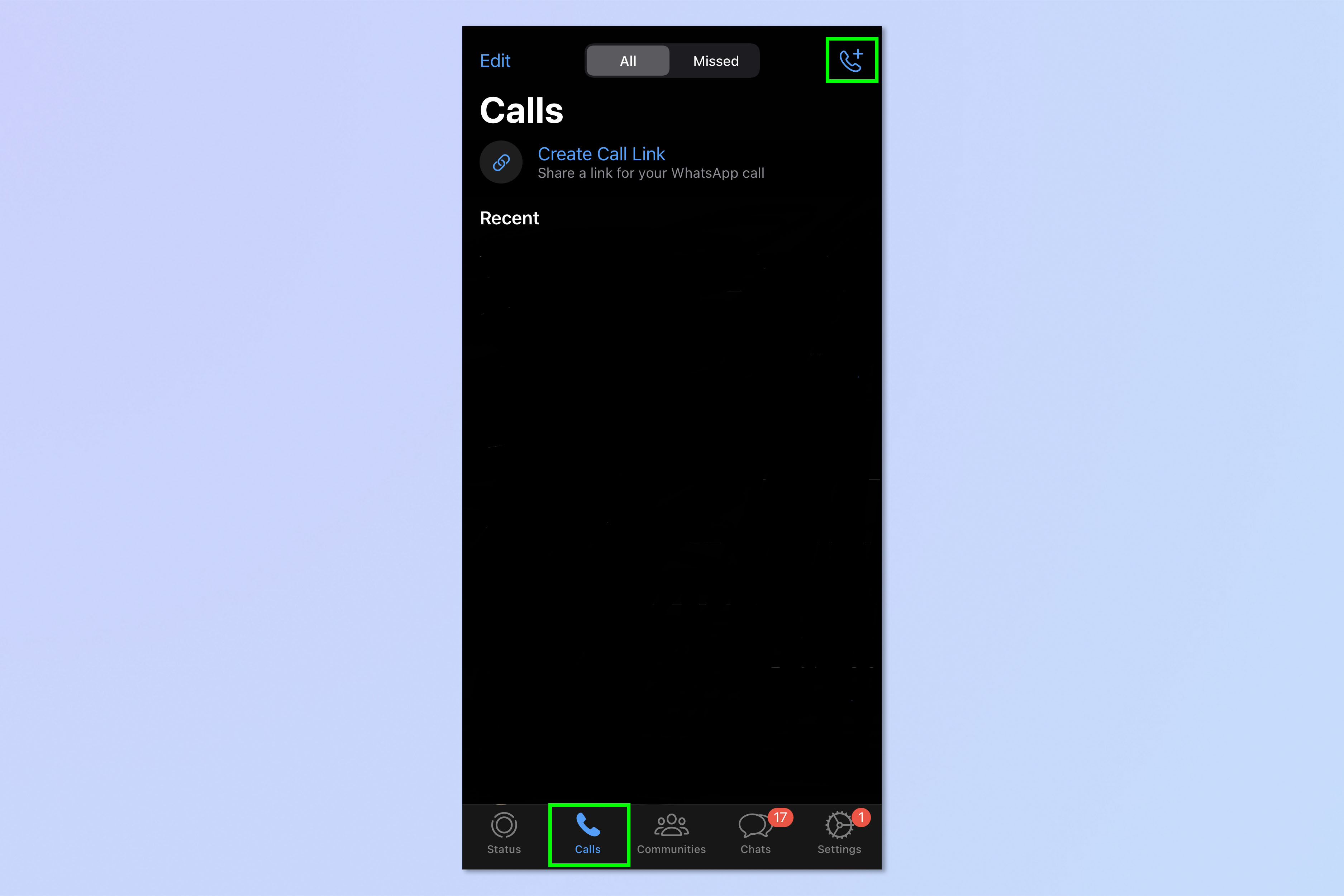
Open WhatsApp and tap Calls which you'll find located on menu bar near the bottom of your screen.
Tap the phone icon on the top right-hand corner of your screen, then select the contact you want to video call and share your screen with.
2. Tap the Screen Broadcast Icon
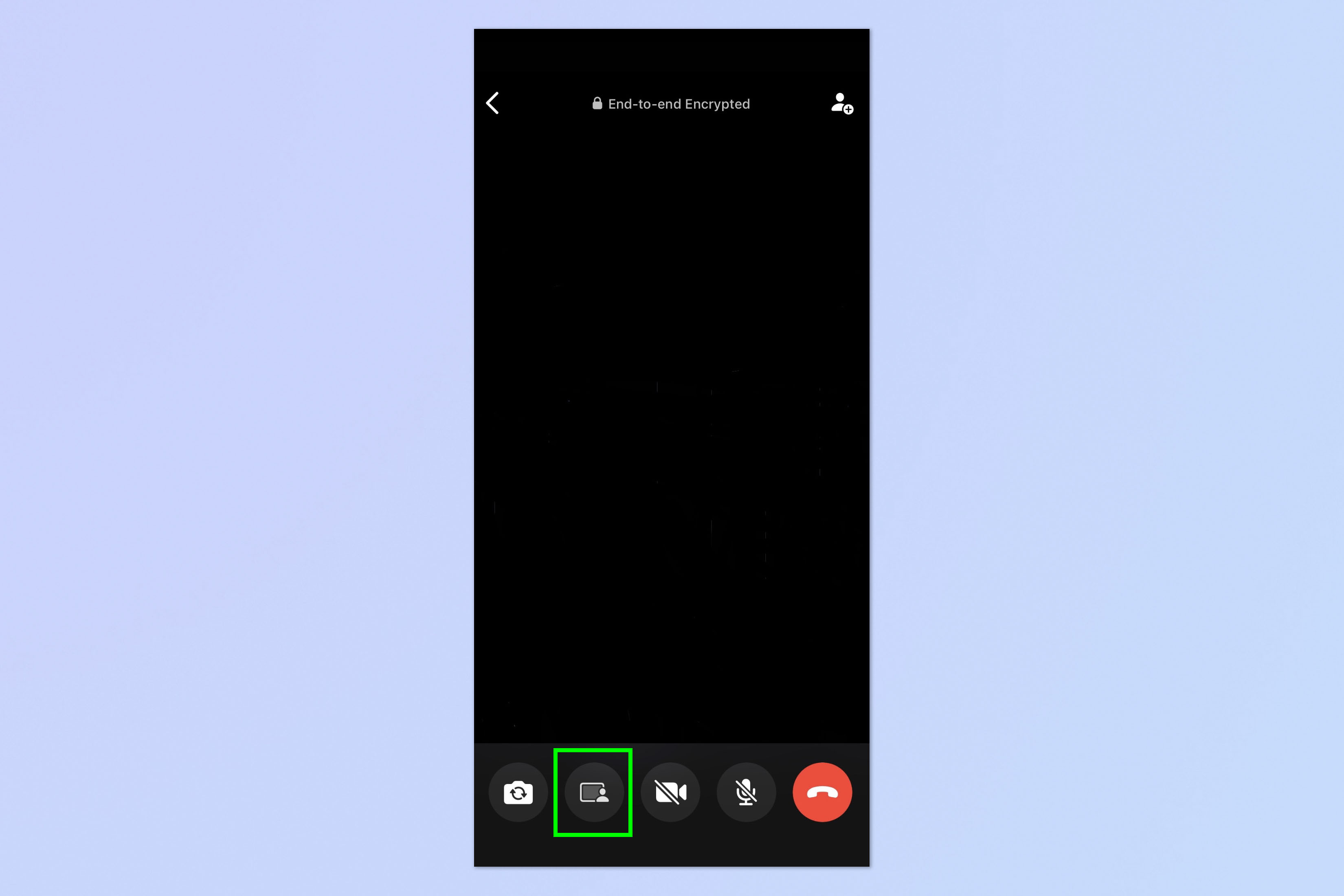
Once you’ve started video calling your contact, tap the Screen Broadcast icon.
3. Tap Start Broadcast
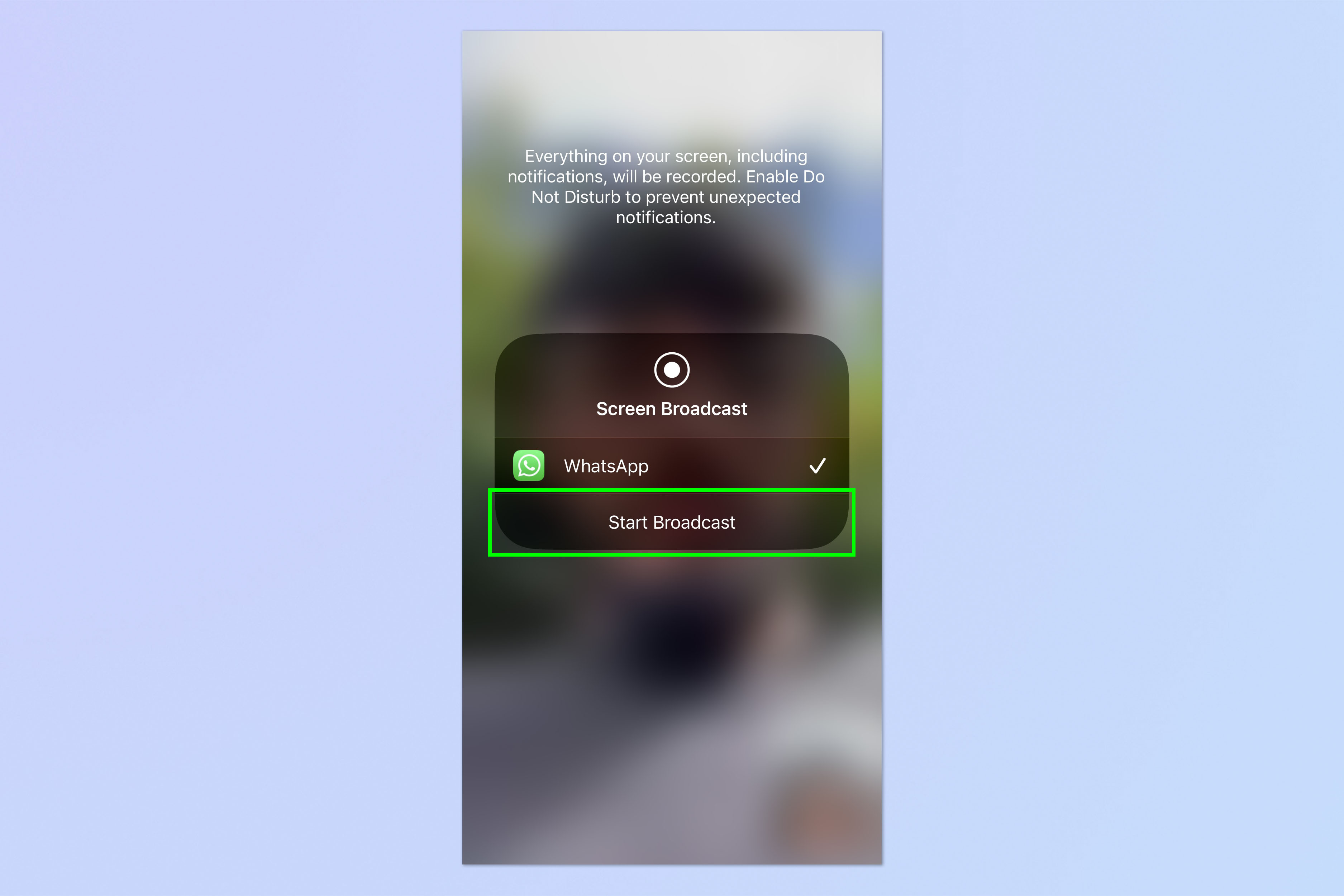
After tapping the screen sharing icon, a message will appear notifying you that ‘Everything on your screen, including notifications, will be recorded. Enable Do Not Disturb to prevent unexpected notifications’. You’ll then need to tap Start Broadcast.
4. Swipe up > Open app of your choice
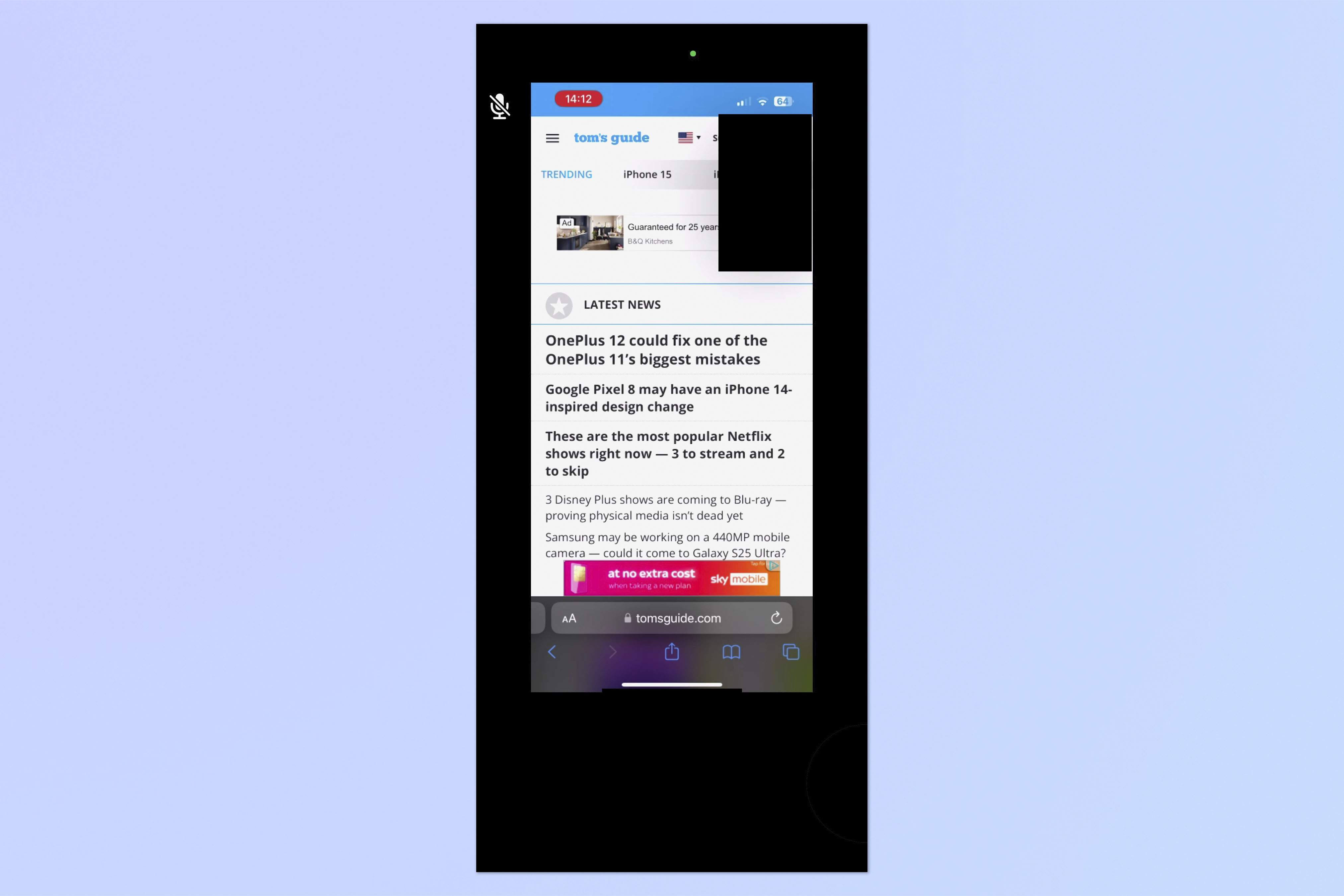
Once you’ve began screen sharing, you can then swipe up from the bottom of your phone to return to your phone’s home screen and launch another app of your choice (for example, Photos, Files, Safari, or whatever you’d like to share with your contact).
In this example, we've used Safari.
5. Stop Sharing
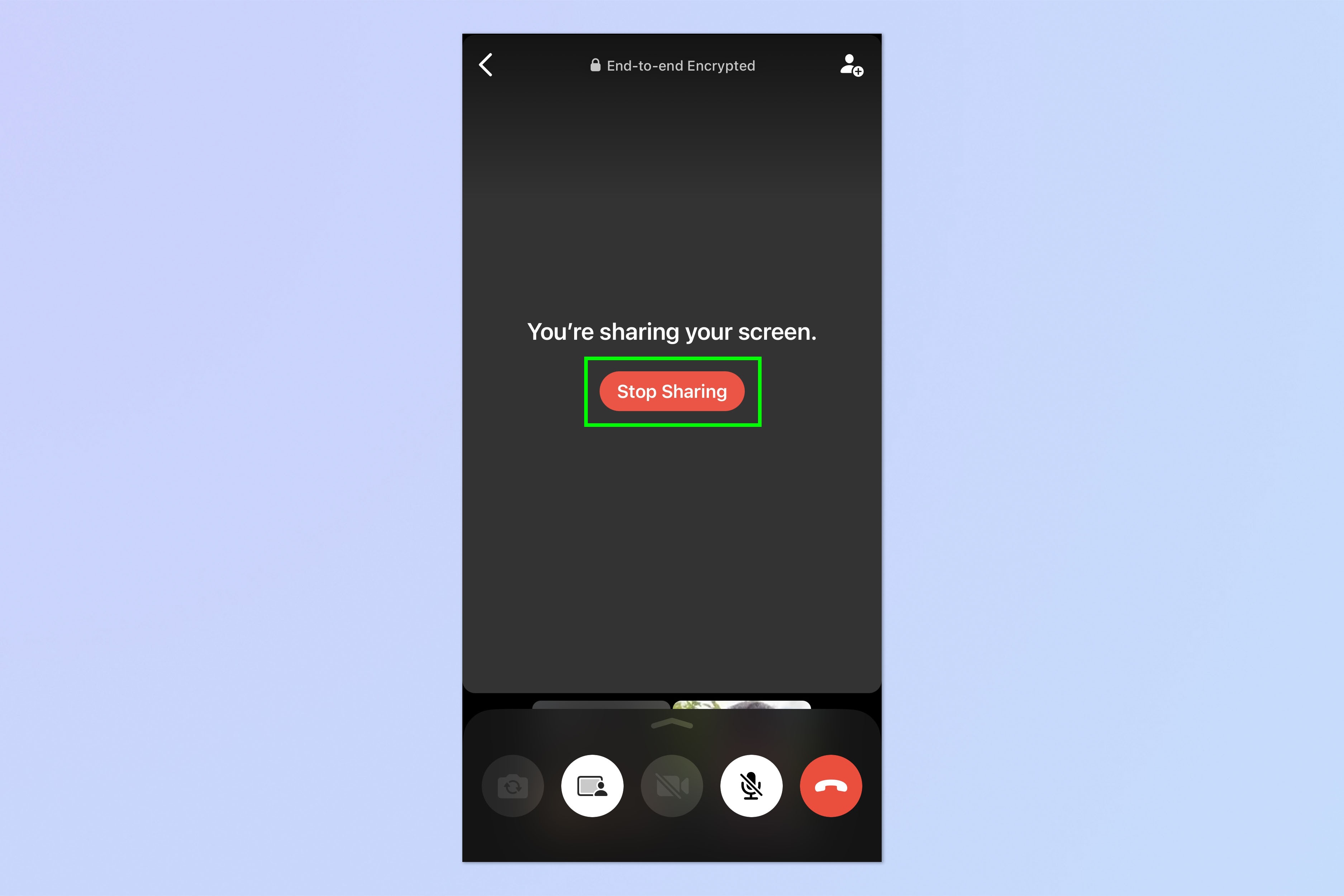
To stop sharing your screen, simply tap Stop Sharing and WhatsApp will return back to a classic video call.
And that’s all there is to it really — now you know how to share your screen on WhatsApp.
Now that you’ve learnt how to use this handy feature, why not take a read of some of our other tutorials? We can teach you how to block someone on WhatsApp, as well as how to unblock them, too. If you’re a regular user of the app, it’s also well-worth finding out how to switch things up by changing your chat wallpaper. For increased privacy and security, learn how to hide your online status and how to automatically block unknown callers and spammers.
Speaking of WhatsApp updates, did you know that the app now offers 8-person video calls on Windows as well as 32-person voice calls? This means you can easily set up conference calls, video team meetings and larger group calls with a fair number of participants.
On the other hand, if WhatsApp isn’t really your thing, we’ve curated a list of the best alternatives for 2023 from Google Messages and Telegram to lesser-known apps such as Threema.







