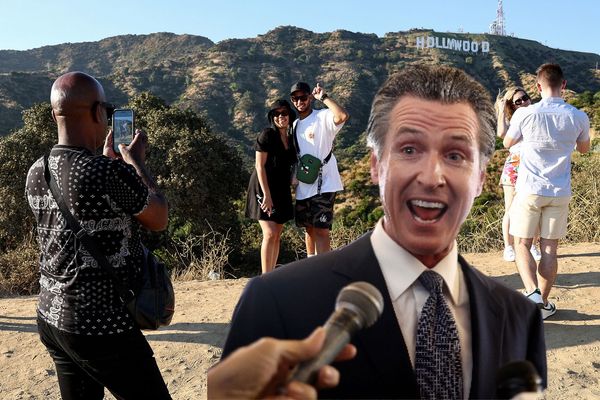A Wacom pen not working can be a frustrating experience. It shouldn't happen often, but many users will at some point sit down with a Wacom digital tablet, ready to work on a project, only to find the pen doesn't respond. Your first reaction should be obvious. Yes, turn it off and then on again. Tried than and but still your Wacom pen isn't working? Then read on.
We're big fans of Wacom tablets, and we've reviewed many of them. But our contributors have inevitably come up against that experience of their Wacom pen not working. Below, we compile their top tips for how to fix a Wacom pen in different situations. Some of them may seem obvious; others perhaps less so. In any case, one of these solutions could be just what you need to get your stylus working again.
Once you're up and running again, you might want to see our round up of the best drawing tutorials. And if you're still deciding between tablets, don't miss our best drawing tablet roundup and our guide to the best best Wacom tablet deals.
How to fix a Wacom pen: five potential solutions to a Wacom pen not working
01. Check Wacom pen settings
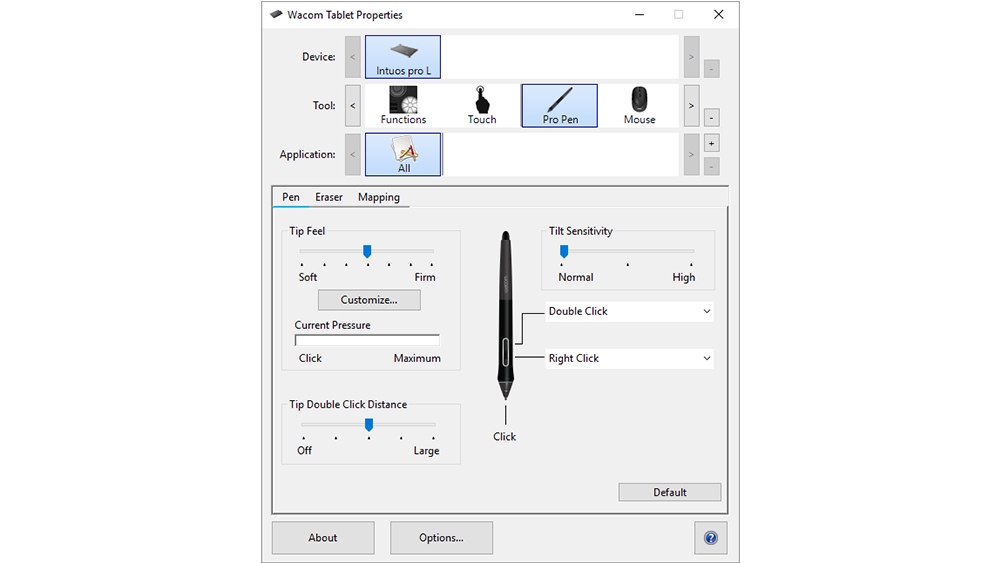
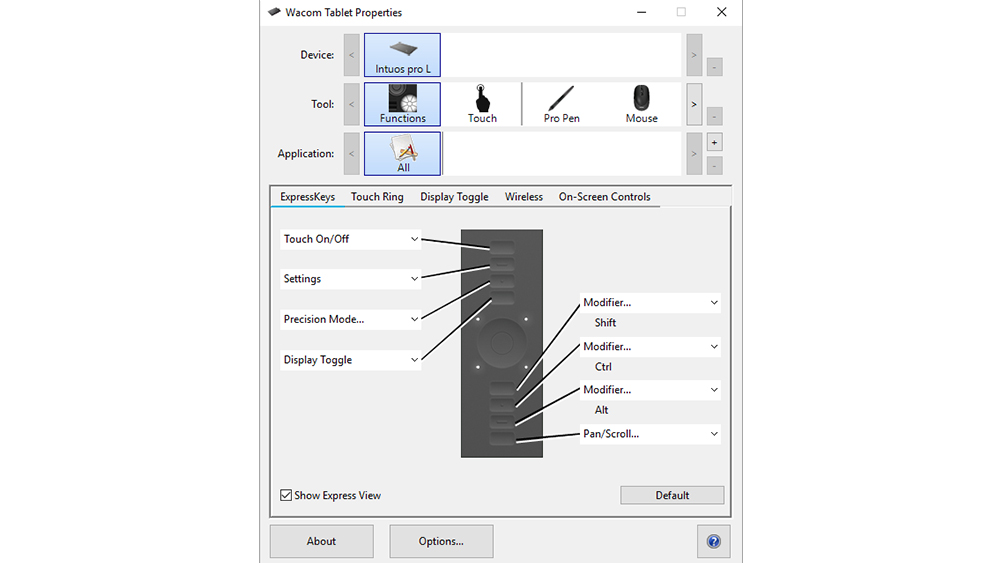
Sometimes, fixing your Wacom pen is as simple as modifying your settings. For instance, if you use multiple design programs you may need to check the application settings to make sure you have the correct configurations in place for the software you're currently using.
You can also check your general settings for pressure sensitivity. Applying too much pressure (or not enough) can render your Wacom pen useless if the level of pressure isn't aligned with its current settings.
02. Update the Wacom pen drivers

There is a possibility that your Wacom pen is not working due to an outdated driver. Regularly updating the drivers for your Wacom pen and tablet ensures your hardware is compatible with your computer's latest operating system. Updating the drivers also maintains the hardware's stability and security.
Go to the Wacom drivers page to see if your drivers are up-to-date. Checking out the latest driver release notes may shed some light on your issue.
03. Clean your Wacom pen and tablet
Cleaning your Wacom pen and tablet on a regular basis prevents a buildup of dust, dirt, and other gunk that can accumulate underneath the pen nib or on the drawing surface. If your pen settings are intact and the hardware drivers are up-to-date, it's time to grab some cleaning supplies.
When cleaning your pen, a microfibre cloth (and minimal pressure) will do. You may slightly dampen the cloth with water and a little bit of soap but avoid alcohol and harsh detergents. Carefully remove the pen nib and clear away any trapped dirt.
As for your drawing surface, simply use an anti-static, microfibre cloth and wipe in a circular motion. This tutorial above goes into more detail on how to clean your Wacom pen and tablet.
04. Replace your Wacom pen nib

A worn-down pen nib can not only affects the overall performance of your Wacom pen, but it can also leave scratches on your drawing surface - which will look especially unbecoming on a Wacom Cintiq or other interactive pen display.
Wacom suggests replacing the pen nib when it's either down to 1mm or has a sharp edge. That timeline can vary among artists depending on how often they use their tablet and how much pressure they apply with their pens. Most pens include spare nibs, but you can also purchase nibs separately.
Be careful not to damage your Wacom pen when removing the nib. Most pens include a designated nib removal tool for safe removal and replacement.
05. Charge your Wacom pen (or change its batteries)
Is your Wacom pen not working due to a lack of juice? Depending on which Wacom tablet you own, you either need to hook your pen up to a charging device or give it a fresh set of batteries. This may seem like the most simple fix of all, but hey – sometimes we're so busy and/or sleep-deprived that we overlook such minor things!
Is your Wacom pen not working still?

Is your Wacom pen not working, even after following the tips above? At this point, it's worth reaching out to Wacom's support team for suggestions. If your pen is still under warranty, you may be able to receive a replacement. Note that warranty terms usually don't cover things like misuse or accidental damage, so make sure to read the fine print first.
If there's absolutely no hope for your Wacom pen, it's time to purchase a replacement. You don't have to overpay for one, though. Check out the best Wacom pen deals below. If all else fails, you could even put con your DIY hat and make your own stylus using only four household items. And if you're worried about whether a Wacom pen and tablet are kid-safe, check out our pick of the best drawing tablets for kids.