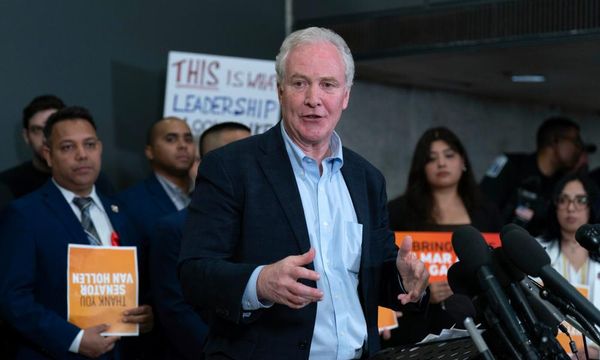Knowing how to use Apple Watch Backtrack will aid you in navigating new places without worrying about losing your way.
The Backtrack tool is available on Apple Watch SE and Series 6 and newer. It functions as a digital breadcrumb trail to help users retrace their steps to the starting point of their journey. The tool is designed for use in remote places without Wi-Fi, like forests and hills, but unlike Maps, it can’t highlight objects in the surroundings.
In this guide, we’ll show you how to use the Backtrack tool on Apple Watch. And if you’re a new user, check out these 9 awesome Apple Watch hacks and hidden features.
How to use Apple Watch Backtrack
Note: If you’re using the Apple Watch Ultra, you can configure Backtrack to activate through the Action button.
1. Open the Compass app
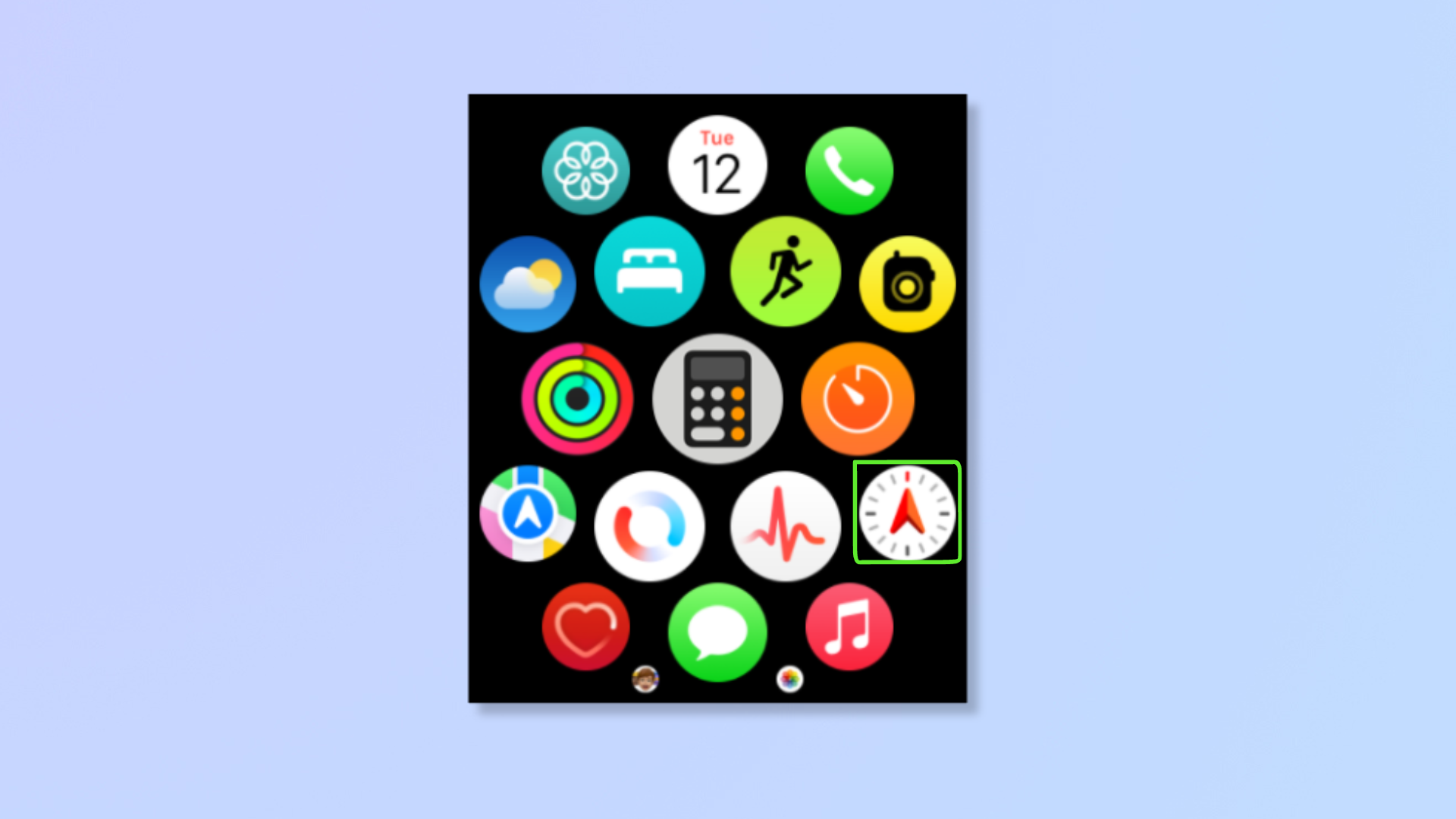
Unlock your Apple Watch and tap the Compass app.
2. Start Backtrack
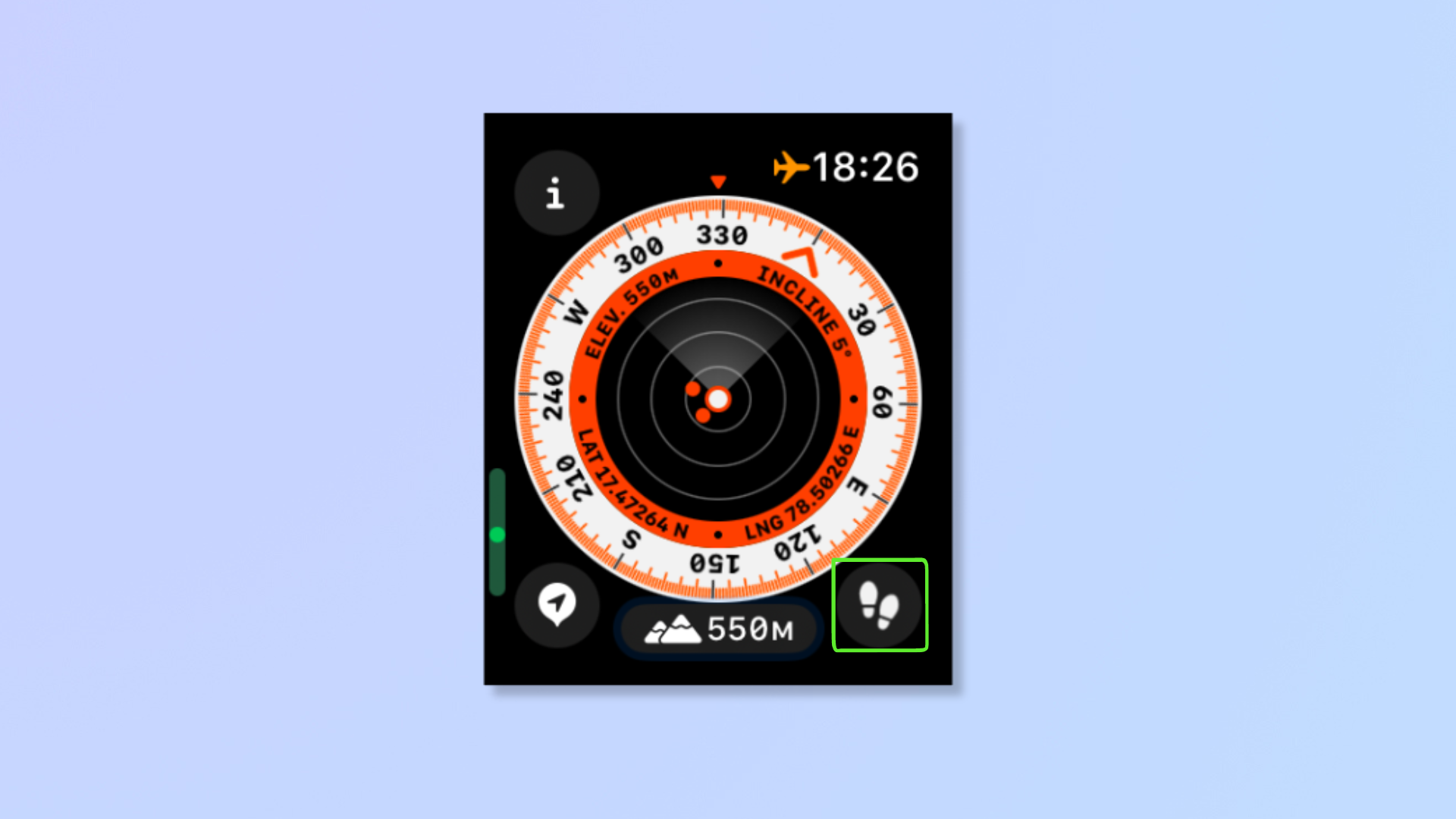
At the bottom right corner, tap the Backtrack button (footsteps icon). When the footsteps icon changes into the pause button, it means Backtrack has begun and your route is being recorded.
Another way to start Backtrack instantly on Apple Watches is to long-press the side button and slide right along the Compass Backtrack option.
3. Retrace Steps
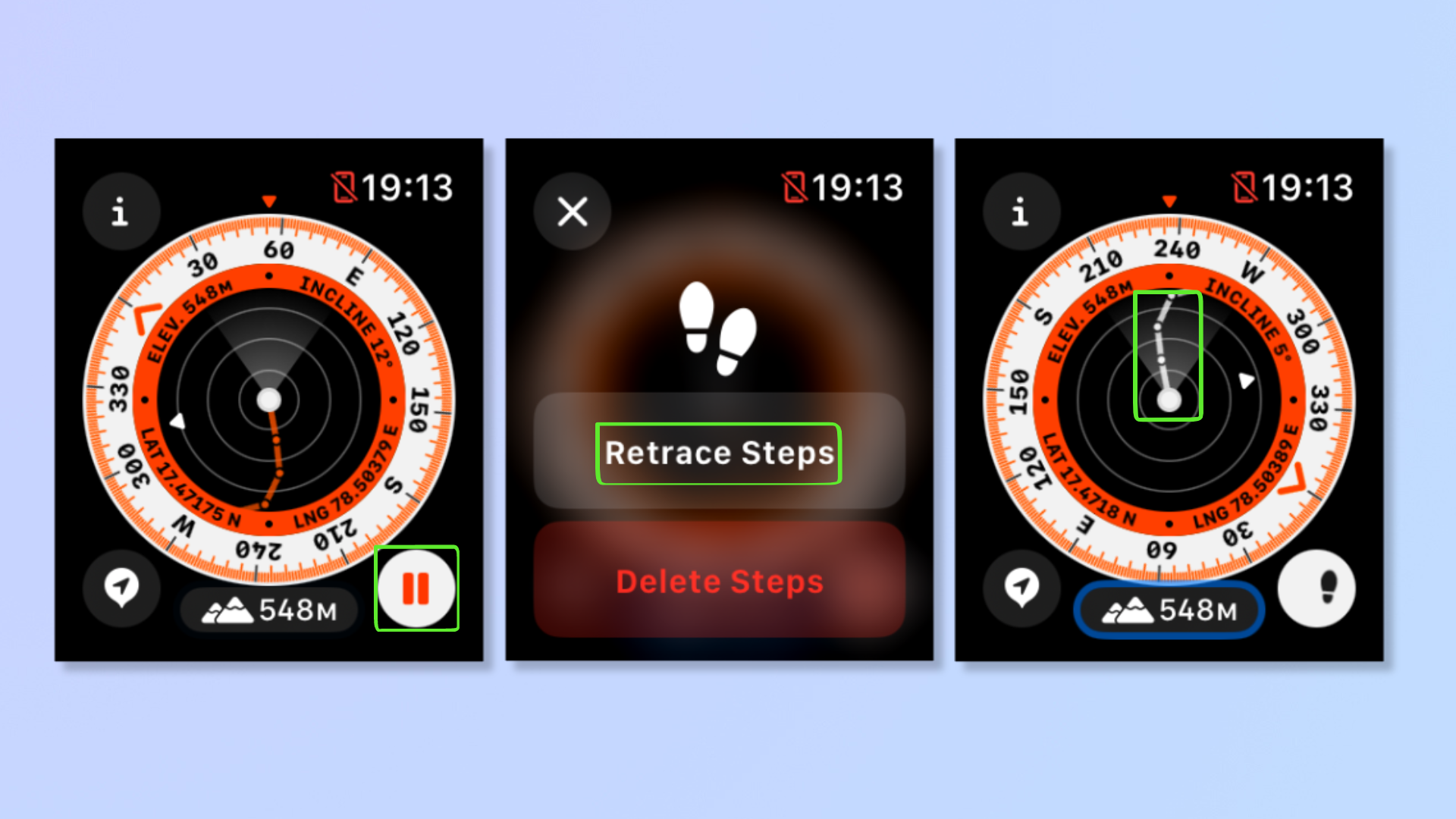
When you want to retrace your steps back to the starting location, tap the pause icon and then tap Retrace Steps. Follow the white route that’s displayed on the compass to arrive at the starting location. You’ll also notice a white arrow appear on the compass while retracing to point you in the right direction, and it’ll disappear once you reach the original location.
Additionally, if you’re navigating terrain with varying elevations, tap the hills icon at the bottom of the screen to show elevation. To return to the compass view, tap the hills icon again.
4. Delete Steps
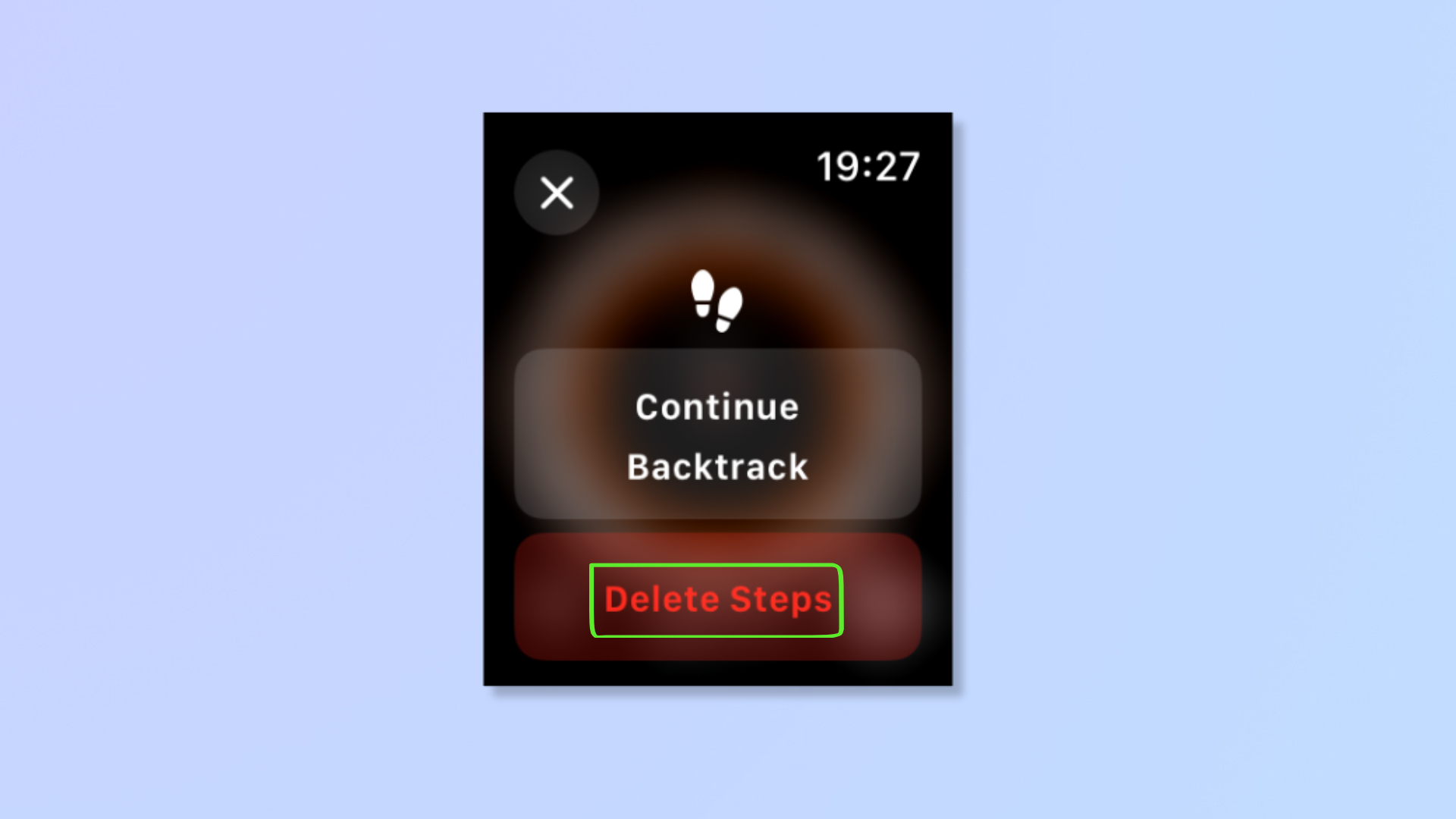
Once you’ve navigated back to the starting location, tap the footsteps icon and tap Delete Steps to end Backtrack.
Now that you know how to use the Backtrack tool, it’s time for stress-free exploration! For more Apple tips, read how to use night mode camera on iPhone, how to disable NameDrop on iPhone, and how to transfer data from iPhone to iPhone.