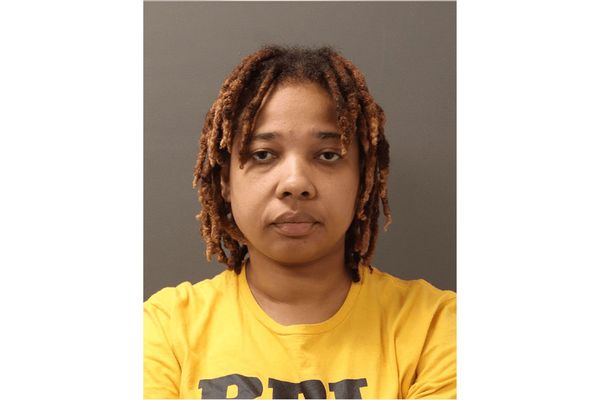Apple’s macOS operating system is full of clever tips and tricks that you might never have heard of. Master a few of them, though, and you’ll be able to ramp up your productivity and save yourself a bunch of time.
With that in mind, we’ve put together our favorite Mac tips and tricks to help you get more from macOS. Here are our top picks.
Get more from your photos
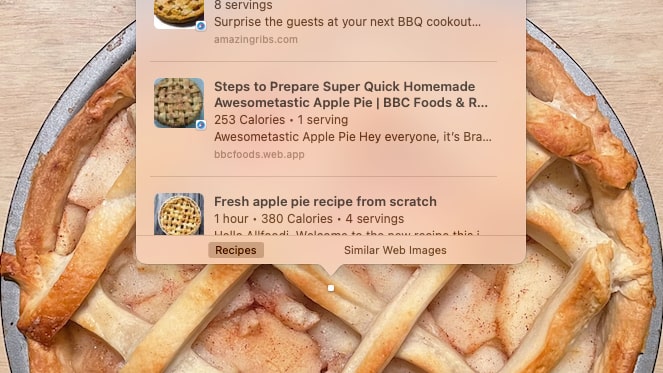
Want to identify something in a photo? Open it in Photos, then right-click on the object in the picture. In the context menu, select Look Up. You’ll then get a bunch of info on the topic of your image – useful facts about a breed of dog, for example, or recipes for a type of food. You can find directions to a store, look up the meaning of symbols on laundry tags, understand the meaning of road signs, and more.
Similarly, the Photos app has a form of OCR, or optical character recognition. Just click and drag over any text to highlight it. You’ll then be able to copy it, look up its meaning, share it, and more.
Resize a window from its center point
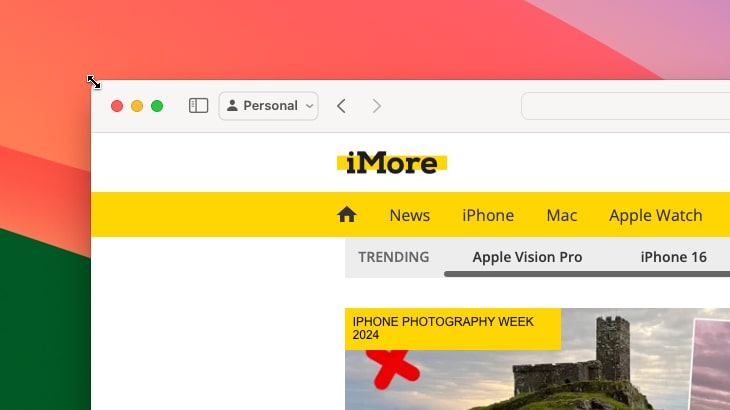
Want a quick way to resize an app window in every direction at once? Instead of clicking and dragging an app’s corner, hold the Option key as you do it. This will expand or contract the window in every direction as you move your mouse.
Use modifier keys with Hot Corners

Hot Corners are a great way to access common features—just move your mouse pointer to a corner of your screen, and your chosen event will happen, whether that’s locking your screen or showing the desktop. But this can lead to you accidentally triggering a Hot Corner every time you move your mouse into the far reaches of your display.
To fix that, add a modifier key that you have to hold before the Hot Corner launches. Open System Settings, go to Desktop & Dock, scroll to the bottom, and select Hot Corners. Click one of the dropdown menus, then press and hold either Shift, Control, Option, or Command (or any combination of those keys). You’ll notice the Hot Corner options now show these keys – choose one to confirm. Now, it’ll only launch when you move your mouse to the corner while holding your selected modifier key or keys.
Sign documents with your signature
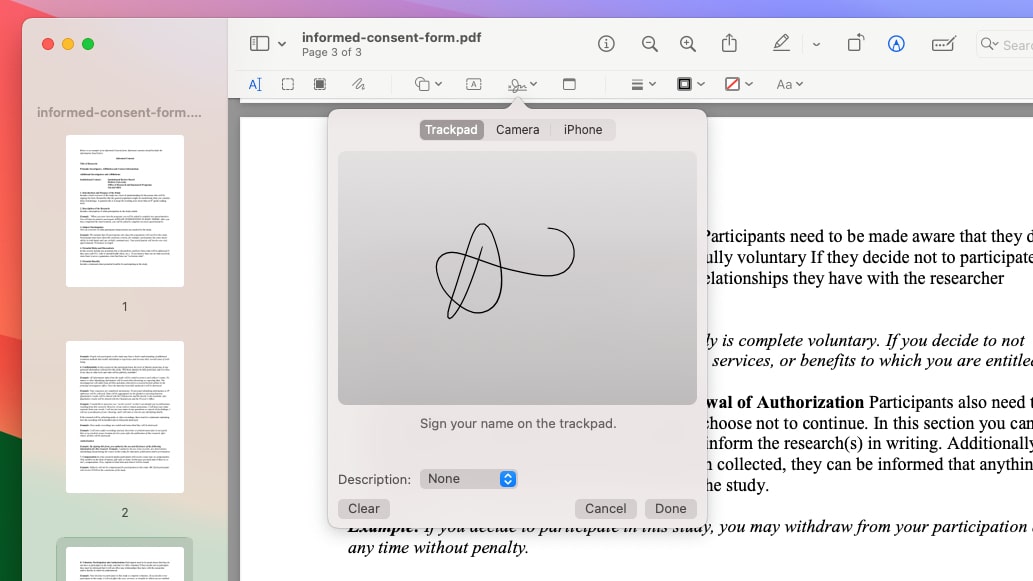
Signing a document with your signature is quick and easy. Open the file you want to sign in Preview, then select the Markup button in the toolbar (it looks like a pen). From here, select Sign > Create Signature. You can use your trackpad, Mac camera, or iPhone. For the former, select Trackpad > Click Here to Begin, then start signing your signature on your trackpad. To use your camera, select Camera and hold a piece of white paper with your signature up to the camera. For your iPhone, click iPhone – your iPhone screen should automatically light up, and you’ll be able to sign on a dotted line.
In each case, tap Done when you’re finished. Next time you want to sign a document, select the Sign menu again and drag and drop your signature onto the page, where you can move and resize it if required.
SnapBack to your Safari search results
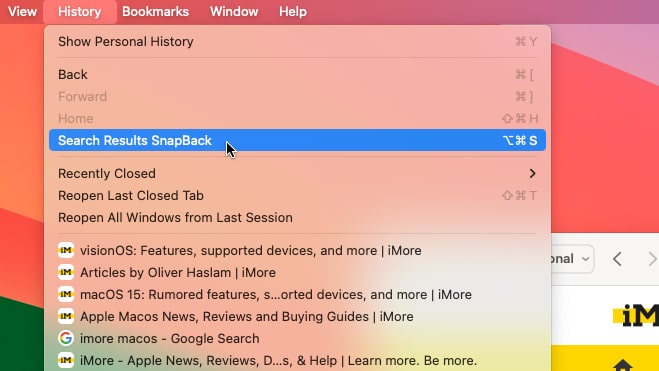
Often, you’ll search for something in Safari, click a link, then another, and before you know it, you’ve forgotten your original search. To quickly head back to the search page when you’re several links deep, just press Command-Option-S. Alternatively, select Safari’s menu bar and pick History > Search Results SnapBack.
Quickly change file save location

Instead of constantly navigating to the right folder when you save a file, there’s a quicker way if you already have the destination folder open. While the save dialog box is open in, say, Safari, go to Finder and make sure you can see the destination folder. Now click and drag on the folder and drop it onto the save dialog box. Your save destination will now be updated to show the folder you selected in Finder.
Access specific macOS settings
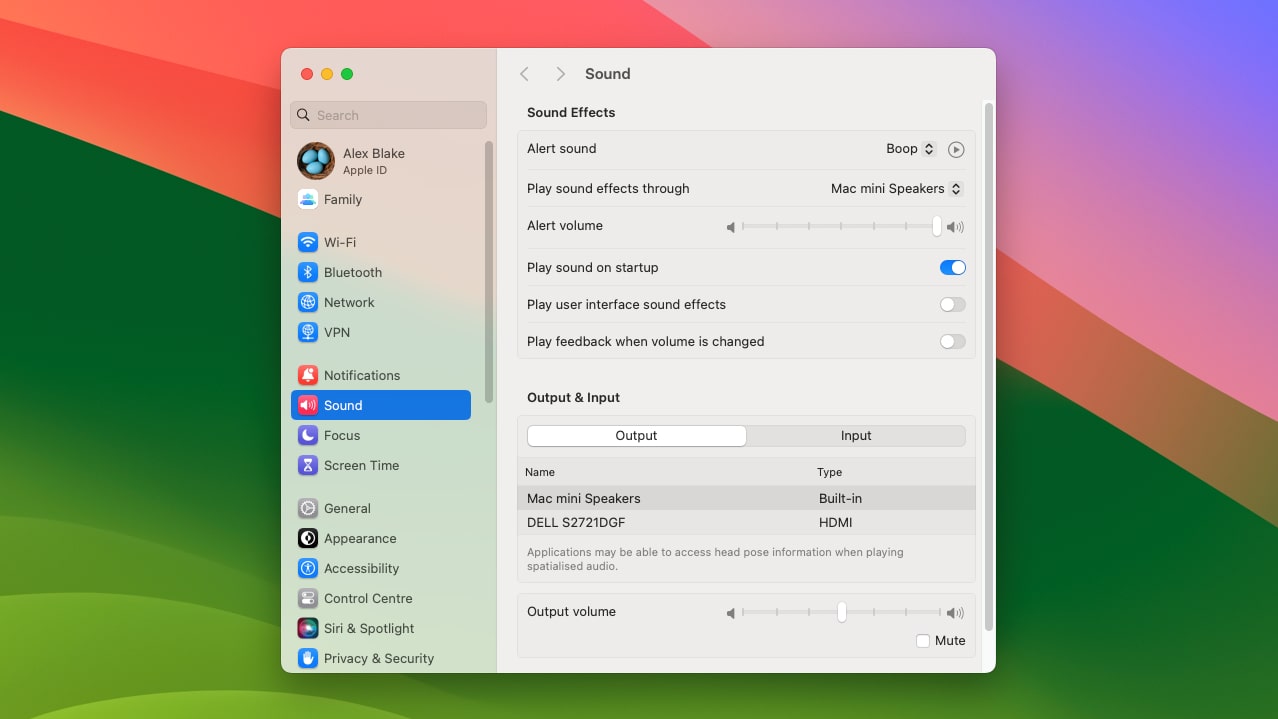
Most Mac keyboards have a row of Function keys with quick settings to control the volume, brightness, and more. If you hold Option while pressing the brightness, Mission Control, or volume Function keys, the System Settings app will launch to that control’s settings page, letting you swiftly change how it works without wading through the System Settings app itself.
Flip between app windows
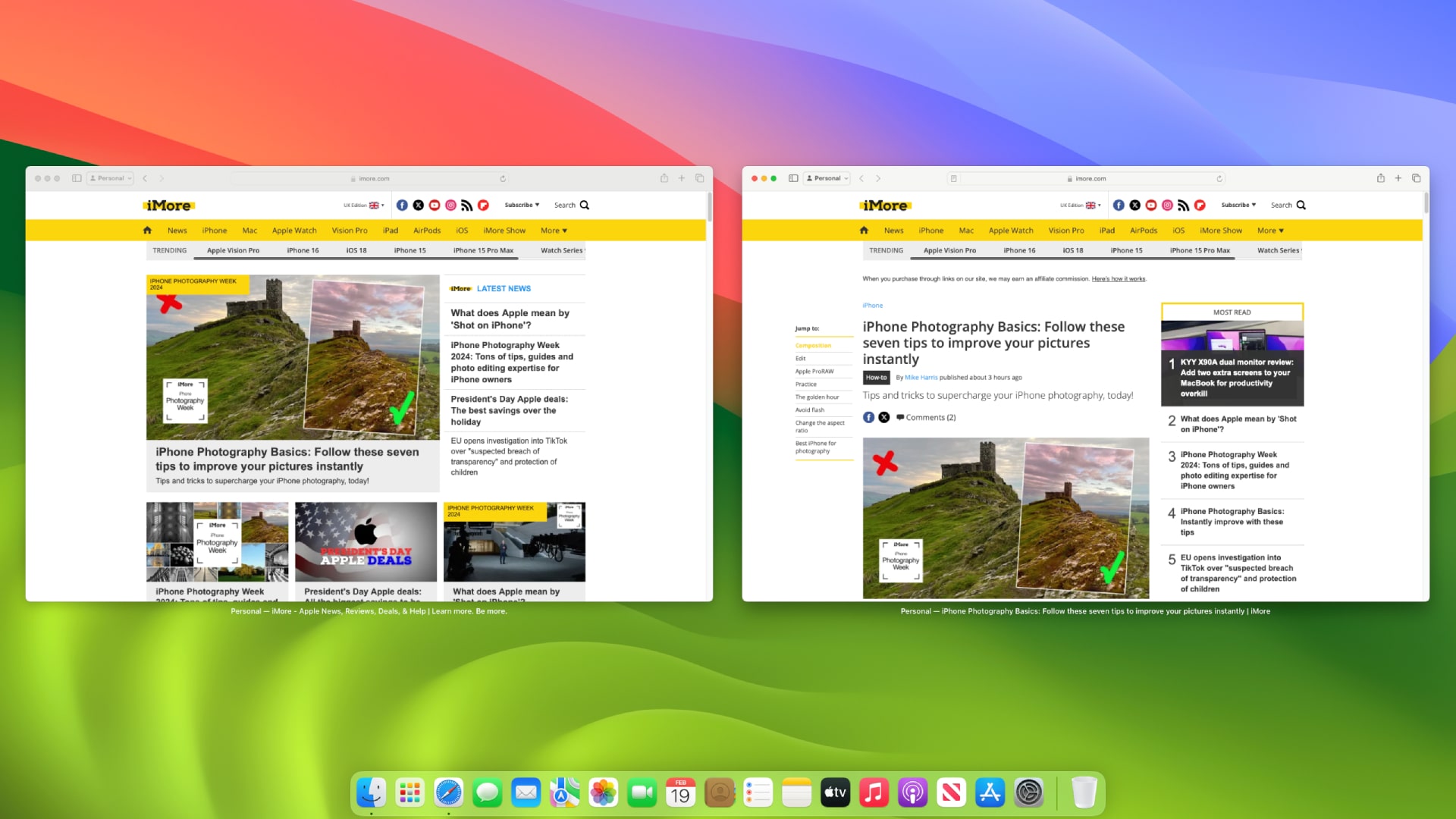
You might already know that Command Tab lets you flip between different apps, but what if you want to switch between Windows and the same app? For that, simply press Command-`.
As a bonus tip, there’s also a trackpad gesture for this. Open System Settings and go to Trackpad > More Gestures. Next to App Exposé, pick a gesture. Your new gesture will show the open app windows of your currently selected foreground app only, not any other app windows.
Quick access to your favourite actions
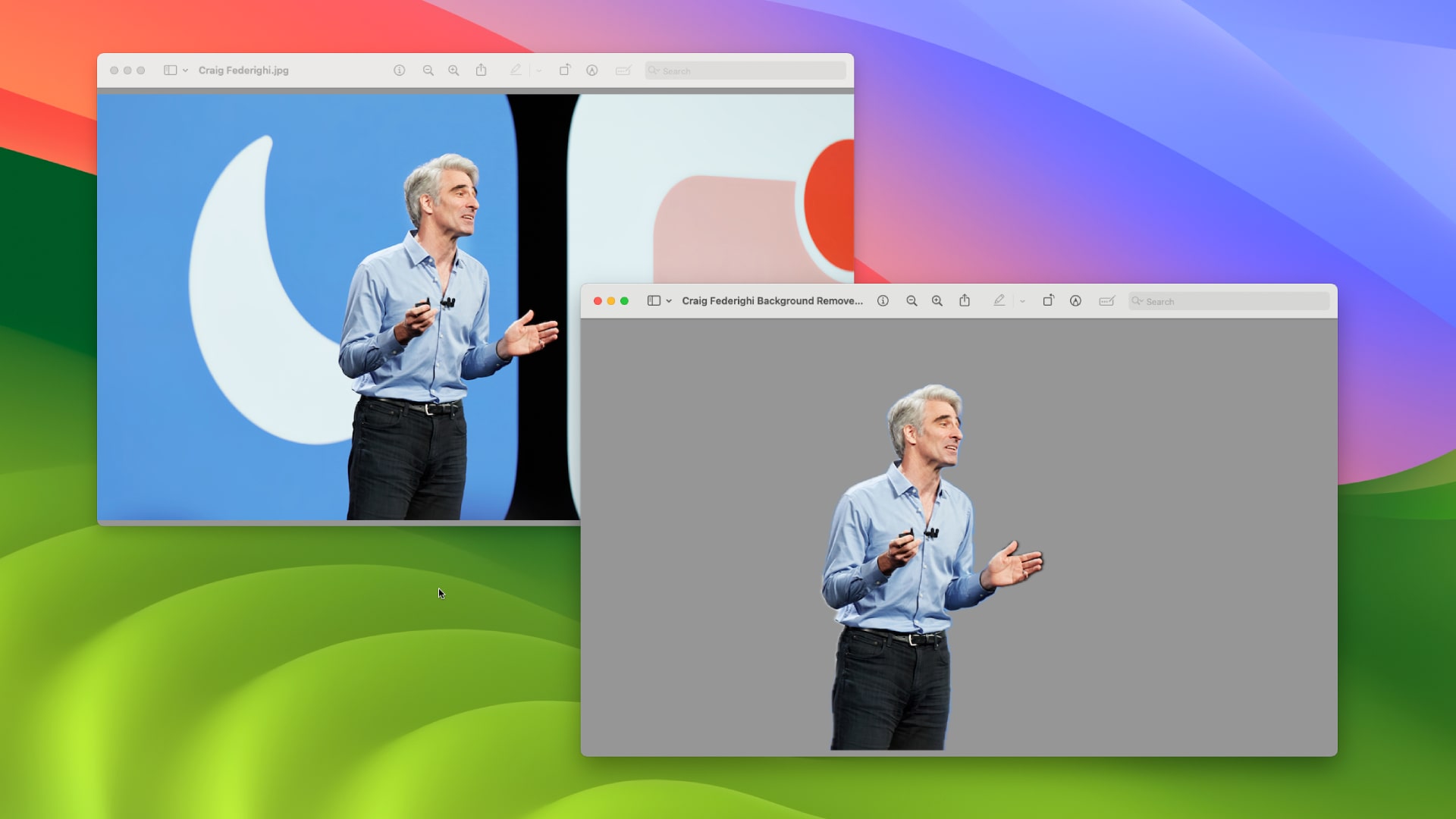
The Quick Actions menu in macOS is full of useful time-savers. Right-click an image and go to Quick Actions, for example, and you can rapidly remove its background or convert it to another file type.
Better yet, you can add shortcuts to the Quick Actions menu. Open the Shortcuts app and simply drag a shortcut into the Quick Actions section in the left-hand sidebar. This puts even the most complex shortcut within easy reach.
Add an app to Finder's toolbar
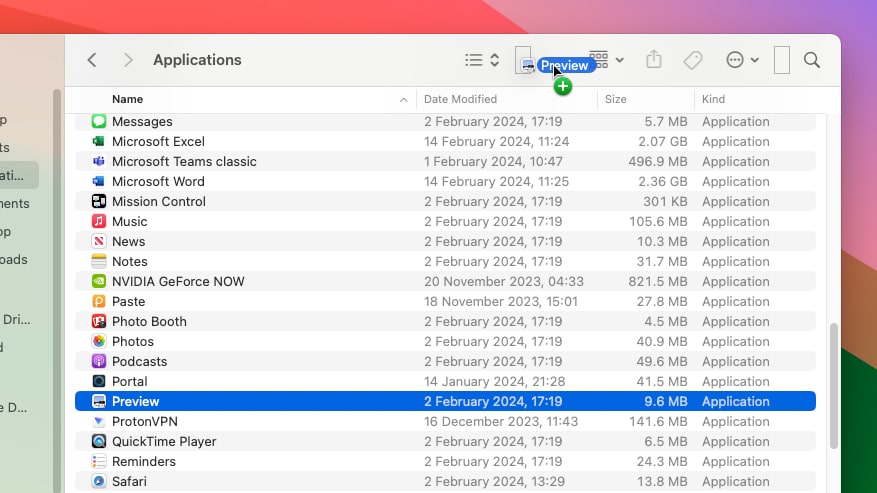
Want to pin an app, folder, or file to the top of Finder so it’s always available to open? Launch Finder, go to the file or app, then hold Command and start dragging it up to Finder’s top toolbar. You’ll see some boxes appear in the toolbar — drop the file or app onto one. Now, just click it to launch it. You can remove it from the toolbar by holding Command and dragging it away – let go when you see an X next to your pointer.
That's it; our favorite Mac tips and tricks on macOS Sonoma will help you save some time, make your life easier, and give you a new outlook on the way you use your Apple devices. Using these tips and tricks will make even the best Macs better.