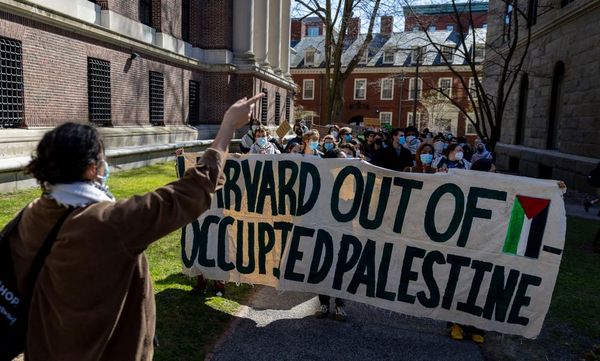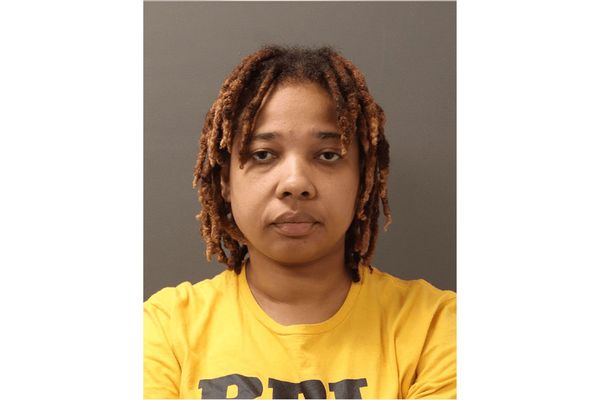What you need to know
- One UI 7 is bringing big changes to how you handle notifications, with the latest beta introducing the 'Filter Notifications' feature.
- This feature helps you sort your notifications into two categories: important ones stay at the top, and less urgent ones are tucked below.
- Filtered notifications aren’t deleted, just moved to a section called 'Other Notifications,' which you can access by tapping the 'X more notifications' bubble.
Samsung’s One UI 7, based on Android 15, is likely to revamp how you interact with notifications, and the latest beta shows off a new feature that lets you take charge of your alerts and cut through the chaos.
Reddit user FragmentedChicken (via Android Authority) uncovered a nifty new feature called Filter Notifications in the second One UI 7 beta, designed to make managing alerts way easier.
You can find this handy feature in the Settings menu under 'Notifications' and then 'Advanced settings.' It splits your notifications into two categories: important alerts go to the top, while less critical ones are tucked below. It’s a simple way to keep your priorities straight.
This feature is pretty cool because it gives you a lot of control. You can filter your notifications in three ways. "Old Notifications" hides alerts that are past their prime, usually a few days old. "Background Activities" cuts out notifications from apps running in the background, so you're not bombarded. Finally, "Minimized Notifications" keeps notifications you’ve already hidden from popping back up.
Notifications marked as 'Old,' from 'Background Activities,' or ones you’ve 'Minimized' are neatly moved to a section called 'Other Notifications.' When enabled, this section shows up as a separate tab below the main notification panel.
To be clear, filtered notifications aren’t deleted—they’re just tucked away in a small 'X more notifications' bubble at the bottom of the panel. If you want to check them out, just tap it, and they’ll pop up in one tidy list.
As shown in the screenshots below, when no filters are active, the KDE Connect notification from the background app appears front and center in the main panel. Once you turn on the 'Background Activities' filter, the KDE Connect icon moves to a 'more notifications' bubble. Tapping this bubble brings up all the filtered notifications, showing them in one place.
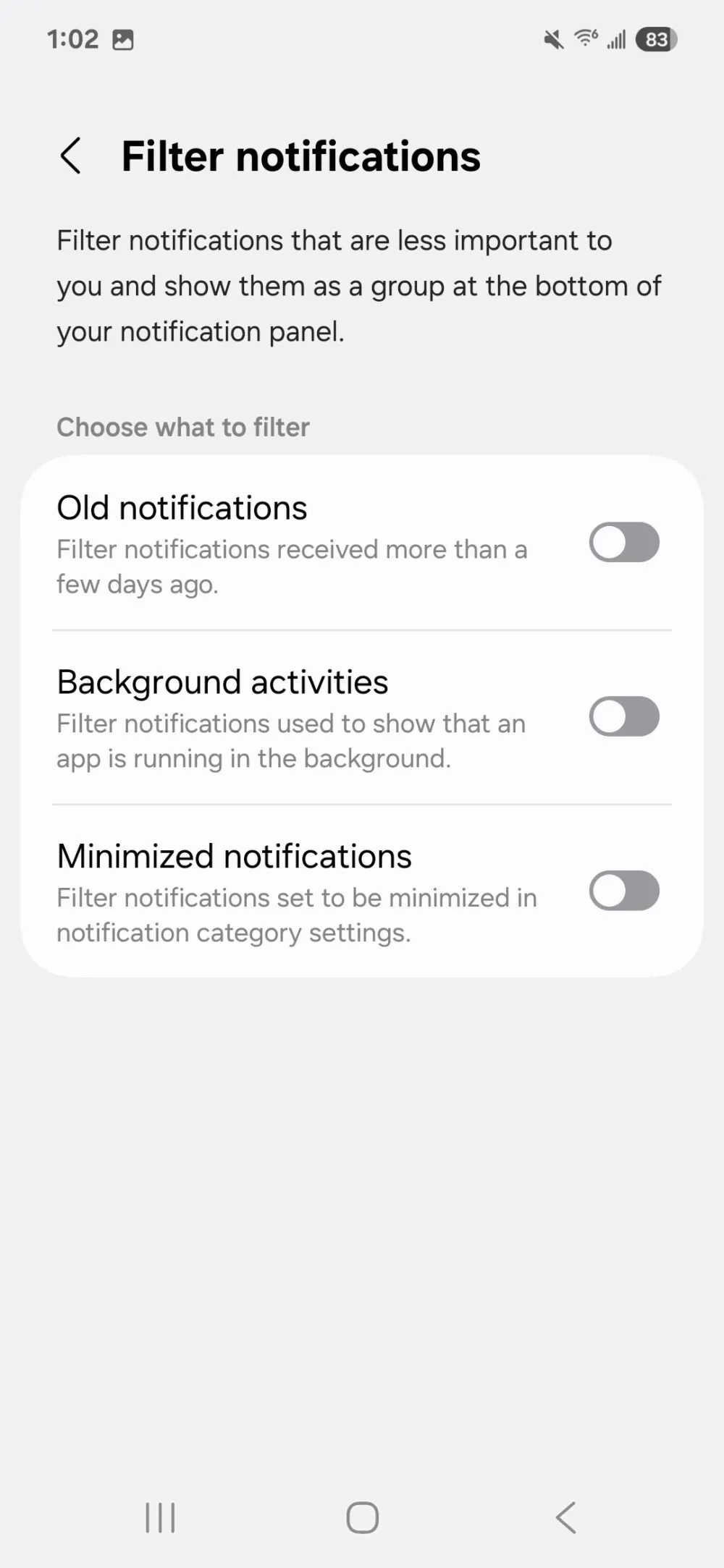

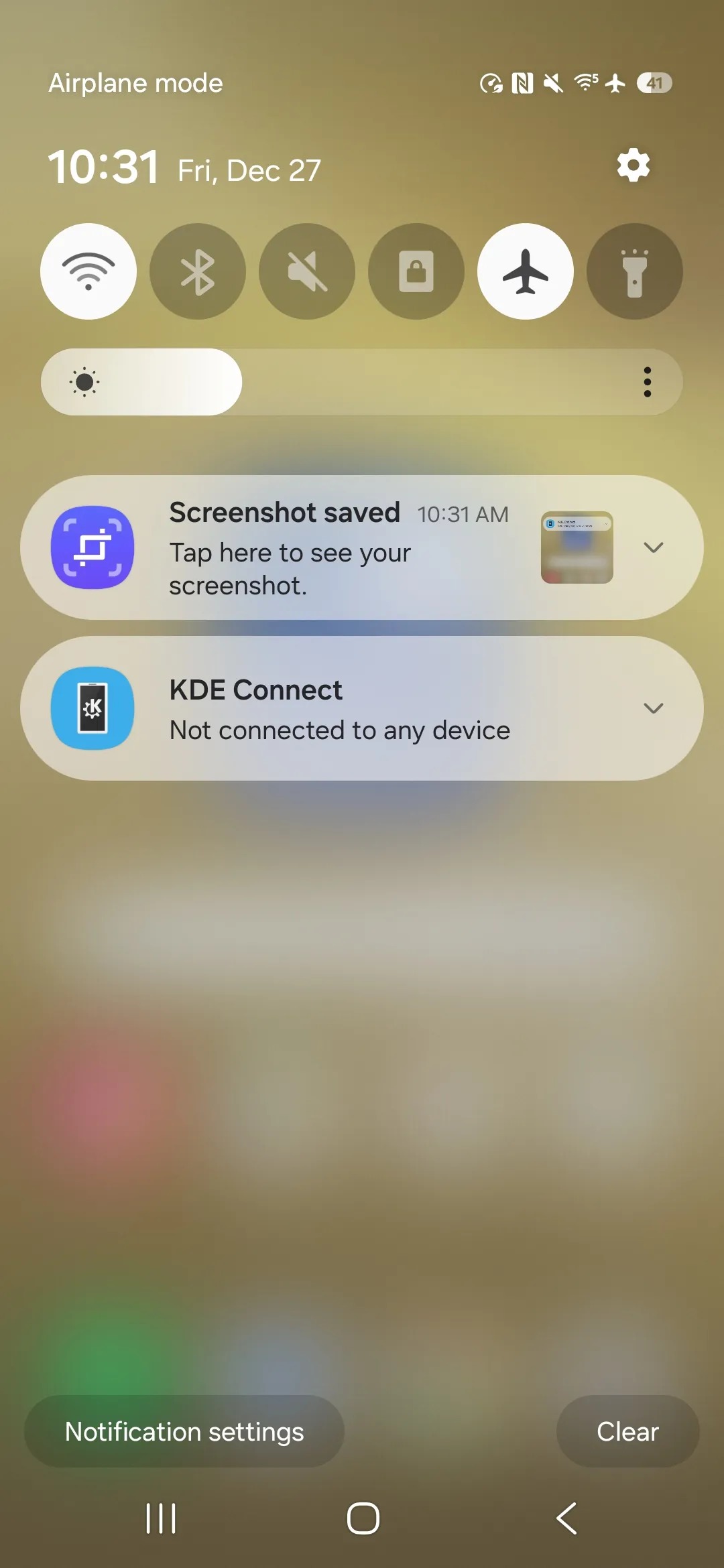
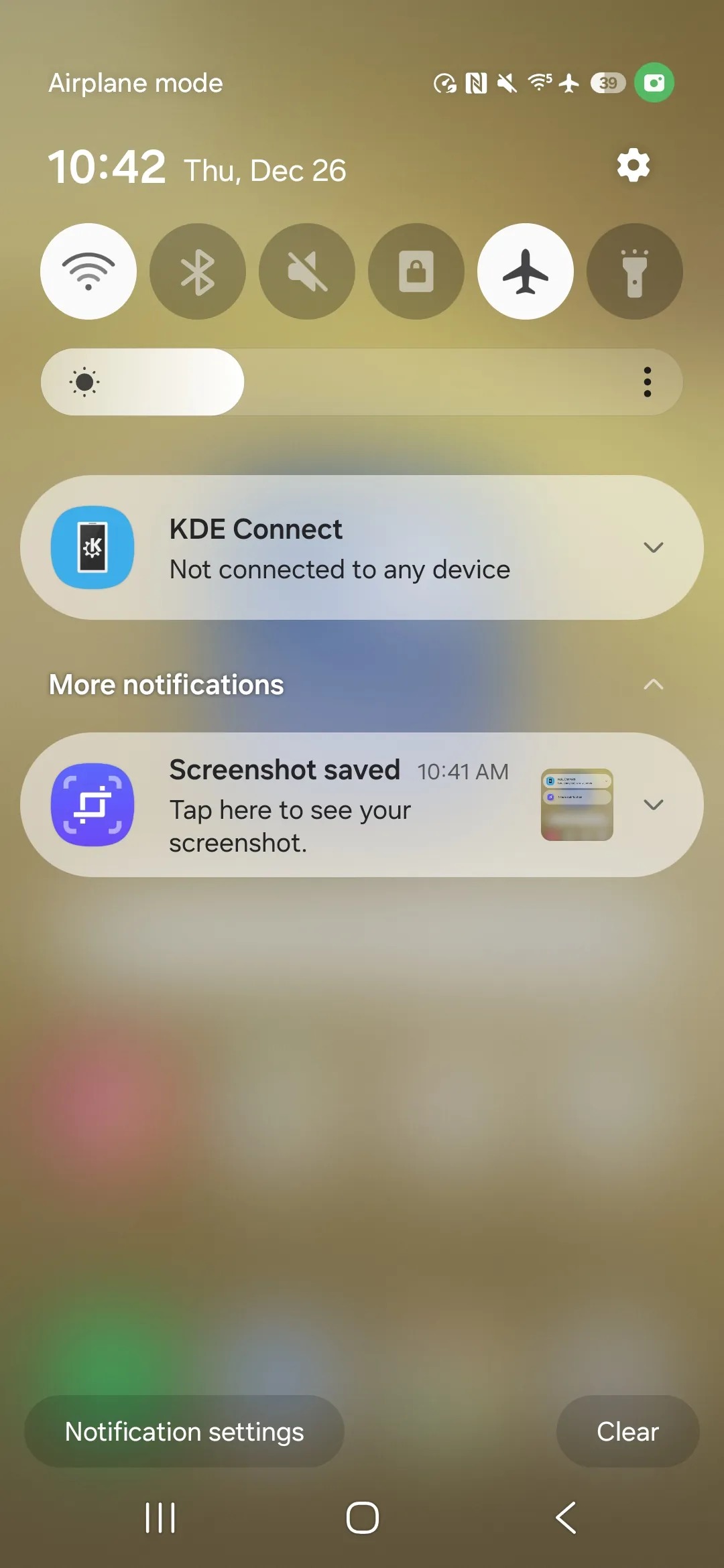
Smartphones are everywhere, making life easier, but they also bring one major downside—the endless flood of notifications. With alerts constantly popping up from all sorts of apps, it’s easy to feel overwhelmed and lose focus.
The new Filter Notifications feature tackles this problem by sorting alerts based on importance. It’s a smart way to tidy up your notifications and make everything feel more organized.