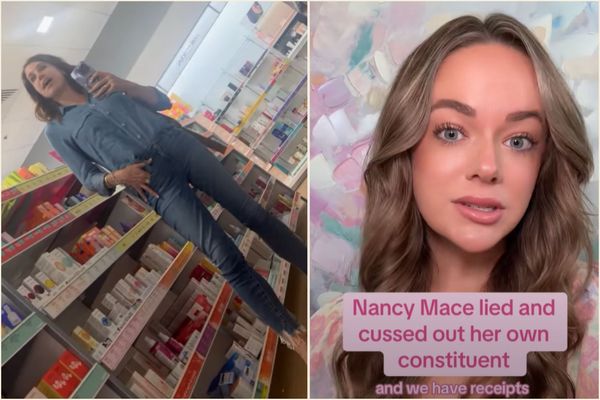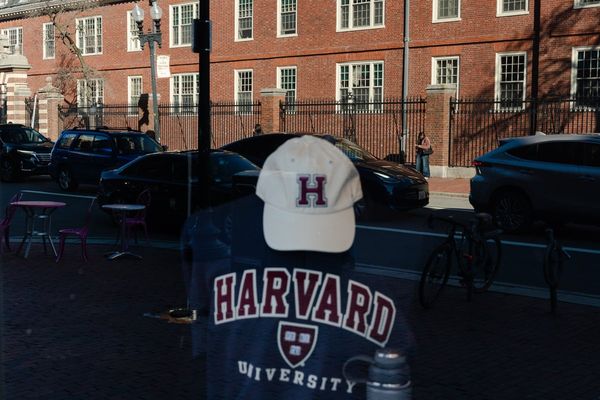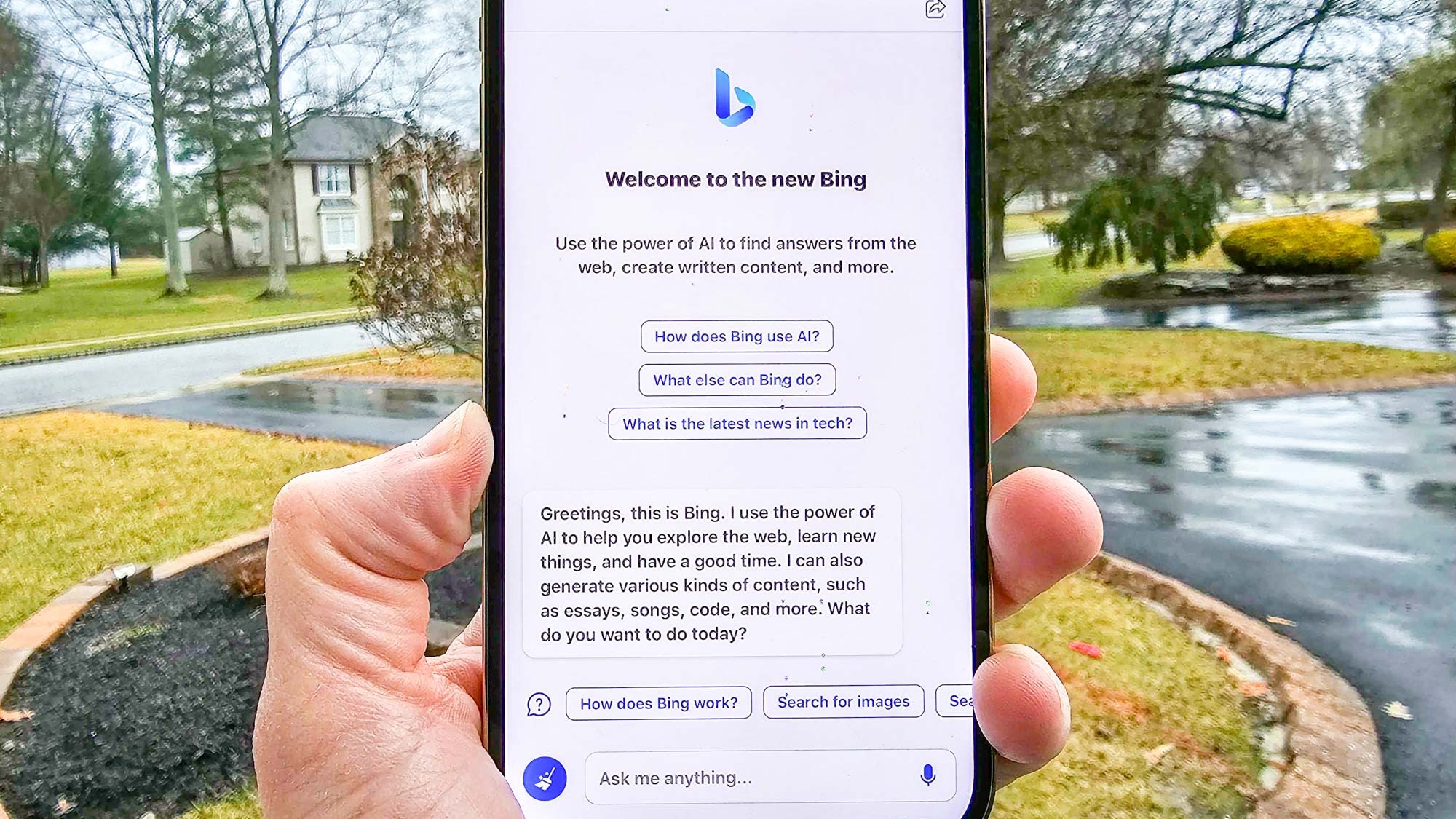
ChatGPT is getting integrated into everything lately. Whether it’s the ChatGPT API that allows developers to put it into their apps or ChatGPT plugins for websites, the AI chatbot is everywhere right now — including in, of course, Bing with ChatGPT.
Now though, Bing with ChatGPT is coming to your keyboard. Microsoft CTO of mobile and commerce Pedram Rezaei announced on Twitter that Bing with ChatGPT will be rolling out to Microsoft’s SwiftKey keyboard. The feature will begin rolling out to SwiftKey beta users starting today (April 7), allowing them to access Bing’s chatbot directly from their phone’s keyboard.
Did we just add major AI functionality to @SwiftKey? Slowly rolling out. Get yourself onto the Beta channel to taste the future.April 6, 2023
This isn’t the first time Bing’s chatbot has been integrated with another Microsoft app. Bing with ChatGPT is already available in the Edge, Bing and Skype apps for mobile— provided you already have access to Bing with ChatGPT. If you don’t have access yet, you will need to join the Bing with ChatGPT waitlist. The good news is that it seems Microsoft has made Bing with ChatGPT available to everyone, so once you join the waitlist you shouldn’t have to wait long to get access. In fact, it could happen almost instantly.
How to set up Bing with ChatGPT for SwiftKey keyboard
One important thing before we get started: this feature is currently limited to the SwiftKey beta channel. That means iOS users cannot use Bing with ChatGPT on SwiftKey just yet, as there is no beta app for iOS. Currently there isn't a timeline for when Microsoft will roll this feature out to the latest iPhones and iPads, but it’d be shocking for the feature not to make its way to iOS eventually.
Finally, the other caveat: not everyone will get access right away. Rezaei says that the feature is “slowly rolling out” so if you install the SwiftKey beta app but don’t have access to Bing with ChatGPT, don’t panic. You’ll (likely) get it eventually. But since I got access today, I decided it’d be good time to explain how to set up Bing with ChatGPT for Swiftkey keyboard.
1. Download SwiftKey beta app
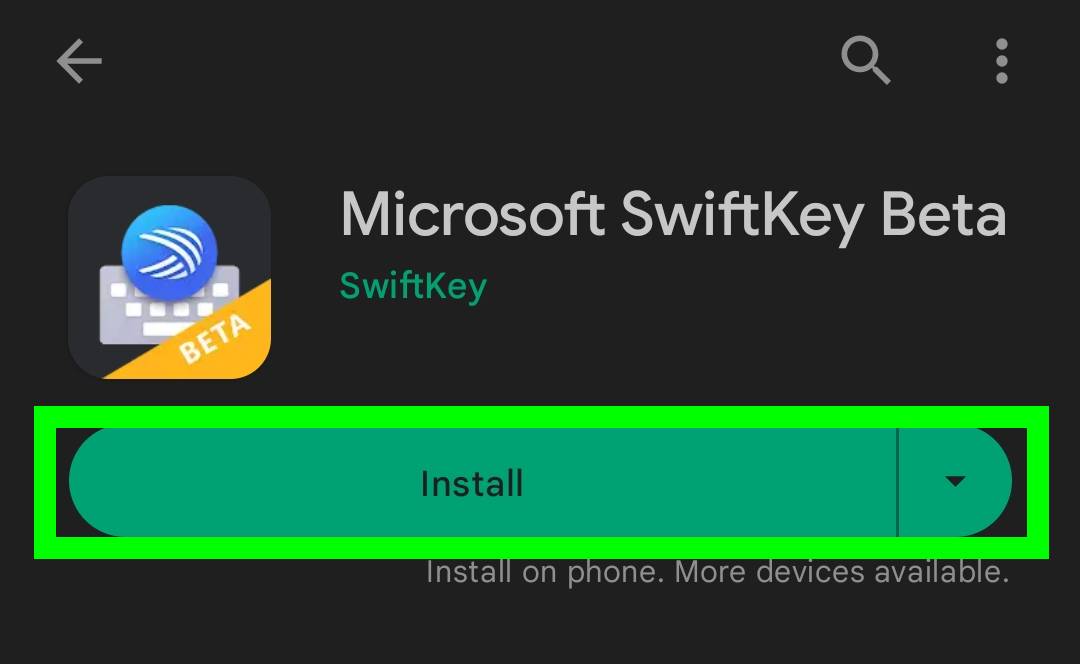
First things first, you need to download the SwiftKey beta app from the Google Play Store. Make sure you’re downloading the Swiftkey beta app — as there’s also a regular SwiftKey app that won’t be getting this feature just yet.
2. Set up Microsoft Swiftkey keyboard
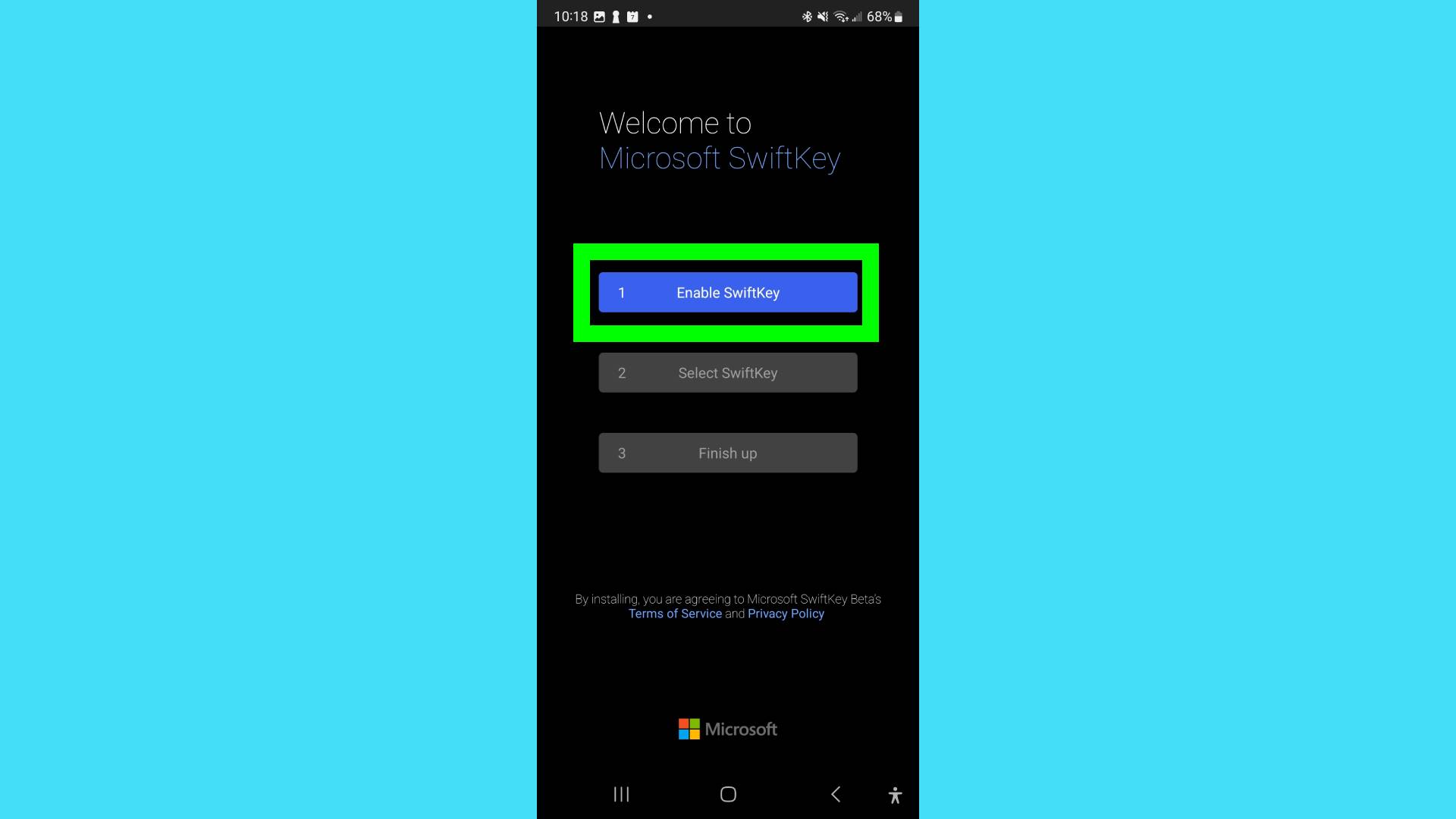
Now that Swiftkey beta is installed, you need to set it up. First, enable Swiftkey. Just tap “Enable SwiftKey” and it will take you to a Settings submenu. In this submenu toggle Microsoft SwiftKey Beta Keyboard on.
Next, you need to select Swiftkey. Again, this is simple. Tap “Select Swiftkey” and a message will pop-up asking you to “Choose input method.” Select Microsoft SwiftKey Beta Keyboard and you’re done. Then tap “Finish up.”
3. Log into your Microsoft account
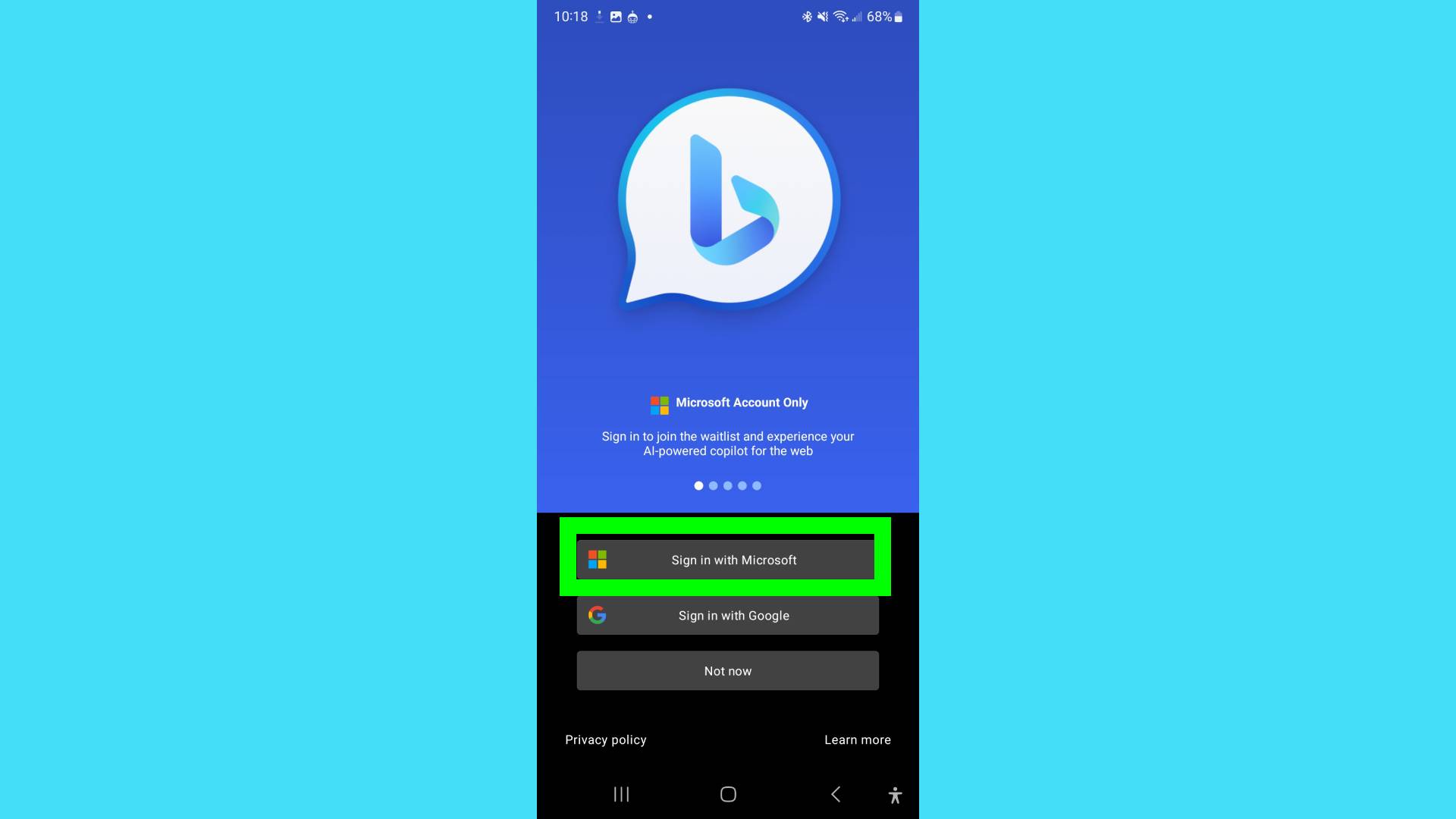
Now the app is set up but you need to log into your Microsoft account to get access to the new Bing with ChatGPT feature. Tap “Sign in with Microsoft” and log into your Microsoft account.
How to use Bing with ChatGPT for SwiftKey keyboard
Once you have Swiftkey set up, you’ll notice a Bing icon in the upper left corner of your keyboard. If you tap that Bing icon, you’ll see options for “Search,” “Tone” and “Chat.” Search is pretty self-explanatory. It allows you to use Bing search directly from your keyboard. But Tone and Chat are where the AI features come in.
With Tone, you can type into a text box and then Bing with ChatGPT will rewrite it in several tones, from Professional to Social post. The text needs to be at least three words but cannot be more than 50. So, for example, “I’m busy” won’t work, but “I’m busy right now” will get the AI to do its thing.
Then there is Chat, which opens up a window allowing you to access Bing with ChatGPT. If you’ve seen our guide on how to use Bing with ChatGPT, this will look very familiar, as it’s essentially the same user interface.
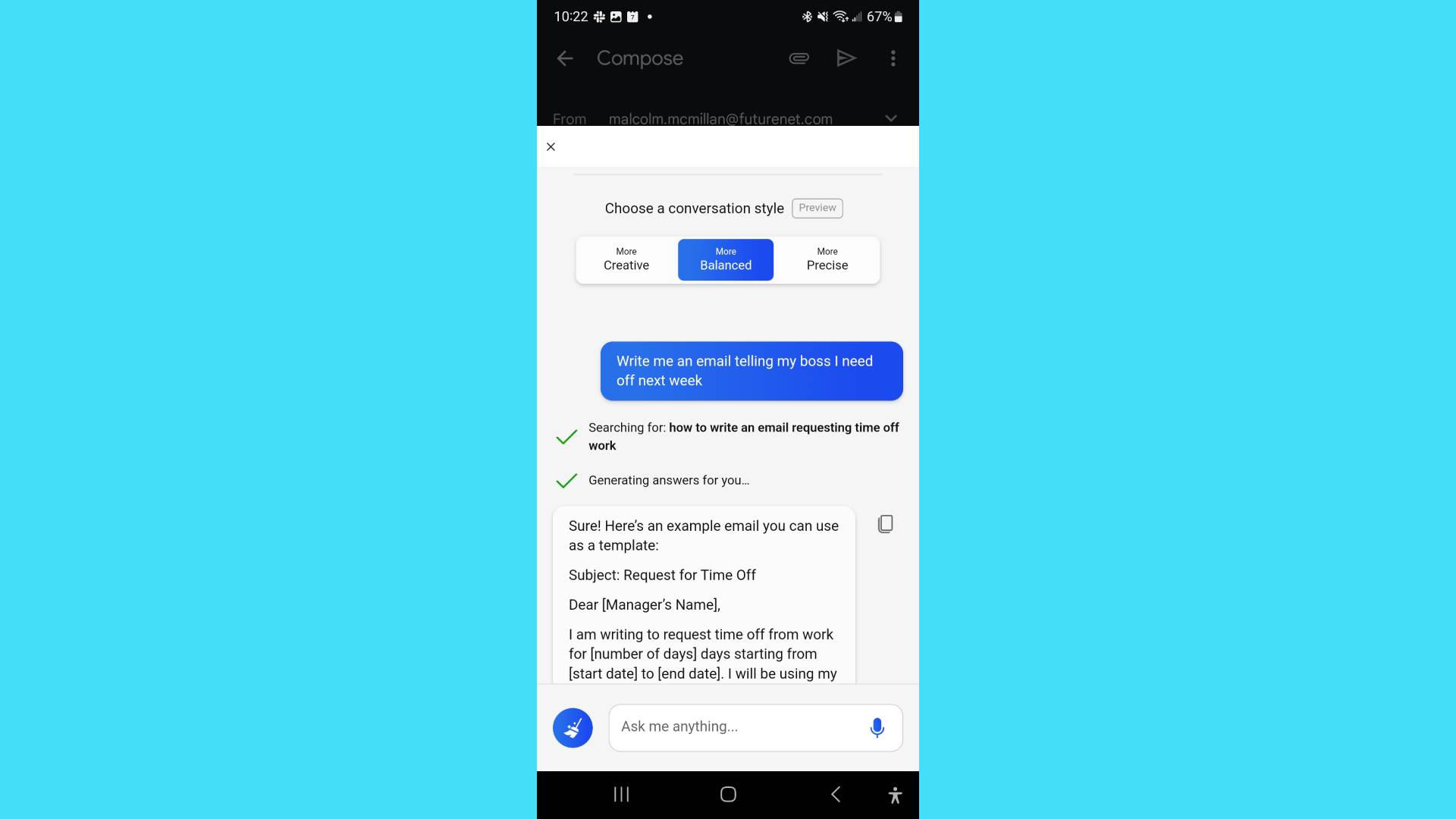
But if Tone feels like a fun gimmick, Chat is seriously impressive. That’s because it unlocks a full version of Bing Chat, and that gives you a lot of power at your fingertips. I was able to pull up a Gmail draft, open up Chat, and have it write my email for me, all within the SwiftKey keyboard. Then I copied the text, closed out of the Chat window and pasted it right into my email draft.
That is a seriously convenient feature. In fact, it’s just useful enough that I think I’m making my switch to SwiftKey permanent.