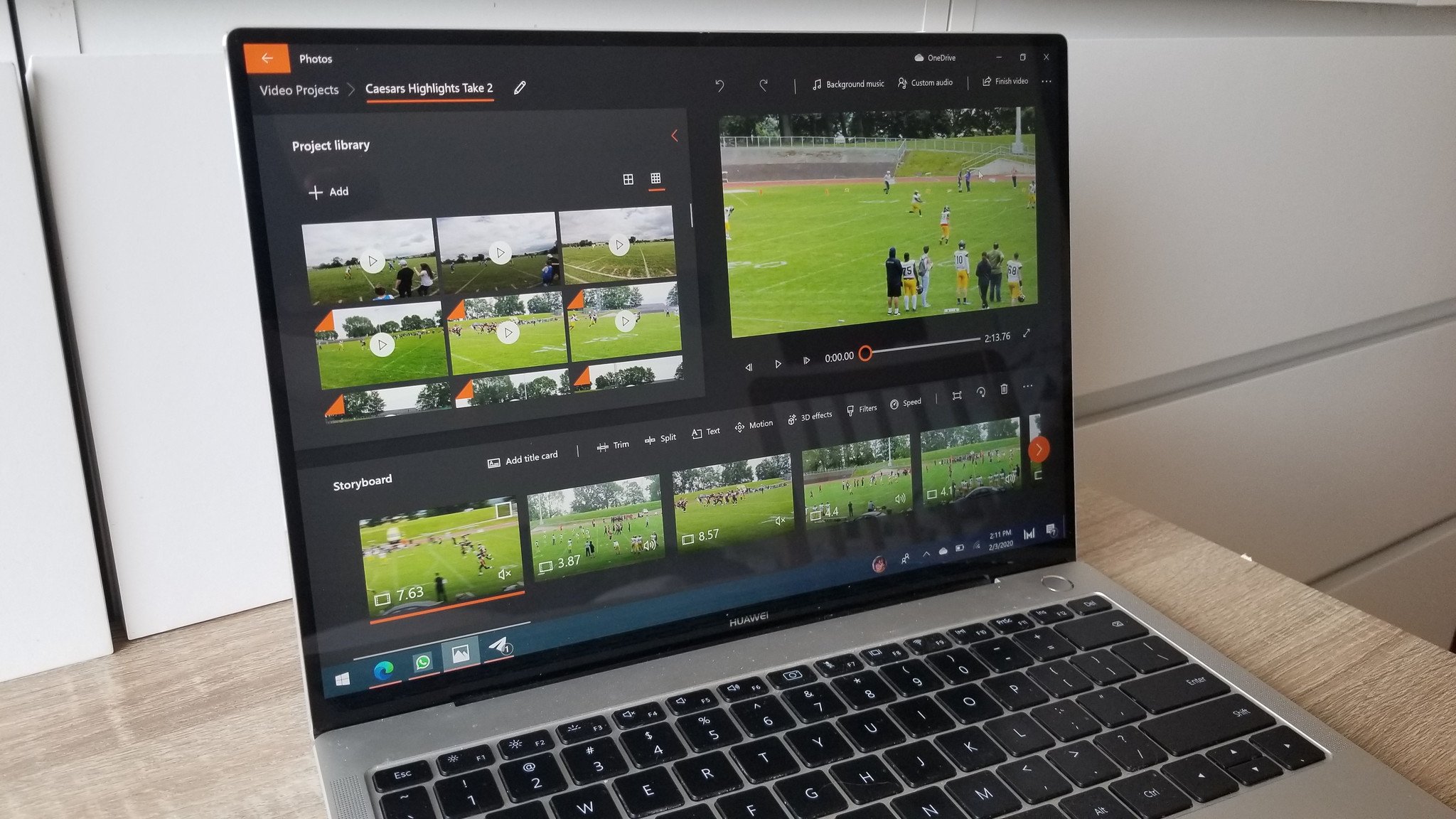
What you need to know
- Microsoft shipped a new update for its Photos app in Windows 11 which featured a bug preventing users from launching it.
- The company recently issued a temporary workaround, allowing users to access the Photos app.
- The bug impacts devices running Windows 11 22H2 and Windows 11 23H2 with the "Prevent non-admin users from installing packaged Windows app" or the BlockNonAdminUserInstall Configuration service provider (CSP) policies enabled.
If you've been trying to access Microsoft's Photo app in Windows 11, but failed — you're not alone. The Redmond giant shipped a new update for the app in June that seemingly broke it, making it impossible for users to launch the Photos app on Windows 11. The bug is characterized by a spinning circle and the following error message: Access Denied error on Process Exit (‘Exit Status: -2147024891’) if you have the Procmon monitoring tool installed on your device.
Microsoft acknowledged the issue and indicated it was working on a fix. While the company hasn't found a permanent solution, it recently issued a temporary workaround for the bug impacting users running Windows 11 22H2 and Windows 11 23H2 on their devices with the "Prevent non-admin users from installing packaged Windows app" or the BlockNonAdminUserInstall Configuration service provider (CSP) policies enabled.
Windows 11 Home users are less likely to be affected by this issue, since these policies might not be enabled on their devices. Microsoft recommends Windows admins to apply the issued temporary fix as follows:
- Download the latest WInAppSDK from Latest downloads for the Windows App SDK - Windows apps | Microsoft Learn. Select from the links titled “Installer” and choose the appropriate one for your system. If you’re unsure if you should download an Installer labeled with x64, x86, or arm64, open the System Information view by opening the Start menu and typing “System Information”. Then select System Information from the results. Once the System Information window appears, note the “System Type” field on the right-side panel of the window. It should denote either an x64, x86, or arm64 based system.
- Right-click the windowsappruntimeinstall-x64.exe file and select ‘Run as administrator’. A command prompt window will open and display some text as the installation is taking place. Please note that no action is required while this command prompt window appears, and it will close without notice after the installation has completed.
- If you're an IT administrator, you can execute this installer in your environment using either system or admin context. The parameter “-quiet" is specific to this installer and can be added to an execution command to prevent user interaction with the prompt. The installer only needs to be run once per device (not per user).
Microsoft has indicated that is still working on a permanent fix for the issue, which should ship to affected devices in the coming weeks.







