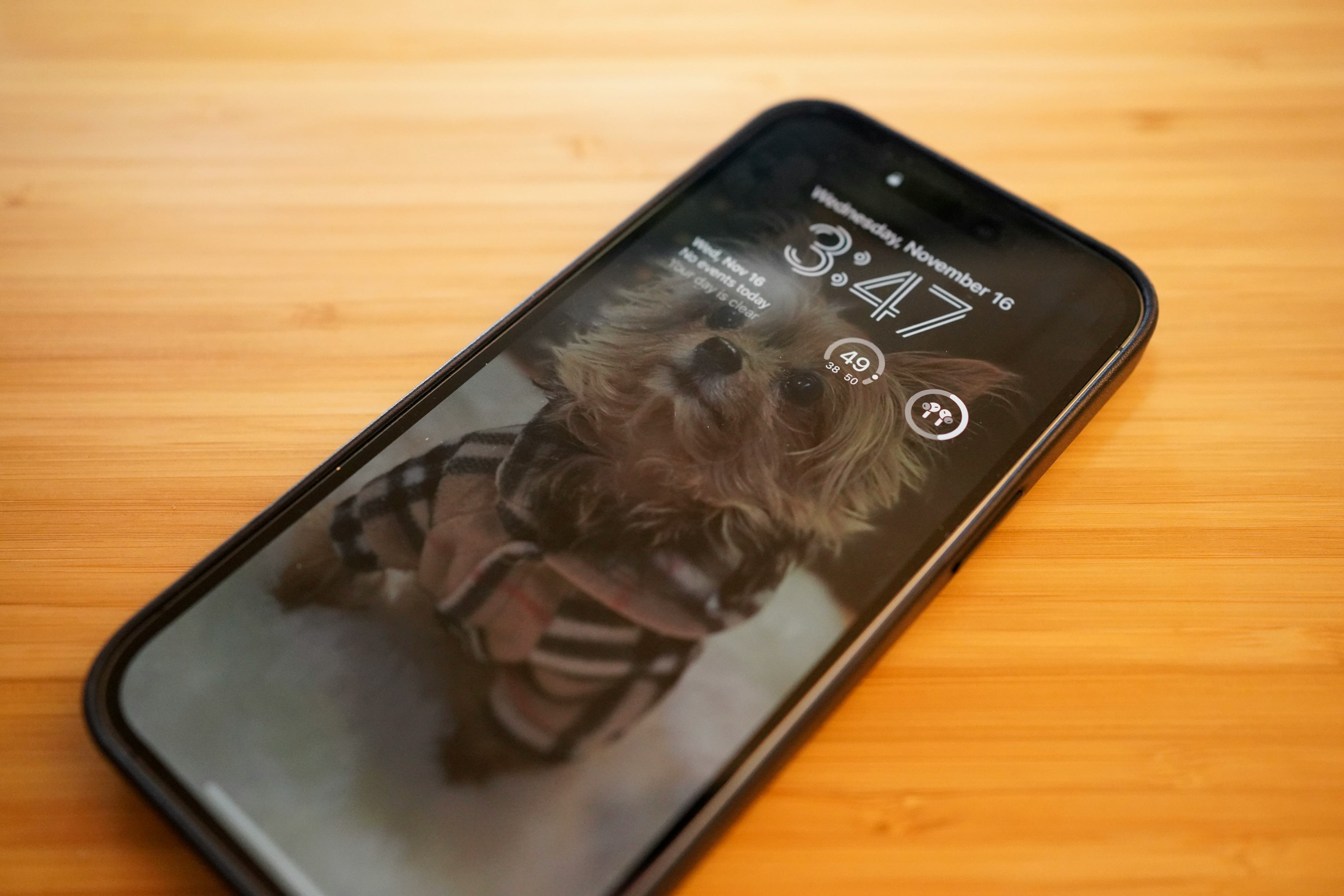
The iPhone 14 Pro and 14 Pro Max are the first iPhones with an always-on display for showing glanceable information like the calendar, time, and widgets, on the customizable lock screen without having to wake it up.
But the way Apple implemented the always-on display has pretty much every iPhone 14 Pro user complaining. The fairly reasonable gripes include: the dimmed wallpaper and notifications being so visible that the display looks like it’s on and battery life taking a hit despite the LTPO panel dropping to a power-sipping 1Hz.
If the iPhone 14 Pro’s always-on display has been filling you with rage, know that Apple has a fix on the way in iOS 16.2.
New always-on display settings in iOS 16.2 beta 3
Apple released the latest iOS 16.2 beta 3 earlier this week, and as usual, testers quickly picked it apart. Notably, there are two new toggles within Settings > Display & Brightness > Always On Display, one for showing your wallpaper, and one for notifications.
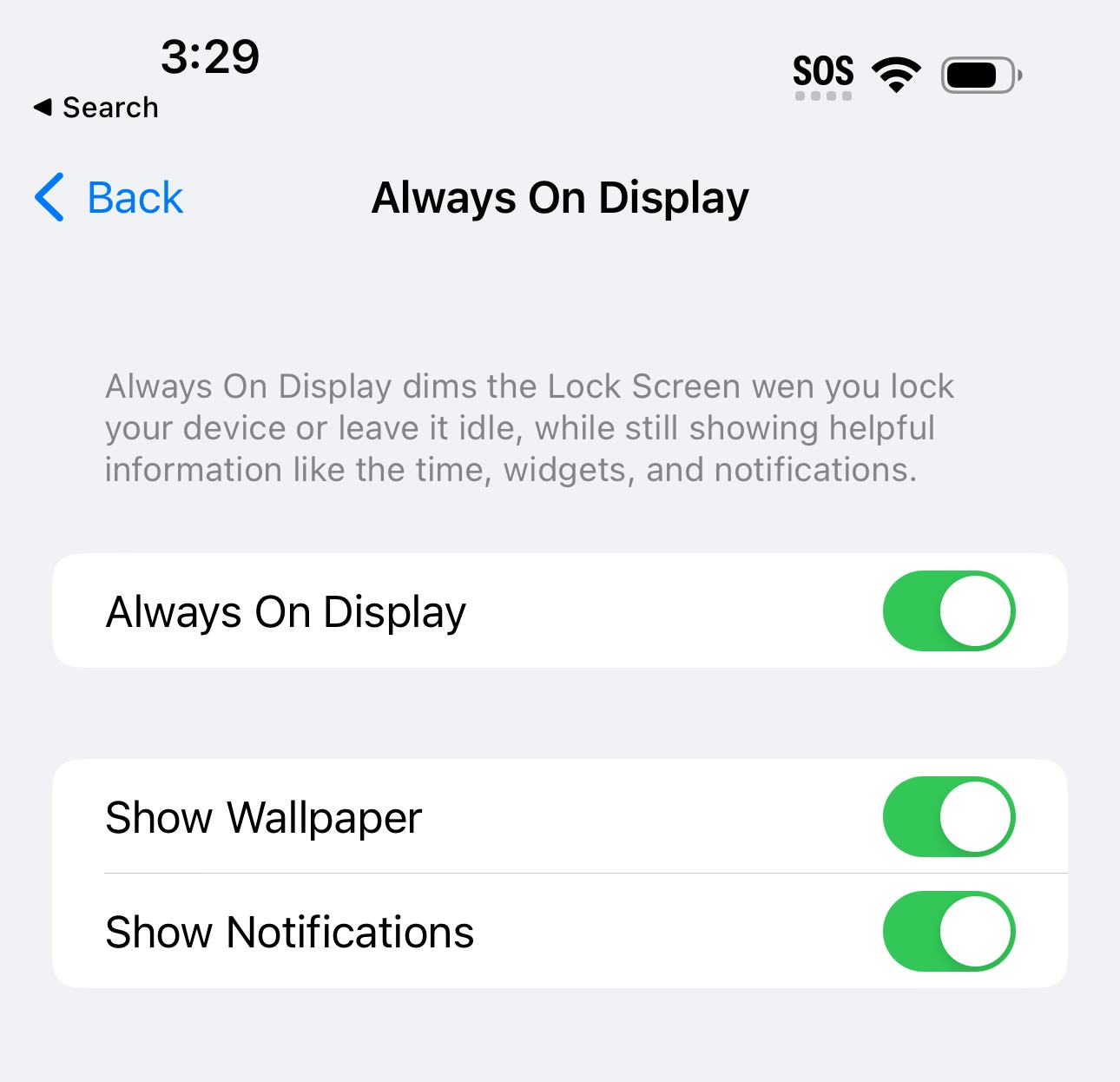
Toggle both to not show, and your iPhone 14 Pro’s lock screen will turn black instead of dimming your wallpaper; only the date and time will be visible when the always-on display setting is on. This makes the iPhone 14 Pro’s always-on display work just like it does on pretty much every Android phone’s always-on display. And because the always-on display will be black when both settings are turned off, it should reduce the amount of battery draw because each black pixel in the OLED display is technically not turned on.
Here’s what the always-on display looks like on iPhone 14 Pro in iOS 16.1.1:
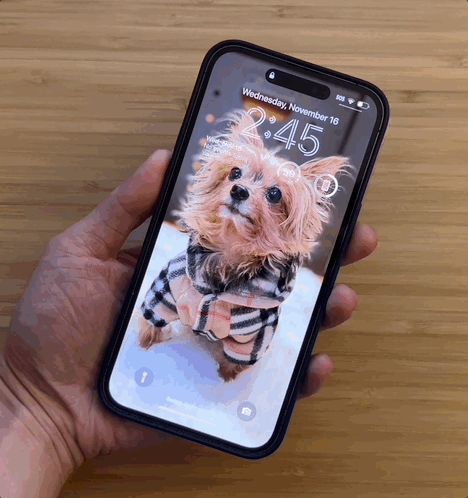
And here’s what it looks like with both settings turned off in iOS 16.2 beta 3:
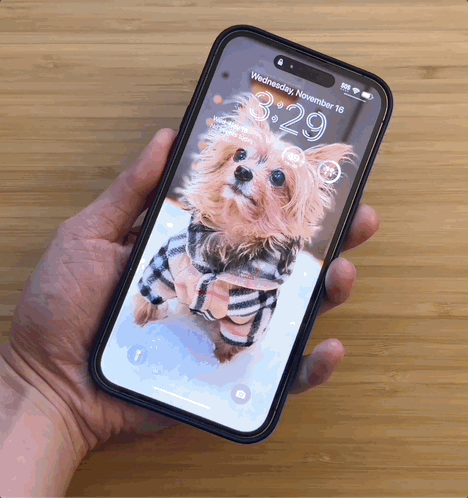
Peace is restored!
How to get iOS 16.2 beta 3
iOS 16.2 beta 3 is a developer beta, meaning you need to have an Apple Developer account to legally install it on your iPhone 14 Pro. You can find developer beta installation instructions here. Once you’ve got a developer account, follow the below steps to install iOS 16.2 beta 3:
- Open Safari on your iPhone and visit the Apple Beta Software Program website.
- Tap the menu icon in the upper left and then tap “Account” and sign in.
- Scroll down to “SDKs and beta” and tap “View downloads”.
- Then tap “Install Profile” under iOS 16.2 beta 3.
- A pop-up saying “This website is trying to download a configuration profile. Do you want to allow this?” will appear. Tap “Allow.”
The iOS 16.2 beta 3 profile will then download. To install the iOS 16.2 beta 3 profile you just downloaded:
- Open the Settings app and tap on the “Profile Downloaded” message below your Apple ID.
- Tap “Install” in the top right to install the iOS 16.2 beta 3 profile. Enter your iPhone’s passcode when prompted.
- Read the consent text and tap “Install” in the top right before tapping it one more time, this time at the bottom.
- Your iPhone will prompt you to restart. Tap “Restart” to reboot your iPhone immediately, or tap “Not Now” if you want to restart it later.
When you restart, your iPhone 14 Pro will be on iOS 16.2 beta 3.
Apple fixes galore
iOS 16.2 is expected to be released in December so it shouldn’t be very long until regular consumers get the settings. The addition of the settings is the latest in a string of “fixes” that Apple has had to release after user complaints. Last year, just before iOS 15’s release, Apple added an option to put the URL bar back at the top of Safari instead of at the bottom. Apple also added a setting after launch to turn off the iPhone 13 Pro’s jarring camera-switching macro mode. And who can forget the recent iOS 16.1 battery percentage icon that didn’t deplete in sync with the numerals?
The addition of these settings after backlash makes you wonder if Apple is slipping when it comes to designing software. That being said, these settings show Apple is listening to feedback, and implementing solutions.







