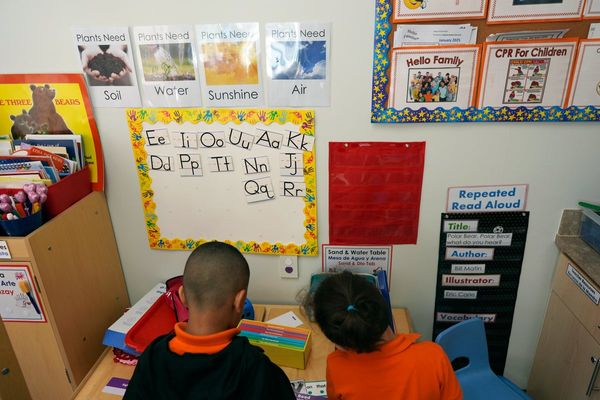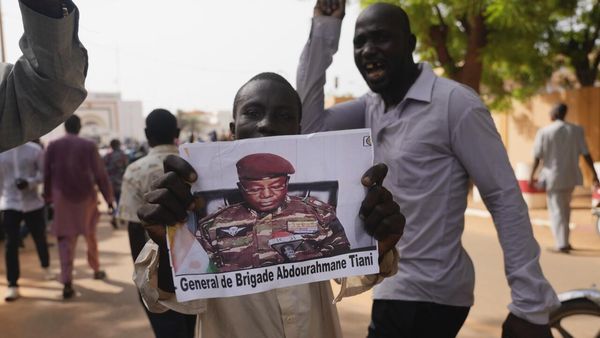First seen blowing heads off at WWDC 2021, Apple’s Universal Control function is finally here and leads a handful of new features on the recently released iPadOS 15.4 and macOS 12.3.
Universal Control lets you control a Mac and iPad with a single mouse and keyboard — seamlessly using both devices at the same time. You can drag and drop photos and some files from one device to another without a hitch. It’s an extra monitor with a little more kick.
This feature is a great tool for folks who want a little extra display space without shelling out for a high-quality monitor, especially if you’re working on the go frequently.
While there are some device restrictions, most Apple devices can use the new feature — and it only takes a minute or two to set up properly.
Universal Control system requirements
Before you jump in, you’ll need to make sure that Universal Control is available on the devices you plan on connecting. Universal Control requires a Mac using macOS Monterey 12.3 or later and an iPad using iPadOS 15.4 or later.
Basically, that restricts Universal Control to the following devices:
- MacBook (2016 or later)
- MacBook Pro (2016 or later)
- MacBook Air (2018 or later)
- Mac mini (2018 or later)
- iMac (2017 or later) or iMac (Retina 5K, 27-inch, Late 2015)
- iMac Pro
- Mac Pro (2019 or later)
- Mac Studio
- iPad Pro (all models)
- iPad (6th generation or later)
- iPad Air (3rd generation or later)
- iPad mini (5th generation or later)
And there are just a couple of other restrictions:
- Each device must be signed in with the same Apple ID. Universal Control does not support Managed Apple IDs.
- Each device must be within 30 feet of each other and have Bluetooth, Wi-Fi, and Handoff turned on.
- Your iPad must not be sharing its cellular connection and your Mac must not be sharing its internet connection.
Enabling Universal Control on all devices
Before you try to set up your new dual-screen Apple station, you should make sure you have Universal Control enabled on each device you’re using.
On Mac:
- Open System Preferences on your Mac from your Dock, the Applications folder, or the Apple menu bar.
- Click on “Displays.”
- Click on the button labeled “Universal Control...” at the bottom of this menu.
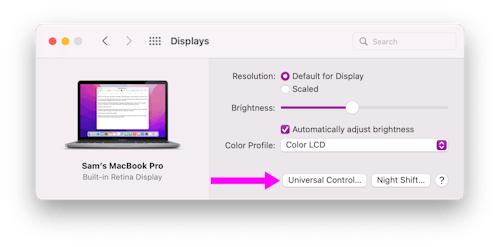
- Check the box next to “Allow your cursor and keyboard to move between any nearby Mac or iPad.” This allows Universal Control to work properly on devices signed in to your iCloud account. You can also adjust cursor and connection settings here, although we recommend sticking to the default setup.
On iPad:
- Open the Settings app on your iPad.
- Tap “General” on the left-hand sidebar, then tap “AirPlay & Handoff.”
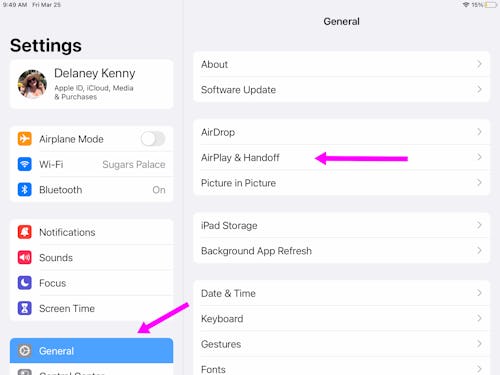
- Find the “Cursor and Keyboard” toggle and make sure the feature is on by moving the slider to the right.
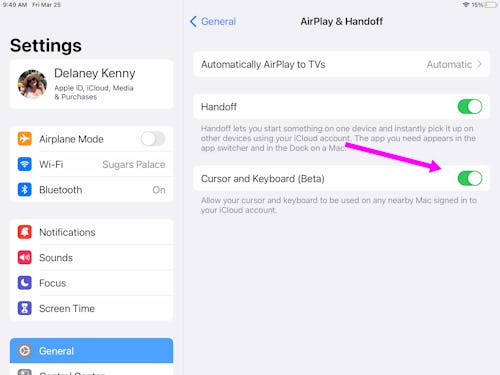
Using Universal Control
Once you’ve got all the correct boxes ticked, using Universal Control is simple.
- Put your devices near each other in the configuration you’d like to use them and make sure that they're awake and unlocked.
- Using the mouse or trackpad, move your cursor toward the edge of your main device’s screen toward your iPad or additional Mac.
- As you move the cursor past the edge of the screen, a gray bar will appear on the edge of both devices and the second device shows the cursor beginning to push through to its screen. To connect to that device, push the cursor all the way through.
If you want to change the location of your devices — say you want to move your iPad to the left-hand side of your Mac to the right — you can adjust the arrangement of the screens in your “Display” settings like you’re setting up an external monitor:
- Open System Preferences on your Mac from your Dock, the Applications folder, or the Apple menu bar.
- Find and click on “Displays.”
- You should see all of your screens here in whatever orientation they were in when you first connected them. To make any adjustments, just click and hold on the secondary screen and drag it to where you’d like it to be positioned.
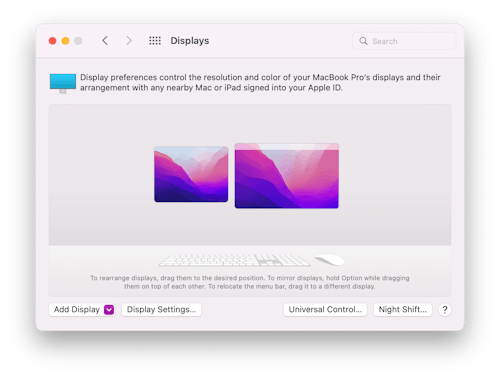
Once your devices are connected, you can drag and drop photos and files between devices. When using a cursor on the iPad, it will appear as a dot that represents your finger. In addition to most trackpad gestures for iPad, Apple has laid out a few new actions that you might want to know about:
- Open the Dock: Move the cursor past the bottom of the screen.
- Go Home: While using an app, move the cursor past the bottom of the screen. After the Dock appears, move the cursor past the bottom of the screen again.
- Open the App Switcher: While on the Home Screen, move the cursor past the bottom of the screen, then move the cursor past the bottom of the screen again.
- Open Control Center: Click the status icons in the upper-right corner of the screen.
- Open Notification Center: Click the time and date in the upper-left corner of the screen. Or move the cursor past the top of the screen, unless your iPad display is below another display.
- Open search: While on the Home Screen, scroll down.