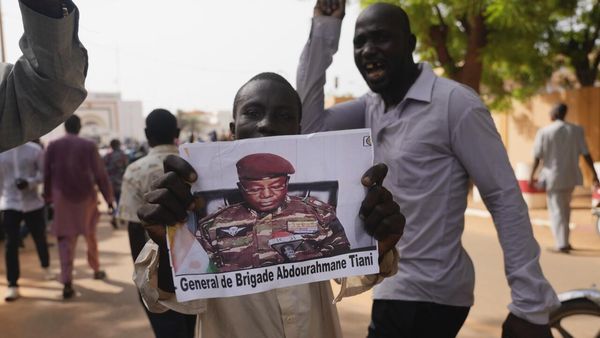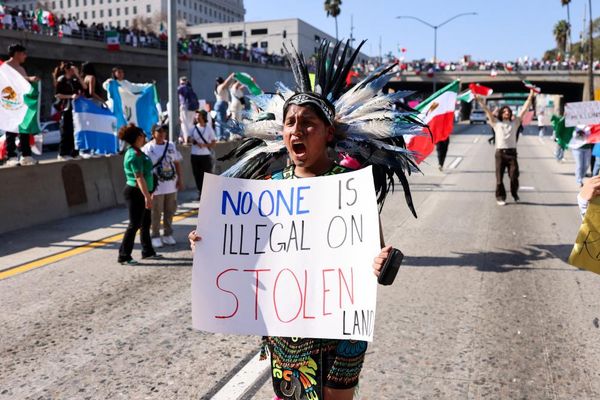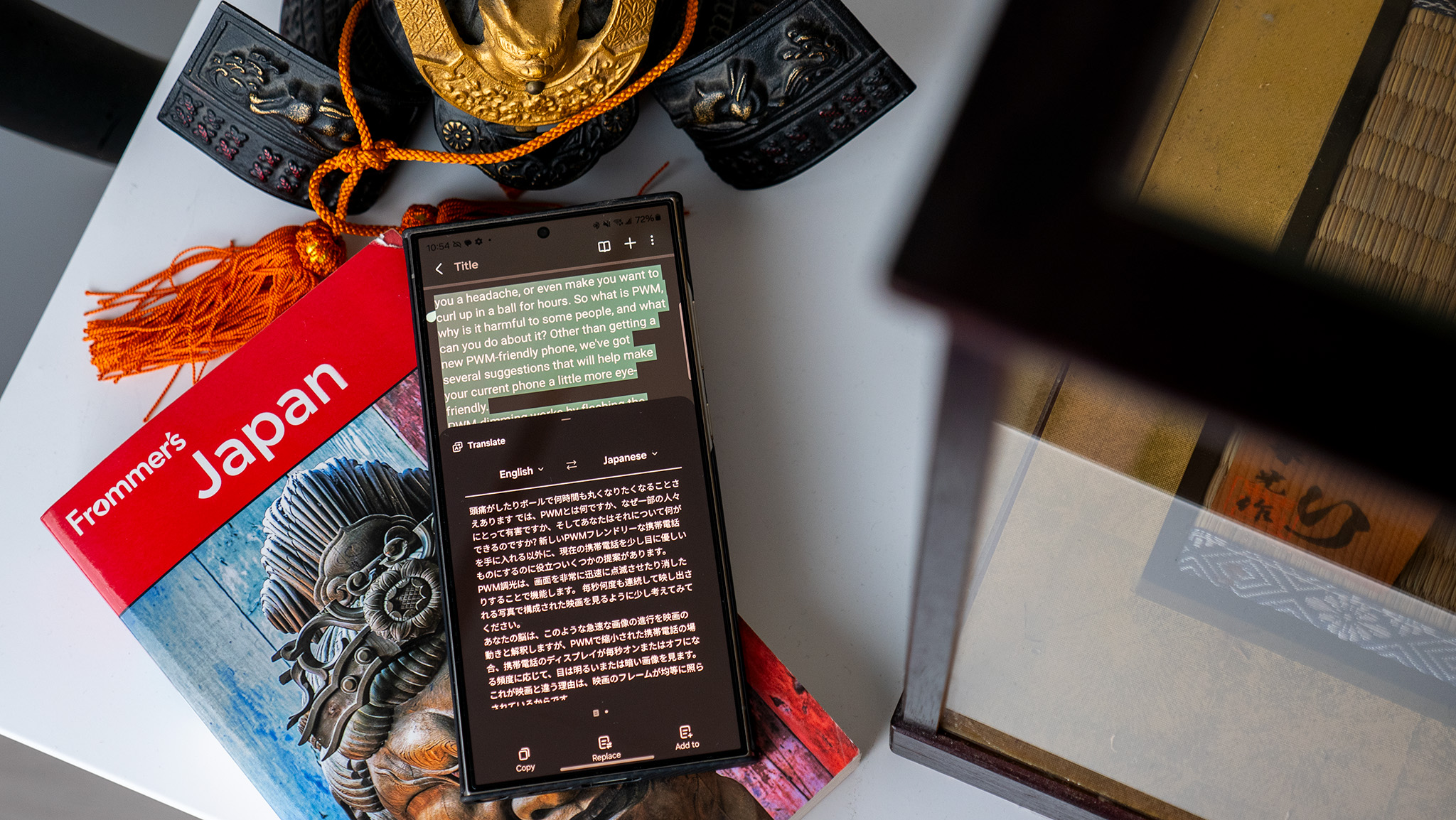
The Galaxy S24 makes organizing your notes simple. It's now much easier to get the short version of your notes and recordings. Students can now get the short version of their notes, and you can also get the short version of your work notes. Using the summarize and transcribe feature on your Galaxy S24 makes you more efficient and helps you save a lot of your valuable time.
The Galaxy S24 phones finally got a much-needed AI update that is going to boost everyone's productivity. You'll only need to tap on one button to enjoy these new features. Many might consider the S24 a perfect student phone because of this feature. But with how AI works on the S24, it's also a good choice for non-students as well.
How to summarize text using Samsung Notes
Summarizing your notes on your Galaxy S24 is a breeze since it works right out of the box. But if you want to make sure it's on, you can always go to Settings > Advanced features > Advanced intelligence > Samsung Notes and ensure the option is toggled on.
Once you've made sure AI is on and after admiring the S24's design, you only need to follow a few simple steps.
1. Open any note with at least 200 characters.
2. Tap the Bard sparkle on the toolbar at the bottom of your screen.
3. Tap on Summarize.
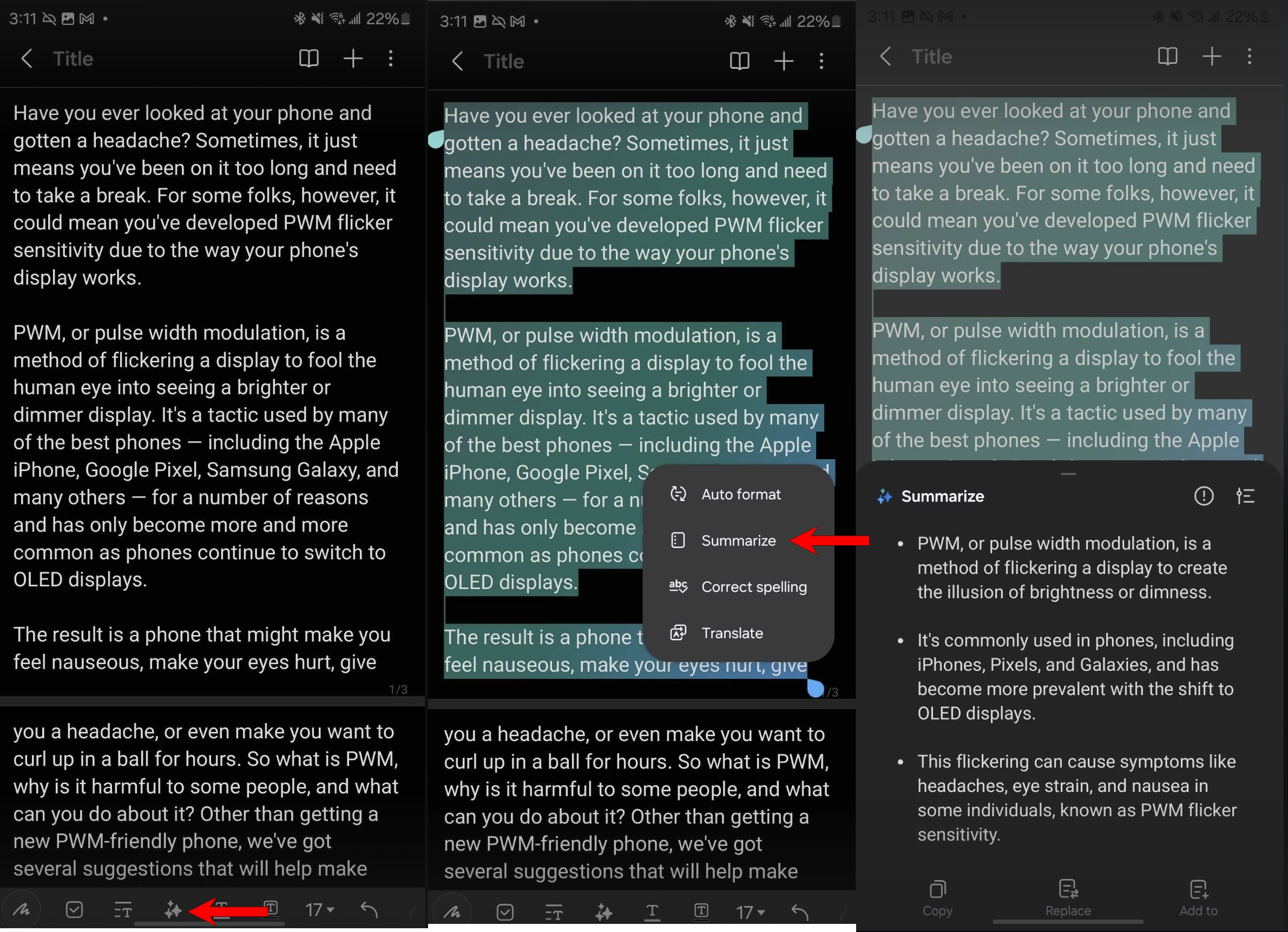
With AI in S24 notes, you can also choose from a Standard or detailed summary style by tapping the three-lined menu at the top right. Remember to tap Done when you're ready to move on. You'll also see an option to copy, replace, and add to. With the Replace option, you'll replace the original content with the summarized version of your notes.
If you go with the Add to an option, you can add the summary to an entirely new note or a new page. You will need an Internet connection to use this feature to fully take advantage of what it has to offer. You'll get a message letting you know if you go over the limit. The set limit is a page worth of notes.
How to transcribe, summarize, and translate voice notes on the Galaxy S24
If there are voice notes you need to summarize on your Galaxy S24, the steps to do that are also easy.
1. Open any voice note.
2. Tap the Transcribe button.
3. Choose a language.
You'll also see a summary tab on the side when you get the transcription. The Pixel 8 phones have the upper hand here since the Google Recorder is fully on-device, so it doesn't require an Internet connection.
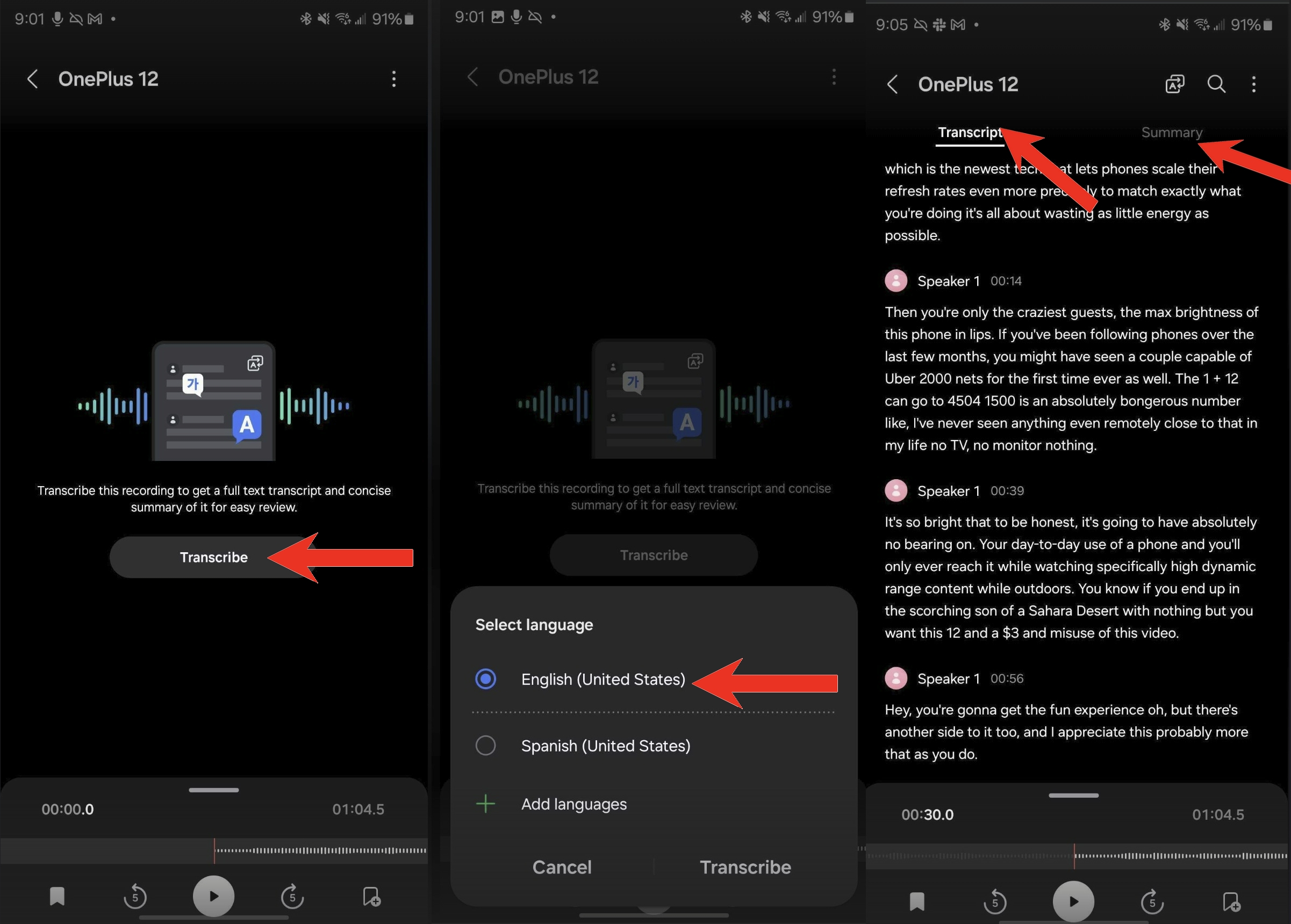
When you transcribe your recording, you need to choose the language the audio is in, or it won't give you a transcription to begin with. With your recordings, you can do two things: transcribe and summarize in the same process.
You can also translate your recordings once they have been transcribed by tapping the translate option at the top right. The translated text will be below the original text.
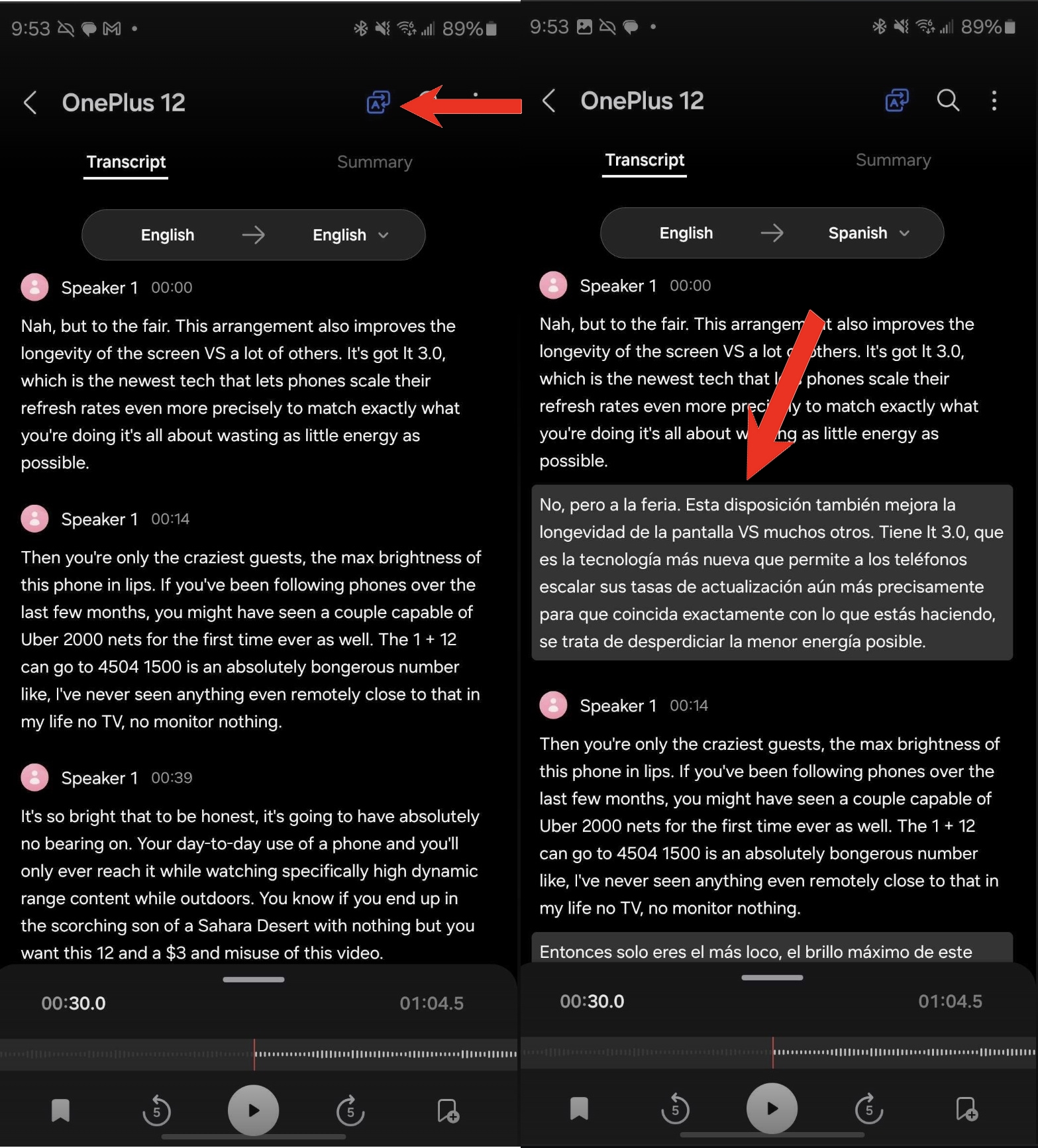
How to turn off AI features on the Galaxy S24
AI may not be for everyone. If you decide that you want to turn it off you can easily do so by following these steps.
1. Go to Settings.
2. Advanced Features.
3. Advanced Intelligence.
4. Samsung Notes.
5. Toggle off the option.
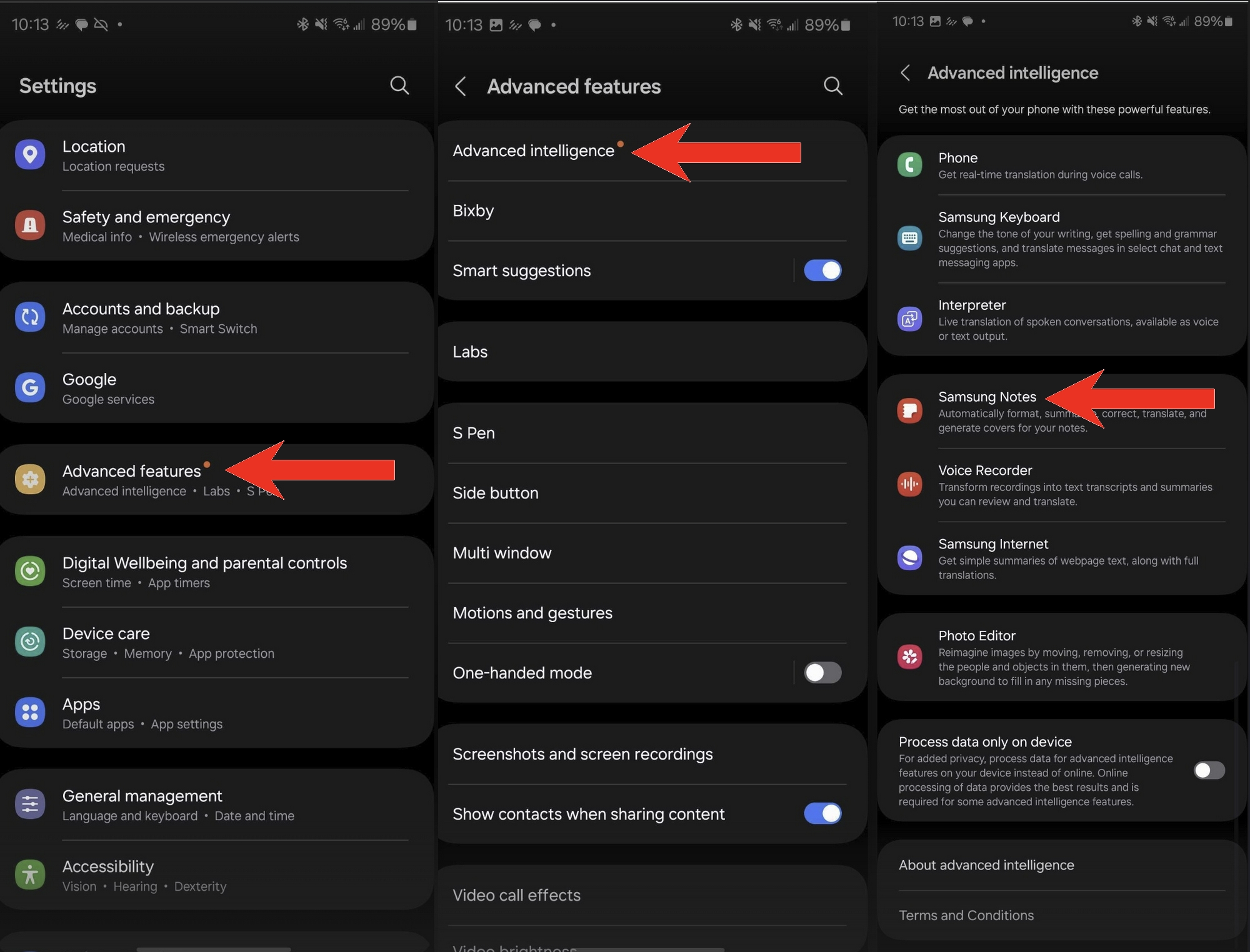
Getting the most of AI on the Galaxy S24
Now that you know how you can get the most out of AI using your Galaxy Notes, keep your S24 up and running using the best chargers you can get your hands on. The AI feature in the Notes and Recording app makes things a lot easier. Maybe future updates for the Galaxy S24 will also bring other helpful features.
There is a lot more to know about the Samsung Galaxy S24 than the AI features. Once you have all the information, you can decide if it's the right phone for you and continue to have fun by creating emoji wallpaper on Android. Not everyone is as excited about the Galaxy S24, but it is a phone to consider looking into.
Get in on the AI fun
Enjoy your Notes app's Samsung Galaxy S24 Ultra AI features, such as transcribing, translating, and getting a summary of your voice and text notes. Easily translate your text and voice notes into various languages without leaving the app across all three models.