
Remembering Wi-Fi passwords — especially ones that are long combinations of letters, numbers, and special characters — is hard. Lucky for you, that's all in the past. Apple has added a new feature in iOS 16 that lets you see the password to a Wi-Fi network that your iPhone is connected to.
In addition to easily seeing your Wi-Fi network password, iOS 16 also lets you delete Wi-Fi networks you no longer use. Every time your iPhone connects to a Wi-Fi network, it’s saved onto your device for easy future access. If you connect to many Wi-Fi networks, or travel and use a few networks you’ll never need again, they'll end up clogging your Wi-Fi networks list. In iOS 16, you can finally tidy things up.
You’ll need to have iOS 16 installed on your iPhone, which as you might know is in beta right now. If you don't want to deal with potential bugs, just wait until Apple releases it this fall.
How to see your Wi-Fi password
Sure you could just get the password from the back of the router or dig up a note where you've scribbled it down or maybe a password manager, but it's still a hassle. Thankfully, once you've connected to a Wi-Fi network, your iPhone already knows the password, and if you tap the right buttons, it’ll reveal it. Useful for sharing with friends and family.
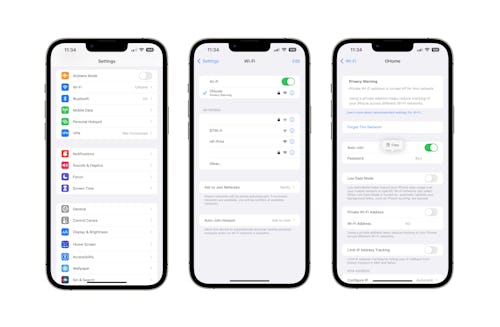
- Open the Settings app on your iPhone running iOS 16 and tap “Wi-Fi.”
- Tap the name of the Wi-Fi network that you are connected to. It’s at the top, below the Wi-Fi toggle.
- Tap the password box and authenticate using Face ID or Touch ID.
- Tap “Copy” to copy the password to your clipboard.
You can now paste that password anywhere and send it to friends and family when they need to connect to the Wi-Fi network, too.
How to delete Wi-Fi networks
This is a feature that has been a long time coming and now it’s finally here. Let’s clear out some of the Wi-Fi networks you haven’t used in years.
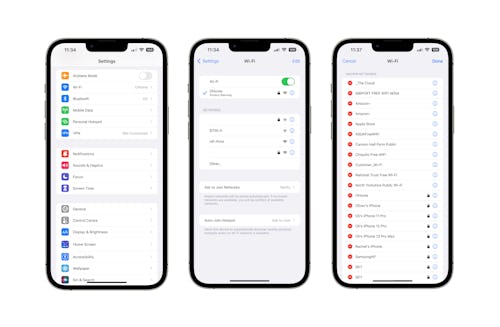
- Open the Settings app on your iPhone running iOS 16 and tap “Wi-Fi.”
- Tap “Edit” in the top-right corner, below the battery icon.
- Authenticate using Face ID or Touch ID and a list of all of the networks you’ve ever used will appear.
- Tap the red “-” button beside the network that you want to remove from the list and tap “Delete” to confirm the action.
Of course, deleting a network doesn’t mean that you won’t ever be able to connect to it again. But it does mean that it won’t clog up your connection history anymore.
More iOS 16 guides
- How to merge duplicate photos and videos on iPhone
- How to lock individual Apple Notes using your iPhone's passcode
- How to turn on your iPhone’s battery percentage
- How to use your iPhone’s Haptic Keyboard
- How to use iCloud Shared Photo Library on iPhone
- How to unsend an email in Apple Mail on iPhone
- How to edit an iMessage on iPhone
- How to unsend iMessages on iPhone







