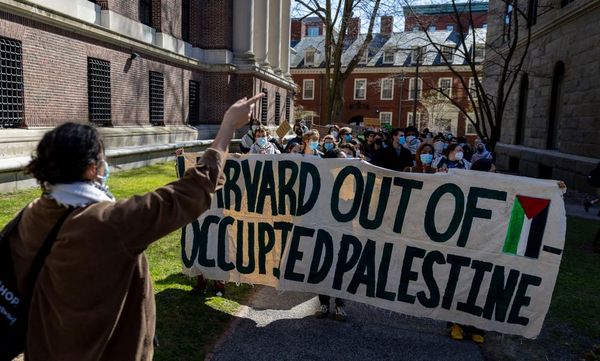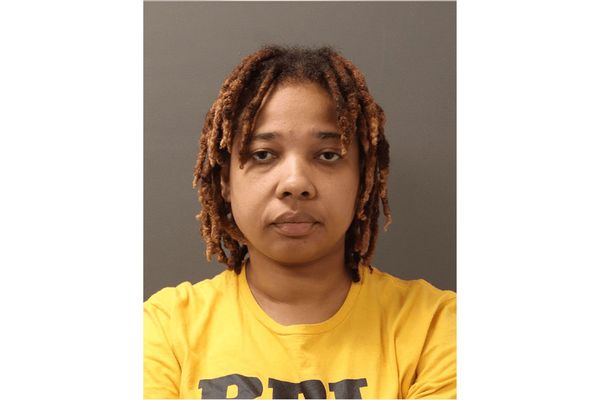WWDC 2023 was filled with new products, like the Vision Pro, and cool new features like StandBy mode in iOS 17. Alongside the new products and software updates to iOS, was the arrival of widgets coming to the macOS desktop in macOS Sonoma.
Finally, widgets are no longer kept to a sidebar in Notification Center - once macOS Sonoma is released in the fall, you can simply drag them to the desktop and place as many as you want, size depending.
Widgets have been given a lot of attention by Apple in recent years, with widgets on the home screen in iOS 14, followed by lock screen variants in iOS 16, and being a big part of the redesigned watchOS 10 this year.
However, while you can use these widgets in the same way as you can on iPadOS, there are some macOS menus that you can use for some widgets to easily resize, remove or add to your desktop.
How to place widgets on your Mac’s desktop with macOS Sonoma
Beta software, also referred to as a preview, seed, or release candidate, is a version of software that’s still under development and not yet released to the public. This software is intended only for installation on development devices registered under your Apple Developer Program membership. Registered development devices can be upgraded to future beta releases and the public version of the software. Attempting to install beta software in an unauthorized manner violates Apple policy and could render your device unusable and necessitate an out-of-warranty repair. Make sure to back up your devices before installing beta software and install only on devices and systems that you’re prepared to erase if necessary.
macOS Sonoma is only available as a developer beta at the time of writing. Here’s how to install it.
Add Widgets to your Mac’s desktop
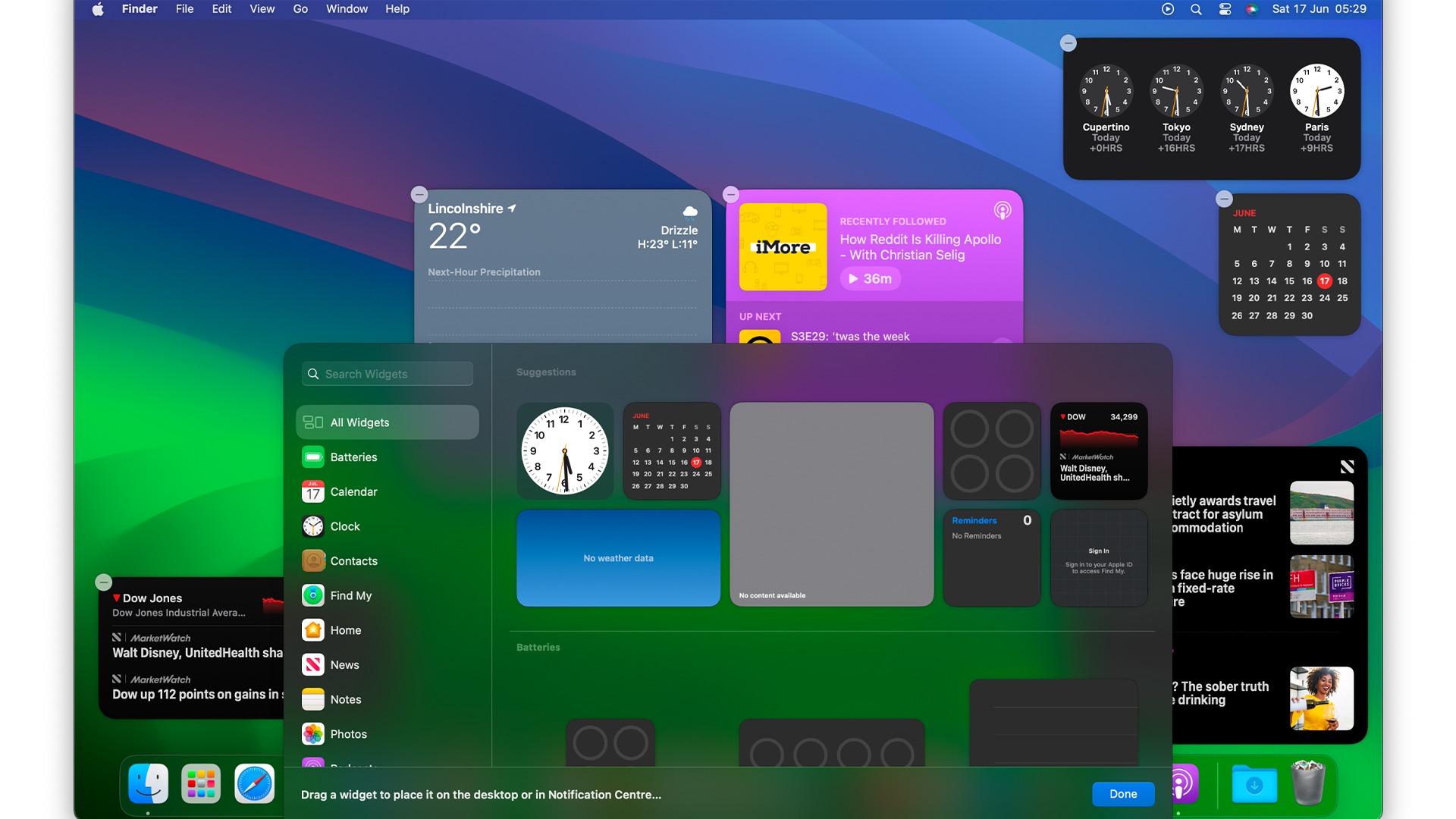
- You can do this by clicking on the time and date in the menu bar on your Mac to make Notification Center appear, and where the widgets are displayed, you can drag them to the desktop
- You can also right-click on the desktop and select Edit Widgets, which makes a panel appear to let you choose a bunch of widgets to place on your desktop
Edit Widgets on your Mac
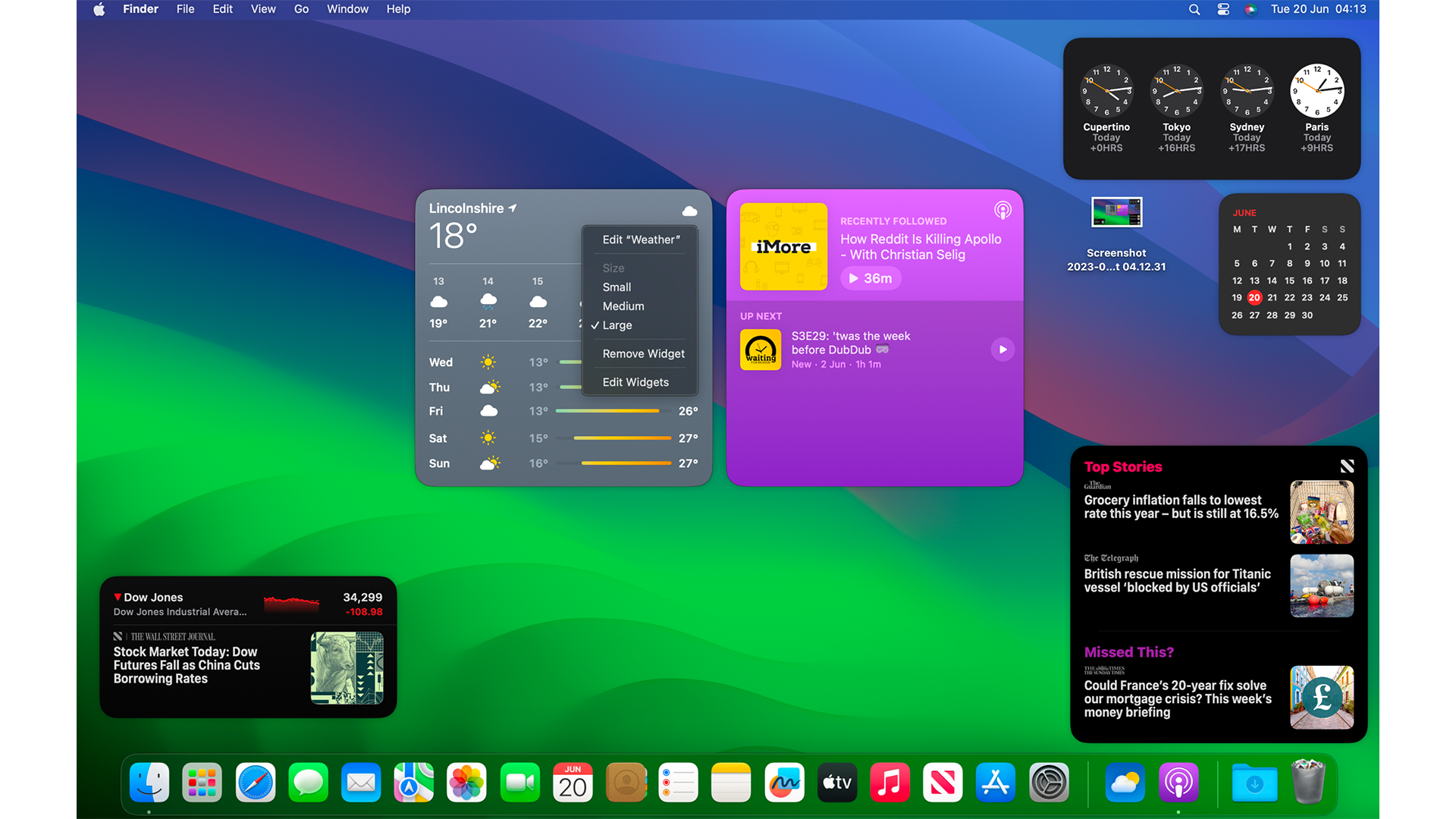
- Right-clicking on a widget will allow you to instantly choose from a small, medium, large or, if the app allows it, an extra-large widget to change to a different size.
- Some widgets let you edit the information it displays. For example, you can change the location for Weather by right-clicking again and selecting Edit Widget
Remove Widgets from your Mac’s desktop
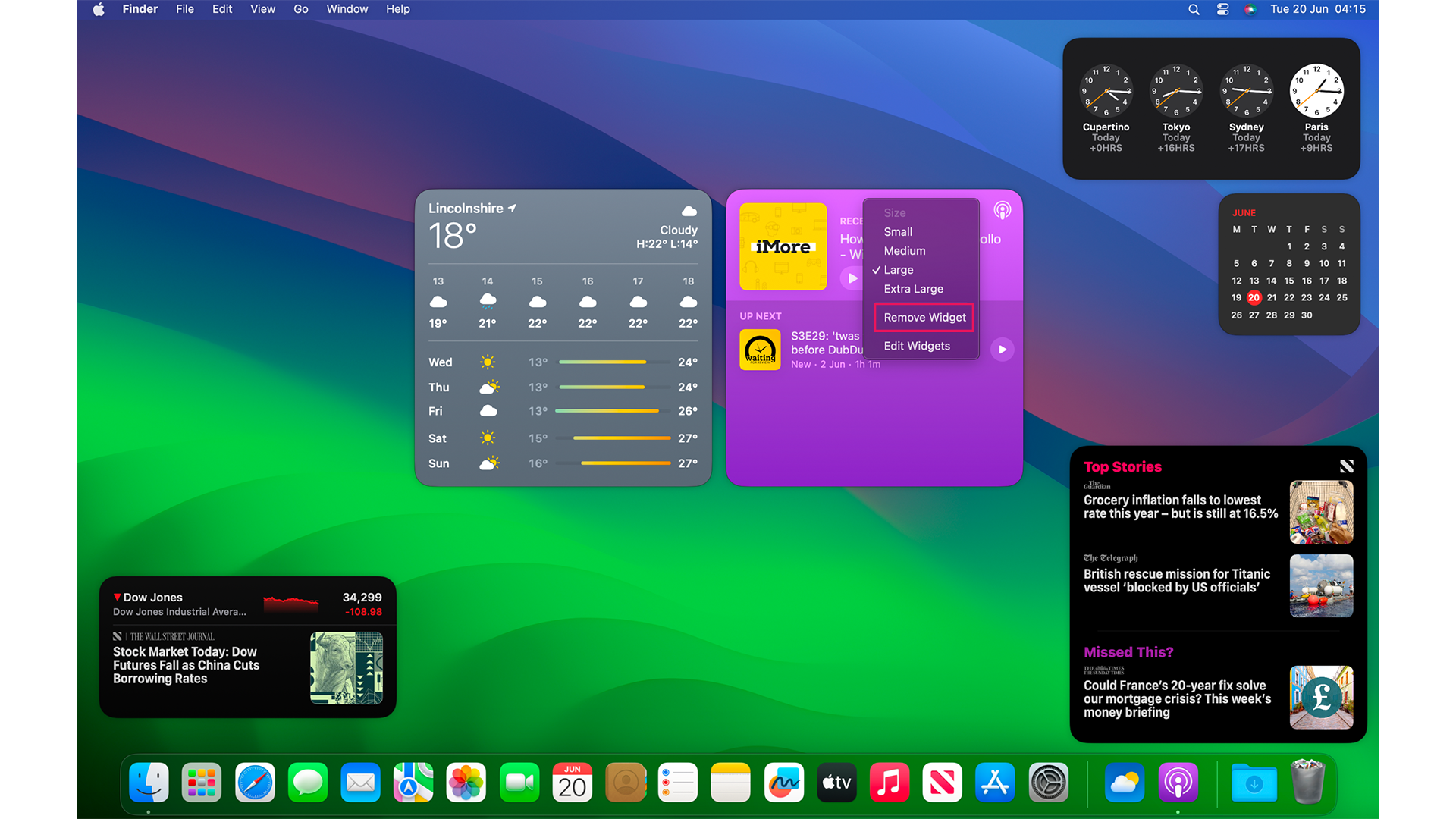
- Another simple affair, where you right-click on the widget you wish to disappear from your Desktop, and select Remove Widget
Widgets on Mac have been a long time coming
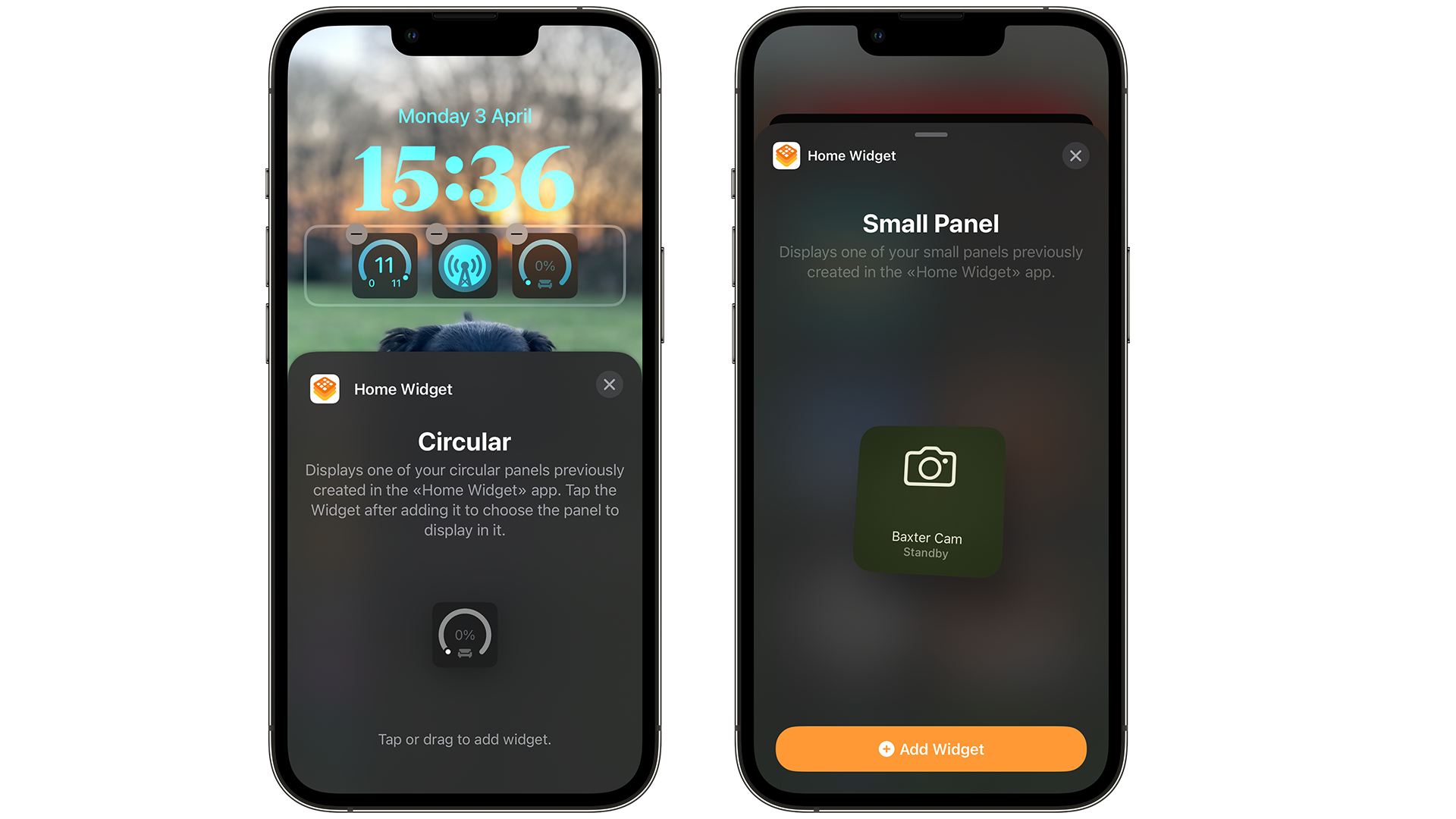
I’m a full-time user of both an iPhone and a MacBook Pro, and I’ve always missed being able to use widgets all over my Mac’s display, as I used to with Dashboard. But with macOS Sonoma, I can finally use as many as I like.
From Things 3 to CARROT, I can just glance at what needs doing or how the day is looking weather-wise, without having to open an app on macOS. I can use the same method that I've been doing since iOS 14 and iPadOS 15 respectively, and it's fantastic.
It also helps that I can add widgets that are installed on my iPhone and not on my Mac, further taking advantage of iCloud and Apple’s push on productivity across all of its software platforms.
While you can’t use Stacked widgets in macOS just yet, it’s a small price to pay to finally have widgets on my Mac’s desktop.