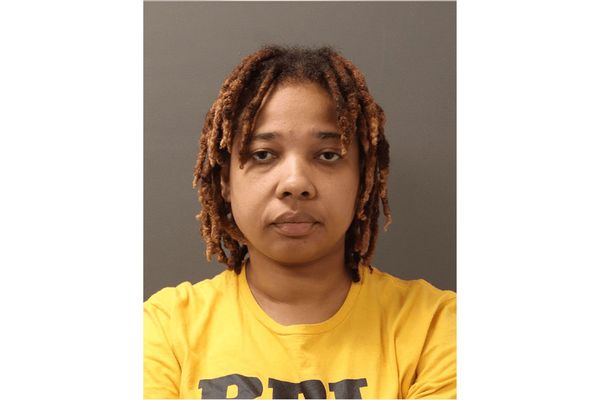The first public beta for macOS Sonoma (or macOS 14) is here. This gives you the chance to try out the updated operating system coming to Macs this fall. There's a lot of handy new macOS Sonoma features, including widgets on the desktop, video conferencing upgrades and a new game mode.
If you’re eager to check out macOS Sonoma and are willing to deal with any hiccups that might arise during the beta phase, we have a step-by-step guide on how to get the update on your compatible Mac.
Here’s how to download the macOS Sonoma public beta. Also, be sure to read our full macOS Sonoma hands-on review to learn more about what the new macOS has to offer.
How to download the macOS Sonoma public beta
As with the iOS 17 beta and iPadOS 17 public beta, downloading the macOS Sonoma beta is a pretty straightforward affair. However, there are a few things to keep in mind before moving forward.
The first thing you need is to check if your Mac is compatible with macOS Sonoma. Here’s a list of all compatible Apple computers:
- iMac 2019 and later
- iMac Pro 2017
- MacBook Air 2018 and later
- MacBook Pro 2018 and later
- Mac Pro 2019 and later
- Mac Studio 2022 and later
- Mac mini 2018 and later
Next, you'll want to make sure your Mac is backed up. You could use Apple's Time Machine service or a reputable third-party service like Backblaze. Our guide to the best cloud storage solutions offers even more recommendations for you.
With that done, let’s install macOS Sonoma on your Mac!
1. Sign in to/enroll in the Apple Beta Software Program
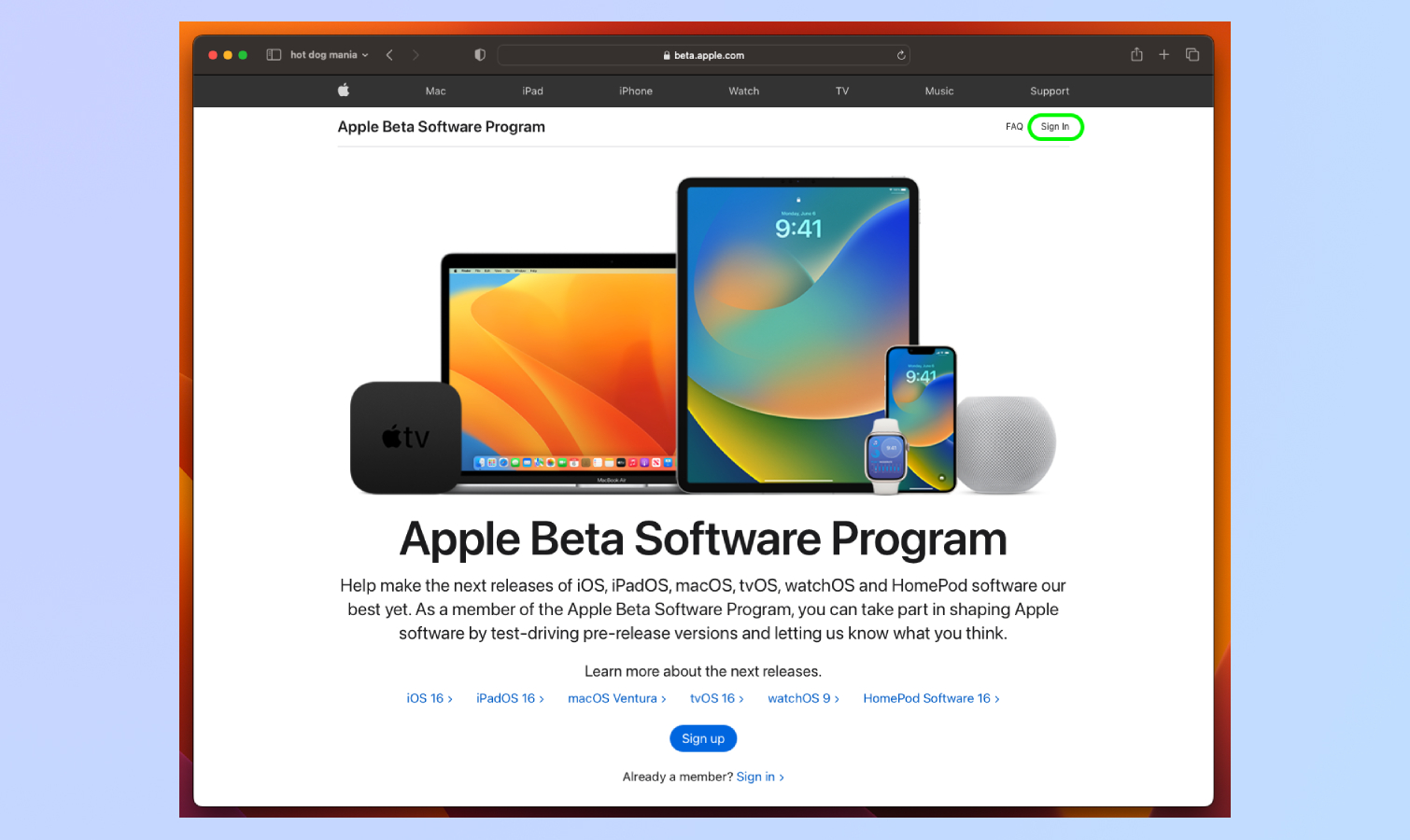
On your Mac, navigate to beta.apple.com. After signing in and following the subsequent on-screen prompts, enroll your devices into the beta program. Note that you can now try the public betas for all available Apple operating systems, including iPadOS 17 and iOS 17.
Now that your devices are enrolled in the Apple Beta Software Program, you’ll have the option to install the macOS Sonoma beta from your Mac’s software update page.
2. Go to Software Update page
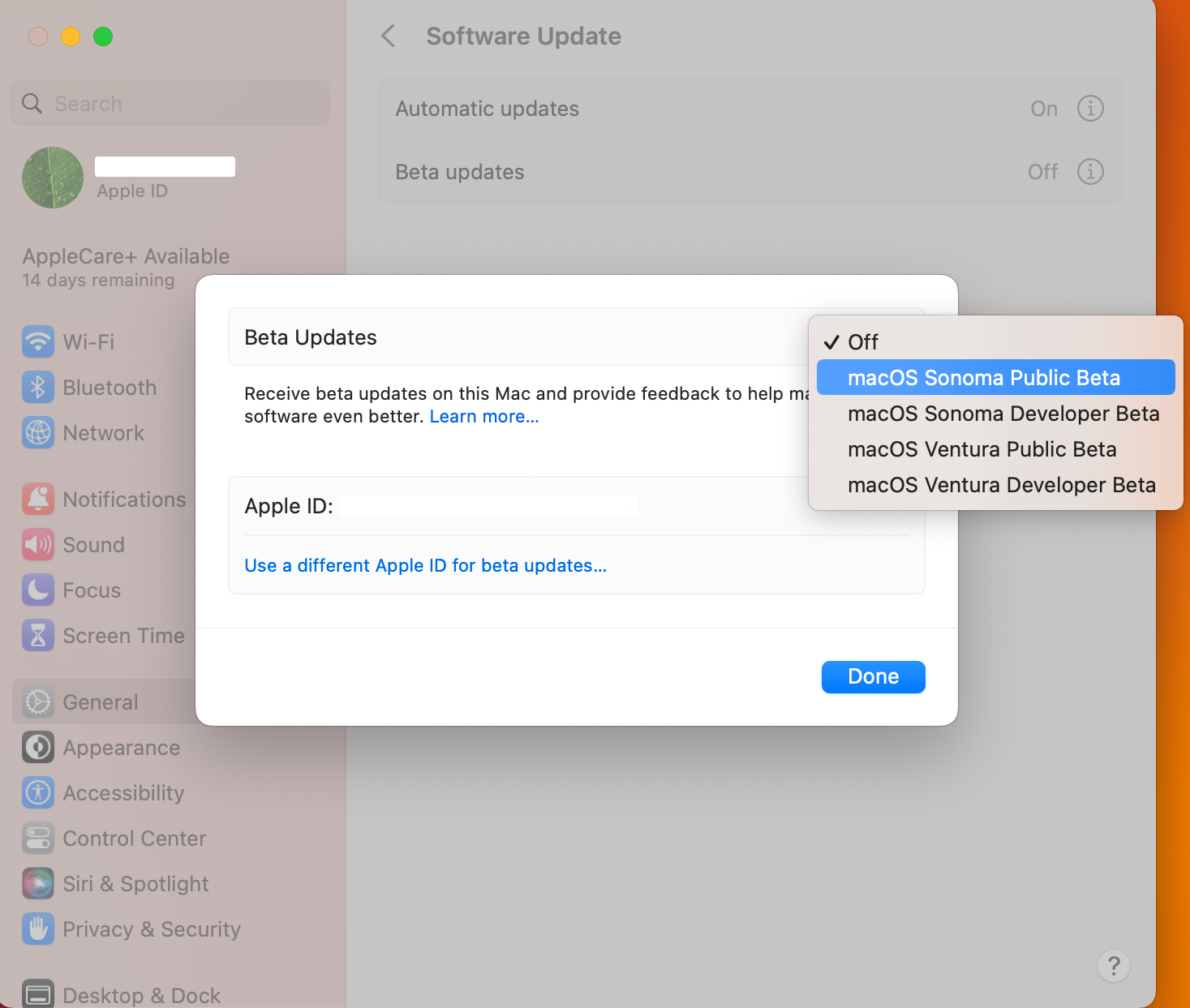
Click on the Apple icon at the top left corner of your Mac's desktop. Then click on System Preferences.
From there, scroll down to General and select beta updates to see a list of available betas.
Select macOS Sonoma Public Beta. Remember that you’ll only see this option if you’re enrolled in the Beta Software program.
3. Download macOS Sonoma
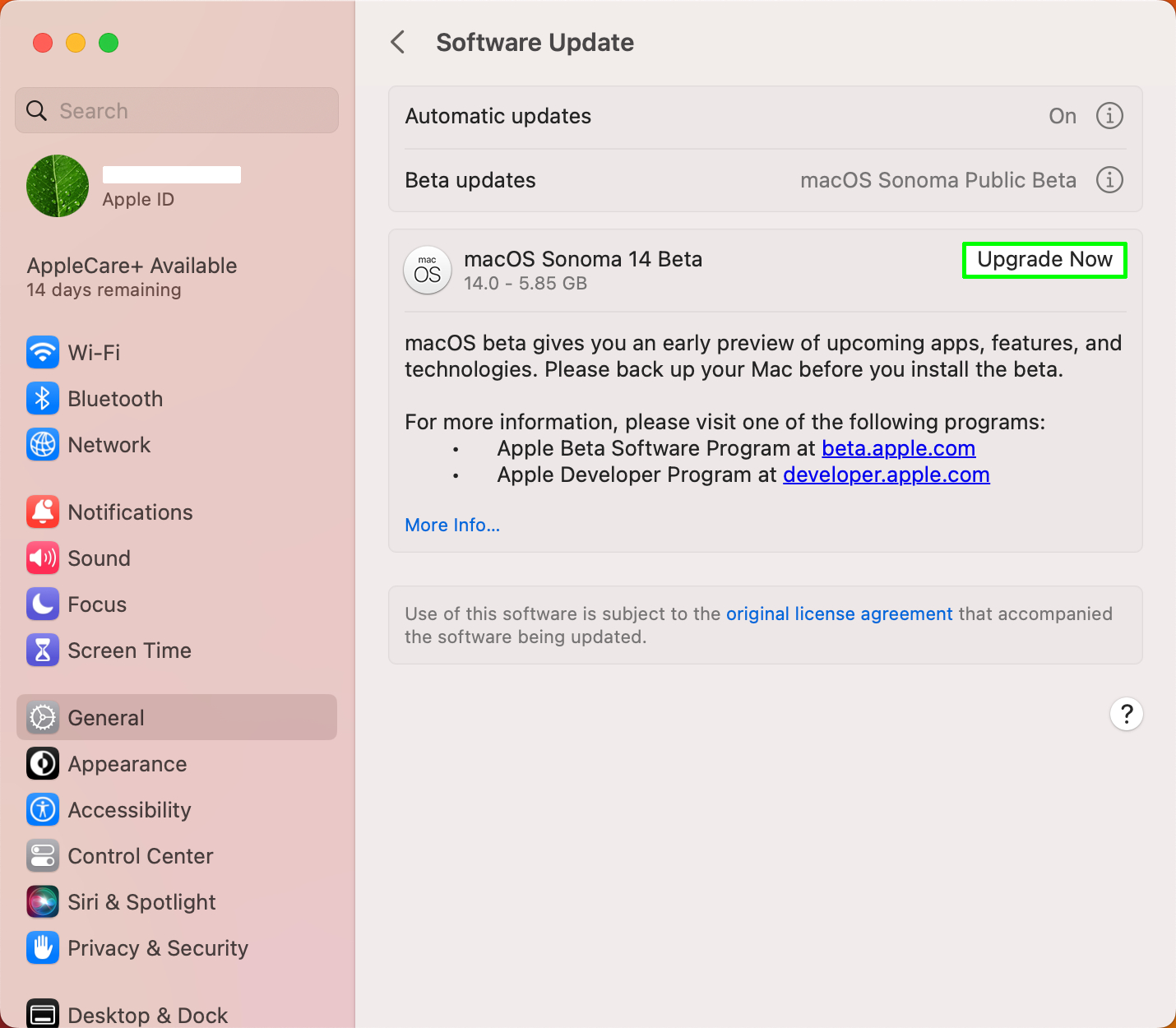
Click Upgrade Now to begin the process. Select Agree on the license agreement page.
Type your password when prompted to begin the download. This could take a while.
4. Install macOS Sonoma

After you’ve downloaded macOS Sonoma, you’ll need to install it. As before, click Upgrade Now. Your Mac will restart after the installation finish. This will take a few minutes.
5. Enjoy macOS Sonoma
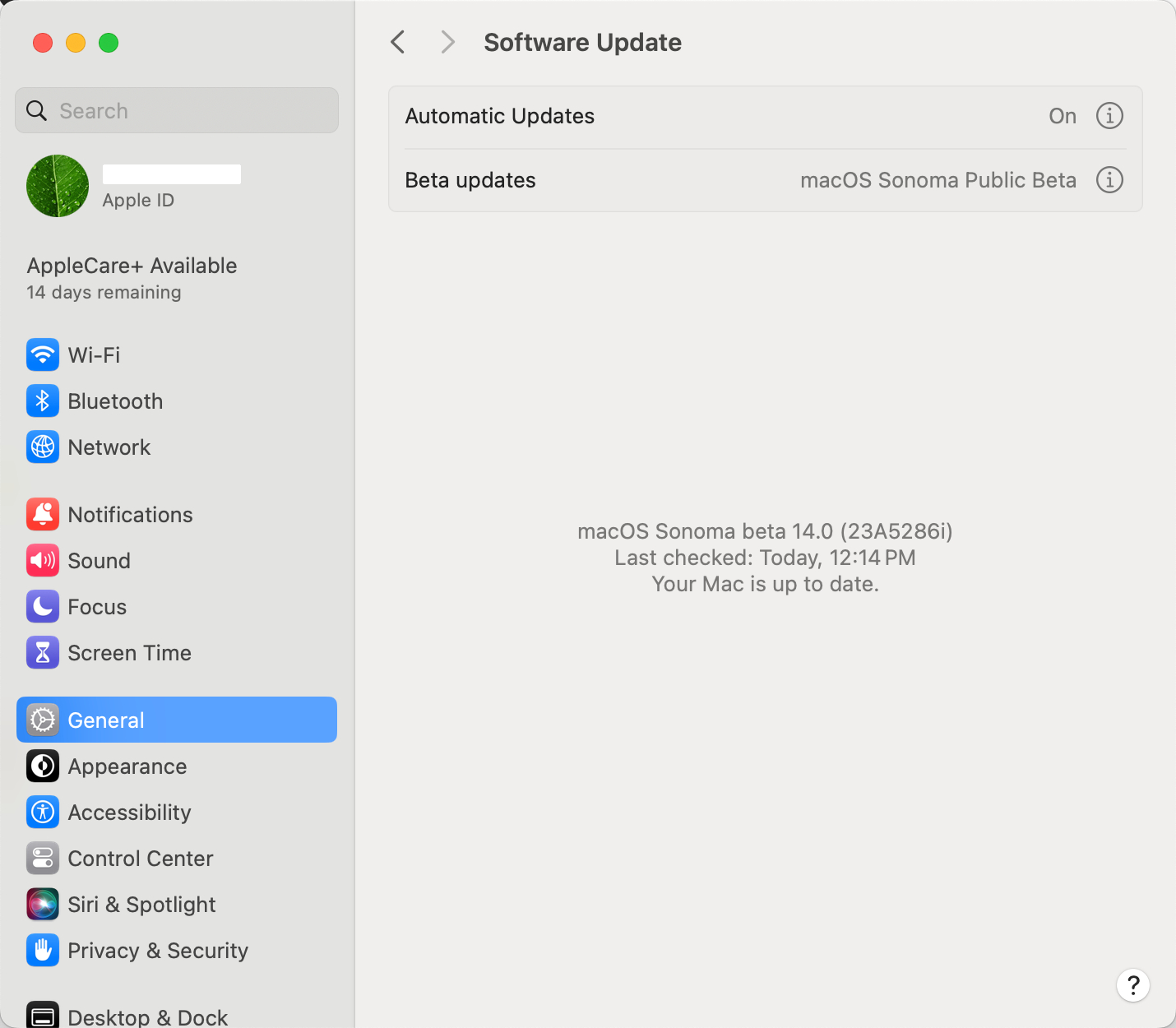
You now have macOS Sonoma on your Mac!
And that’s all there is to it. Since this is a public beta, you shouldn’t have any glaring issues running macOS Sonoma. That said, this is still a beta so don’t be surprised if you experience any oddities. But as we said up top, be sure to back up your Mac before installing macOS Sonoma.
For more Apple-related guides, check out how to clear cache on Mac and how to clear RAM on iPhone to help speed up a sluggish device. And check out the best Mac apps you should download.