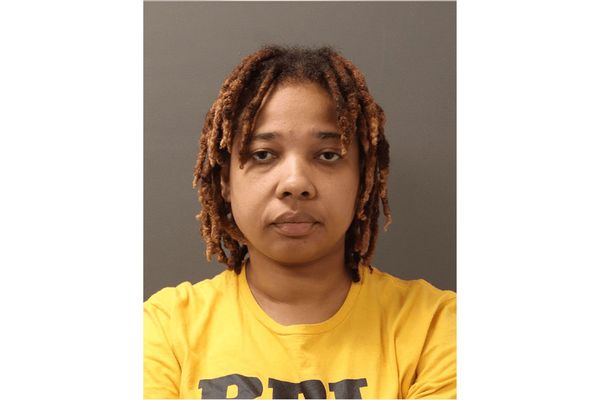In my opinion, the best part of getting a new MacBook is picking the perfect desktop wallpaper that sets the tone for my new work buddy. I sometimes spend a whole day before actually changing the wallpaper, deciding carefully on precisely what I want my new laptop to look like, and with Macbooks being so popular I want to stand out as much as possible.
It may seem like a pretty straightforward process, but a lot of the best MacBooks and Macs have a lot more customization options than you might expect, and finding the wallpaper setup that works right for you might take a little more time. So, in this guide, I’ll take you through how to change your MacBook wallpaper!
Steps for how to change your MacBook Wallpaper
- Click the Apple icon in the left corner of the screen and hit settings
- Scroll down to the wallpaper section of the settings
- Select your new wallpaper
Tools and requirements
- A MacBook (of course)
- A photo or photo album you want to make your wallpaper, if you don't want to use the preset options
Step by step guide
1. How to find the wallpaper setting on your MacBook
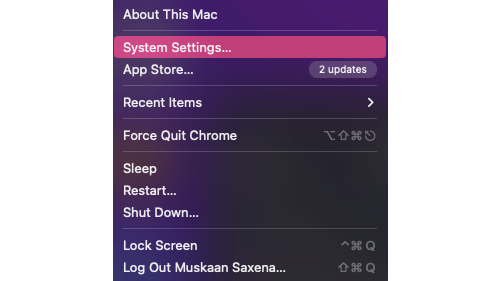
The first thing you want to do to get started changing your wallpaper is find out where you can actually make the change!
Once you’ve booted up your MacBook and you’re looking at your desktop, you should notice an Apple icon in the top left corner. Click on that, and a drop-down menu should pop up.
Click on ‘System Settings’ and a new window should come up with all of your macOS settings. You might have to scroll down a bit, but on the left of the new menu, you'll see a section called 'Wallpaper' with a light blue icon - hit that.
2. How to pick your wallpaper
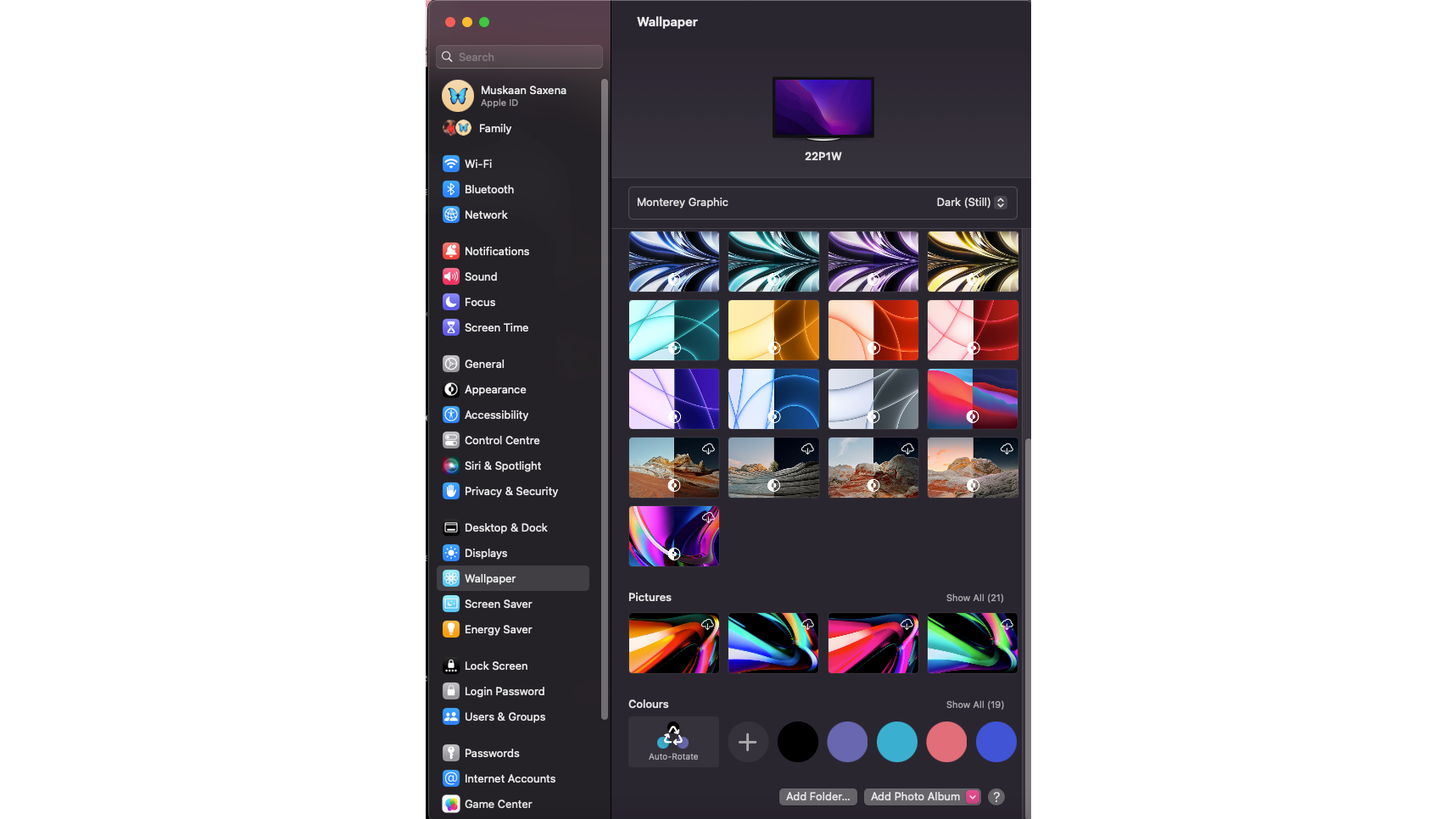
Now that you’re in the wallpaper settings, you should see a little desktop at the top that will act as a preview for your chosen wallpaper. You should see three different types of pre-installed desktop images, including a lot of the standard Apple wallpapers which are actually really cool.
For example, Dynamic Wallpapers will change according to the time of day (which is pretty cool) so you can pick a chosen landscape and enjoy the shifting vibes as the day goes on. You’ve also got specific light and dark wallpapers that will change when you switch your device to dark mode or light mode.
You can pick between the preset wallpapers, or you can add your own photos using the option right at the bottom of the page.
3. How to make your own image a wallpaper
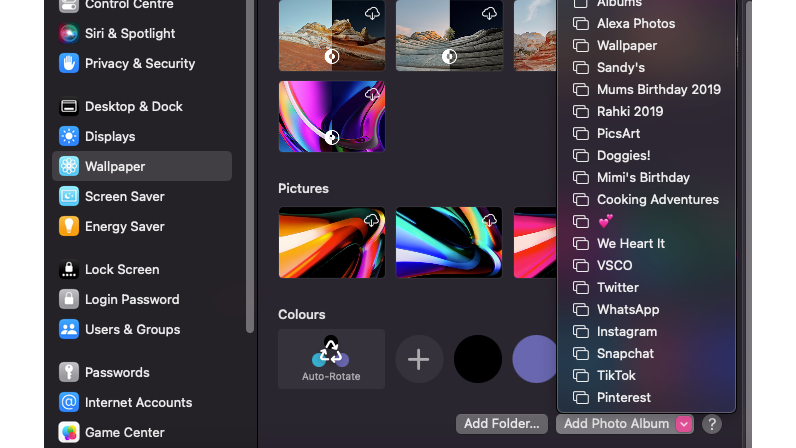
If you go down to the bottom you'll see two buttons, the first one is called 'Add Folder' and the next one is 'Add Photo Album'. This is how you'll be able to make some of your own personal photos your desktop wallpaper.
If you're planning to use a treasured photo of your pet, or maybe your favorite screenshot from a show or movie, this is where you'll go to set that as your wallpaper.
Just remember that you'll have to have an album already made in your Photos app of the image or images you want to use. If you want to do just a single photo, you're going to have to right-click the image in your MacBook photo library and hit set as wallpaper'.
Final thoughts
As I said, I take wallpaper changes for my MacBook very seriously, and you can really change the way your device feels with the perfect customization choices. If you're struggling to find a wallpaper that fits the vibe you're going for, you could always try hopping over to Pinterest and searching for the wallpapers you're after.
Pinterest is one the best places to look for wallpapers, because you will often find images already sized up and ready to go, and there are so many different art styles to choose from. You could even collect all the different wallpapers you like in a photo album and set your desktop to that folder so it could cycle through.
If you want an even wider selection, there are plenty of free desktop wallpaper websites out there - though be mindful, as some of these
FAQ
How do I make my own wallpaper on Mac?
Third-party tools will let you create your own wallpaper from the ground up - Canva is a great place to start. The site already has wallpaper formats ready to go, so you might only need to make a few changes. Alternatively, you can download GIMP 2.0 to edit images - it's a decent substitute to Adobe Photoshop that won't cost you a penny.