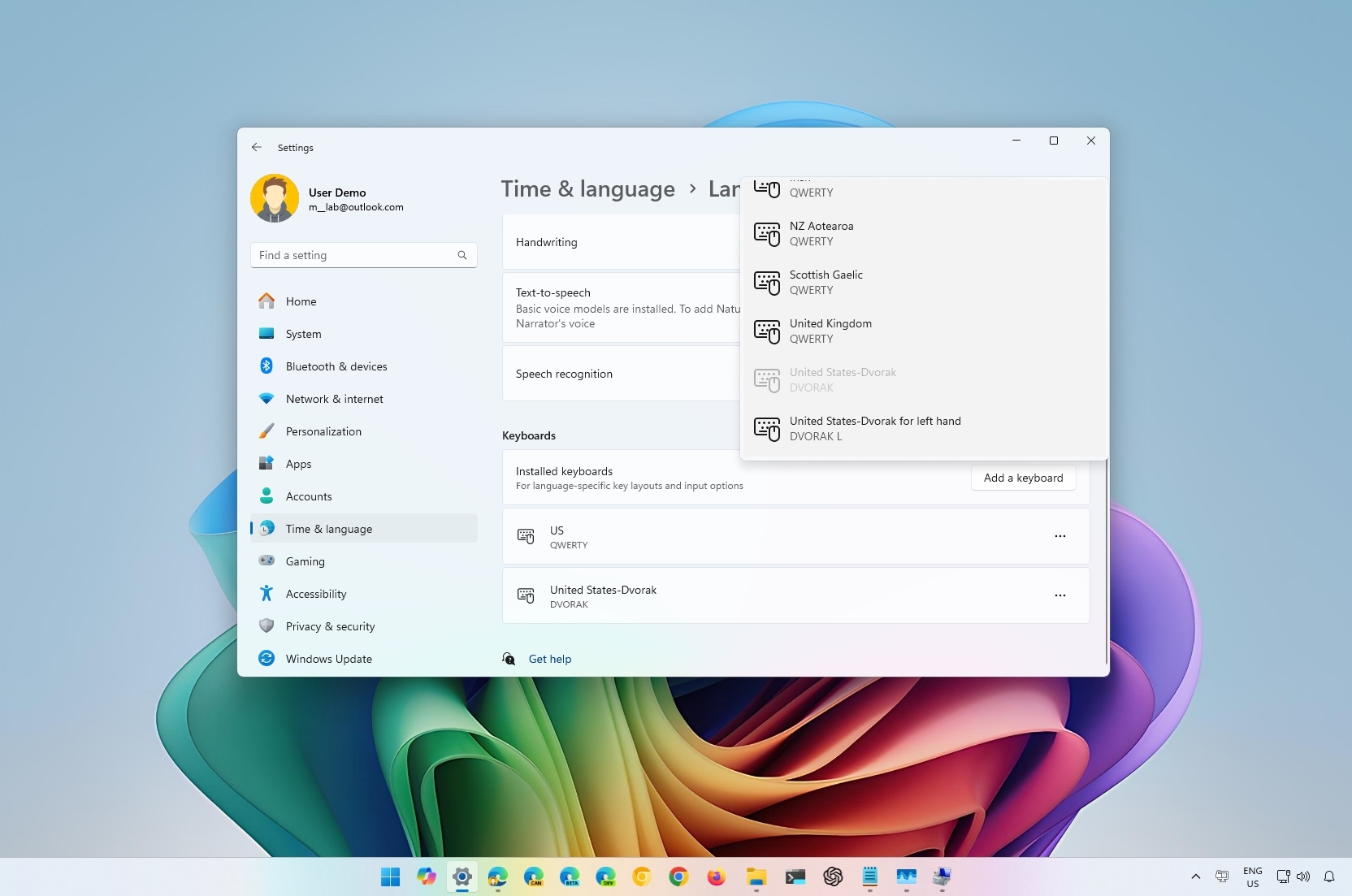
Although Windows 11 allows you to add keyboard layouts during the out-of-the-box experience (OOBE), you can add or remove them at any time.
Technically, you can continue with the default layout if you know how to insert special characters (such as the "Ñ" character in Spanish). However, changing the keyboard layout on Windows 11 makes it much easier to type in a different language. Also, this feature comes in handy if you simply prefer a different layout, such as the United States-Dvorak.
In this how-to guide, I'll explain how to add or remove keyboard layouts on your device.
How to add keyboard layout on Windows 11
To add a keyboard layout on Windows 11, use these steps:
- Open Settings.
- Click on Time & language.
- Click the Language & region page on the right side.
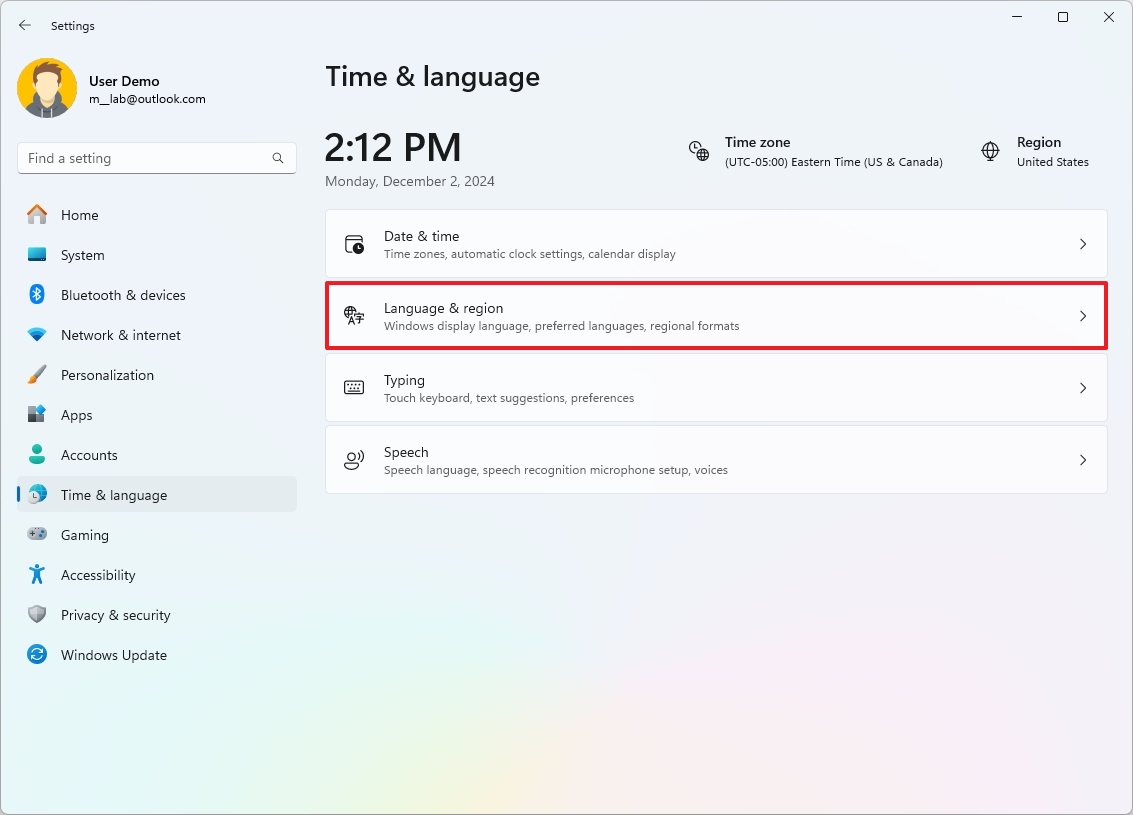
- Click the menu (three-dotted) button next to the language and click on Language options.
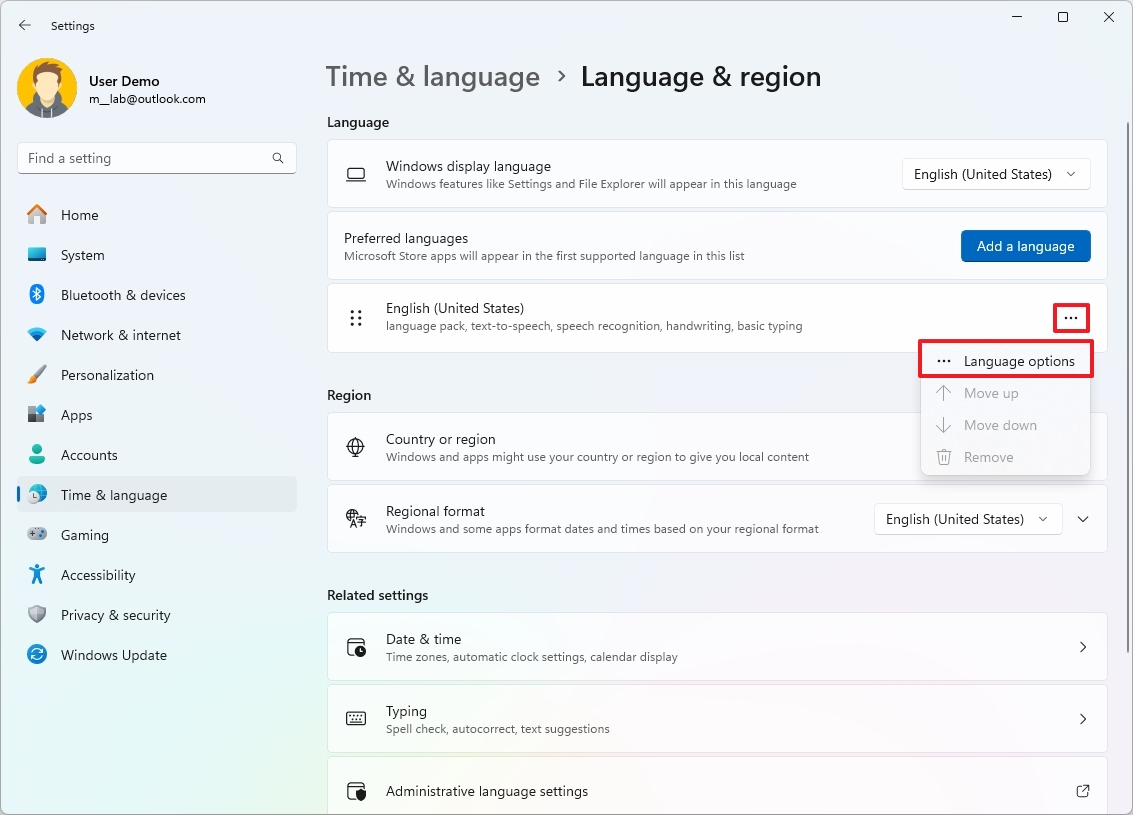
- Click the "Add a keyboard" button for the "Installed keyboards" setting under the "Keyboards" section.
- Select the keyboard layout to add to Windows 11.
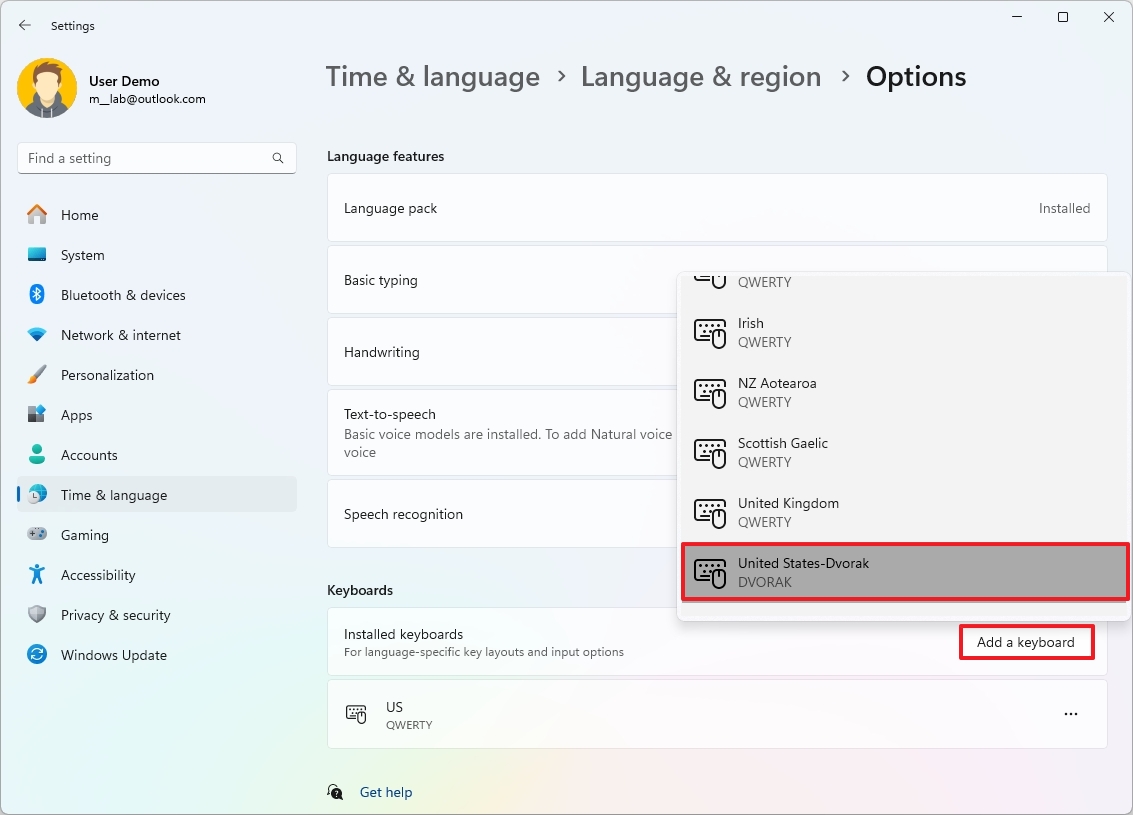
Once you complete the steps, the new layout will configure on your account. You may need to repeat the steps to add more layouts as required.
How to change keyboard layout on Windows 11
To change to another keyboard layout, use these steps:
- Click the Keyboard layout icon in Taskbar (bottom right).
- Select the new keyboard layout.
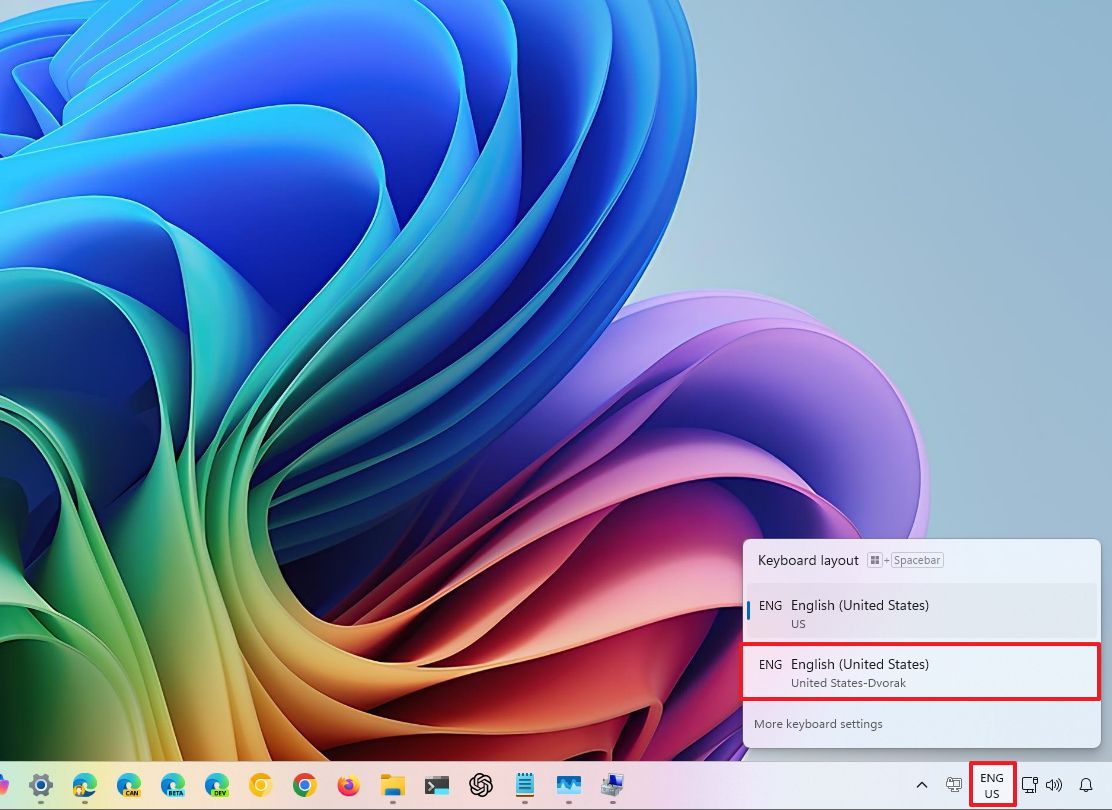
- Repeat steps 1 and 2 to switch back to the default layout.
Alternatively, you can also use the "Windows key + spacebar" keyboard shortcut to cycle between the layouts.
How to remove keyboard layout on Windows 11
To delete a keyboard layout on Windows 11, use these steps:
- Open Settings.
- Click on Time & language.
- Click the Language & region page on the right side.
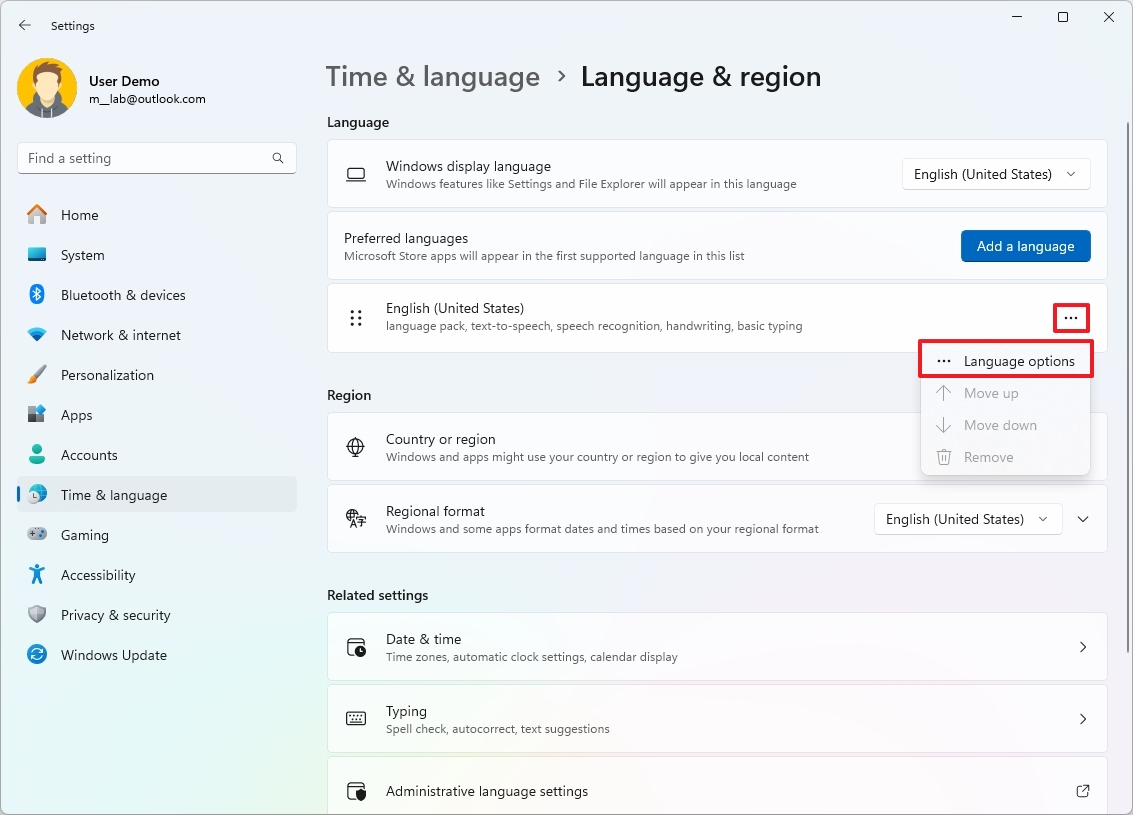
- Click the menu (three-dotted) button next to the language and click on Language options.
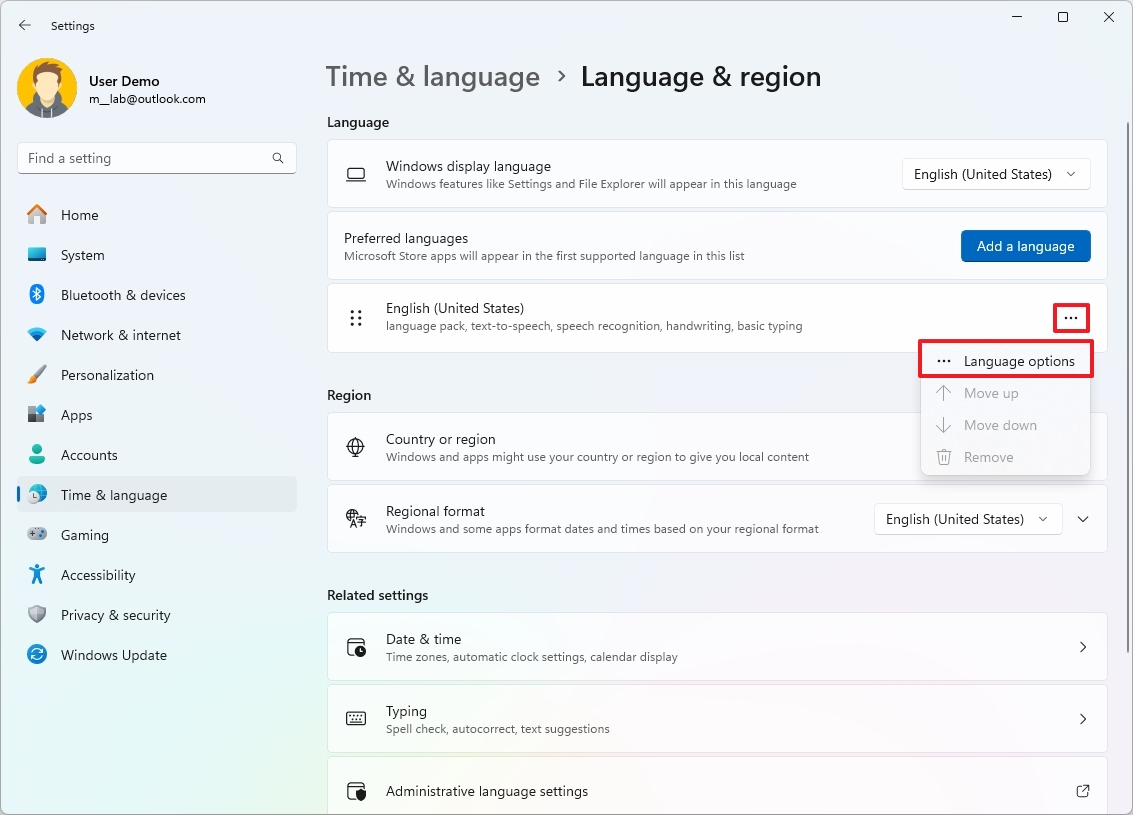
- Click the menu (three-dotted) button next to the keyboard layout and click the Remove option under the "Keyboards" section.
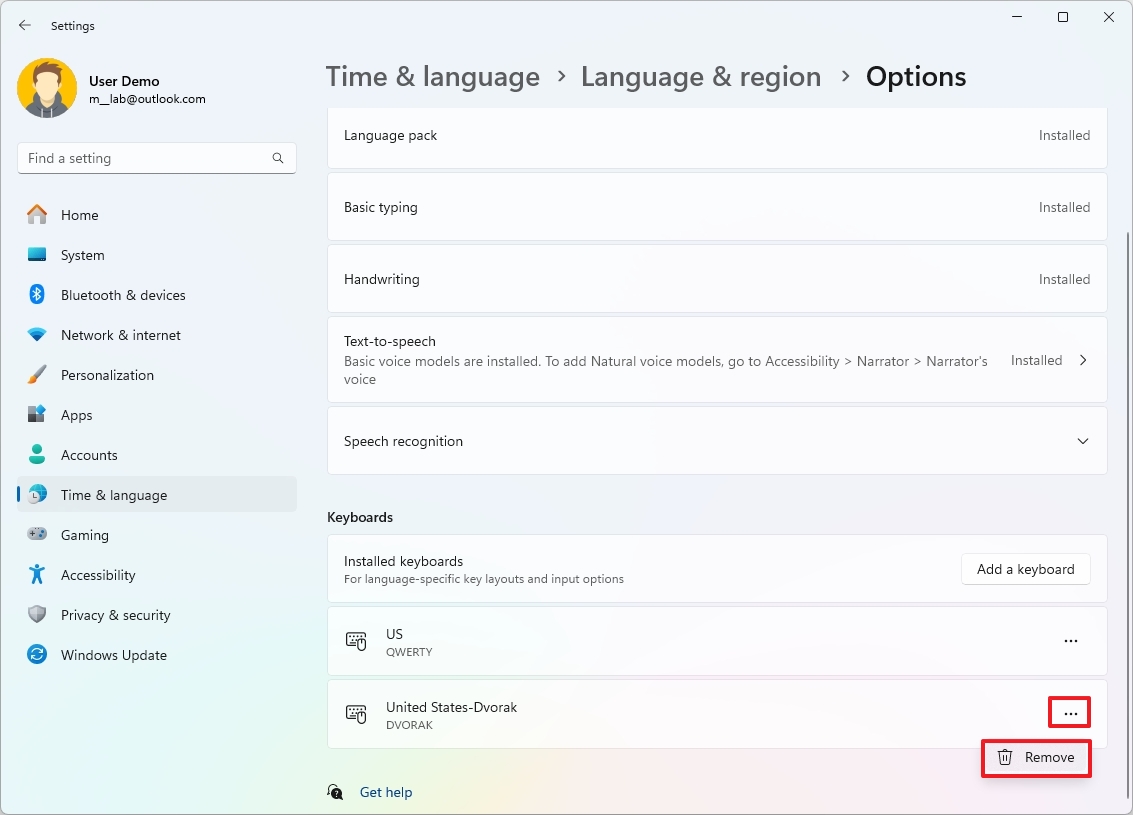
After you complete the steps, the keyboard layout will no longer be available on Windows 11. If you have multiple layouts, you may need to repeat the steps to remove those you don't need.
More resources
For more helpful articles, coverage, and answers to common questions about Windows 10 and Windows 11, visit the following resources:







