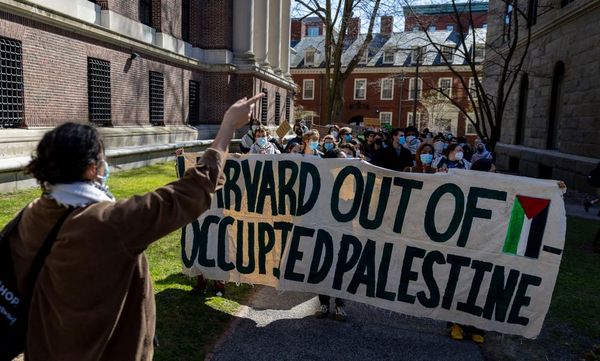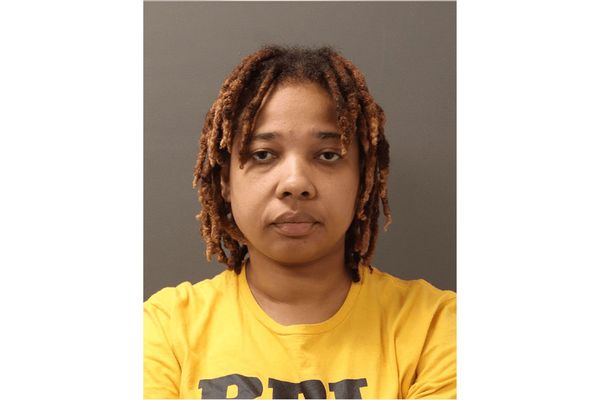If you play games you'll want to disable mouse acceleration on your Mac. That's because while mouse acceleration can be great, it can cause inconsistent mouse cursor speeds, which is less than ideal when gaming.
Simply put, mouse pointer acceleration boosts the speed your cursor moves if macOS detects that you're moving your mouse at a certain speed or intensity. Essentially, it takes you physically moving your mouse more quickly to mean that you want the cursor to move fast, so it increases the speed even further.
When gaming, especially with competitive first-person shooter games, accuracy is very important. So you don't really want macOS making assumptions about how quickly to move your mouse. If acceleration boosts your cursor speed too much, for example, you could overshoot the target you wanted to aim at. Many people also use custom DPIs on their gaming mice, meaning their mouse is already very sensitive or set to a carefully chosen sensitivity — and any further input from the OS could be seriously detrimental to accuracy.
Obviously, then, you'll want mouse pointer acceleration off when gaming. By default, mouse acceleration is turned on in macOS. You've been able to disable it for a while in Terminal, but a lot of people don't like messing about in the back end of macOS, so thankfully with macOS Sonoma, Apple has introduced a simple way to sort the issue.
This chimes in with Apple taking other gaming-oriented steps — like Game Mode and the introduction of the game porting developer toolkit — to show the company is serious about gaming on Mac.
Read on to find out how to disable mouse acceleration on Mac.
How to disable mouse acceleration on Mac
You'll need to be running macOS Sonoma or later to use this feature. We can show you how to update a Mac if you need some help. You'll also need to have a mouse connected.
1. Go to System Preferences > Mouse
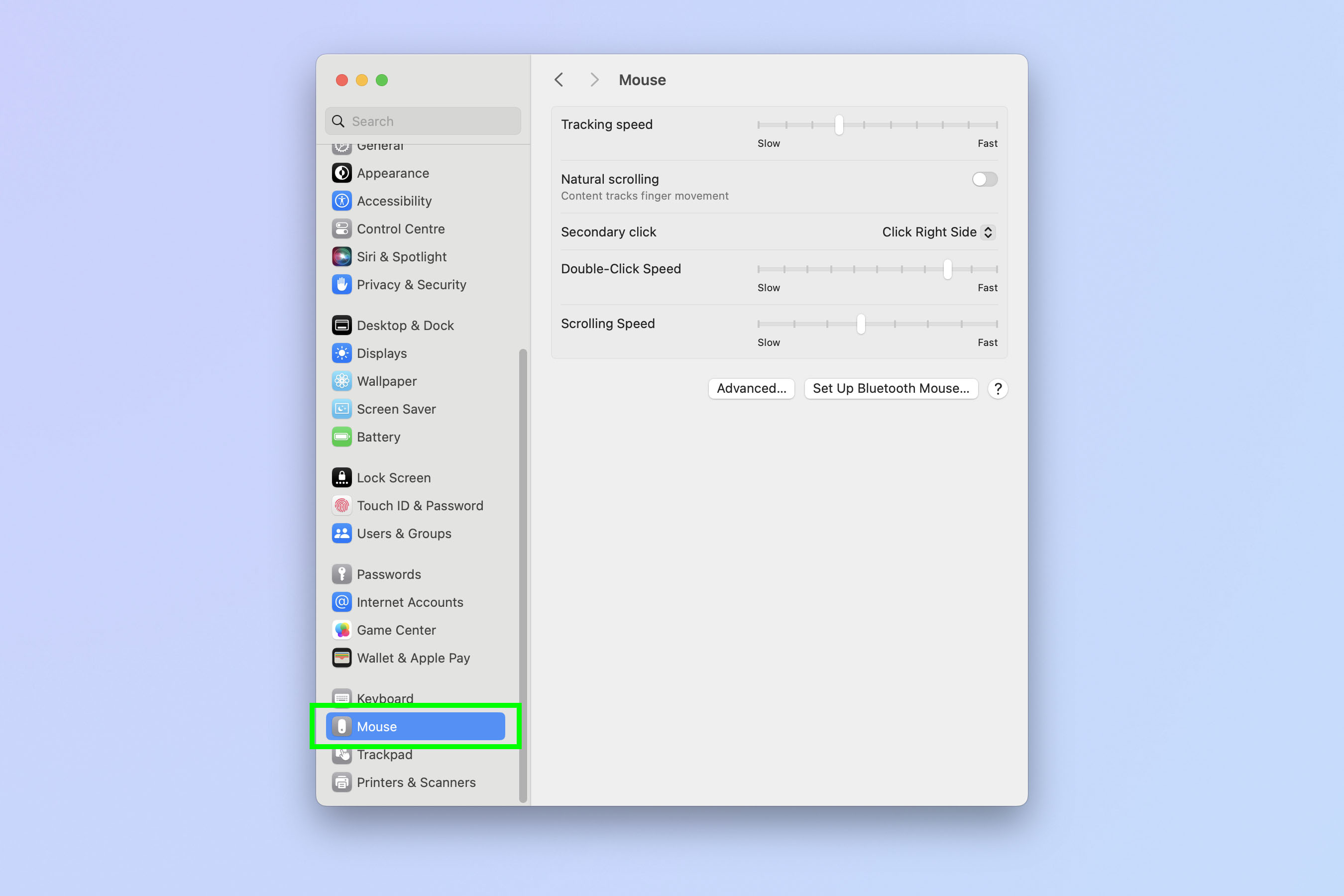
Open System Preferences and scroll down the menu on the left. Select Mouse.
2. Click Advanced
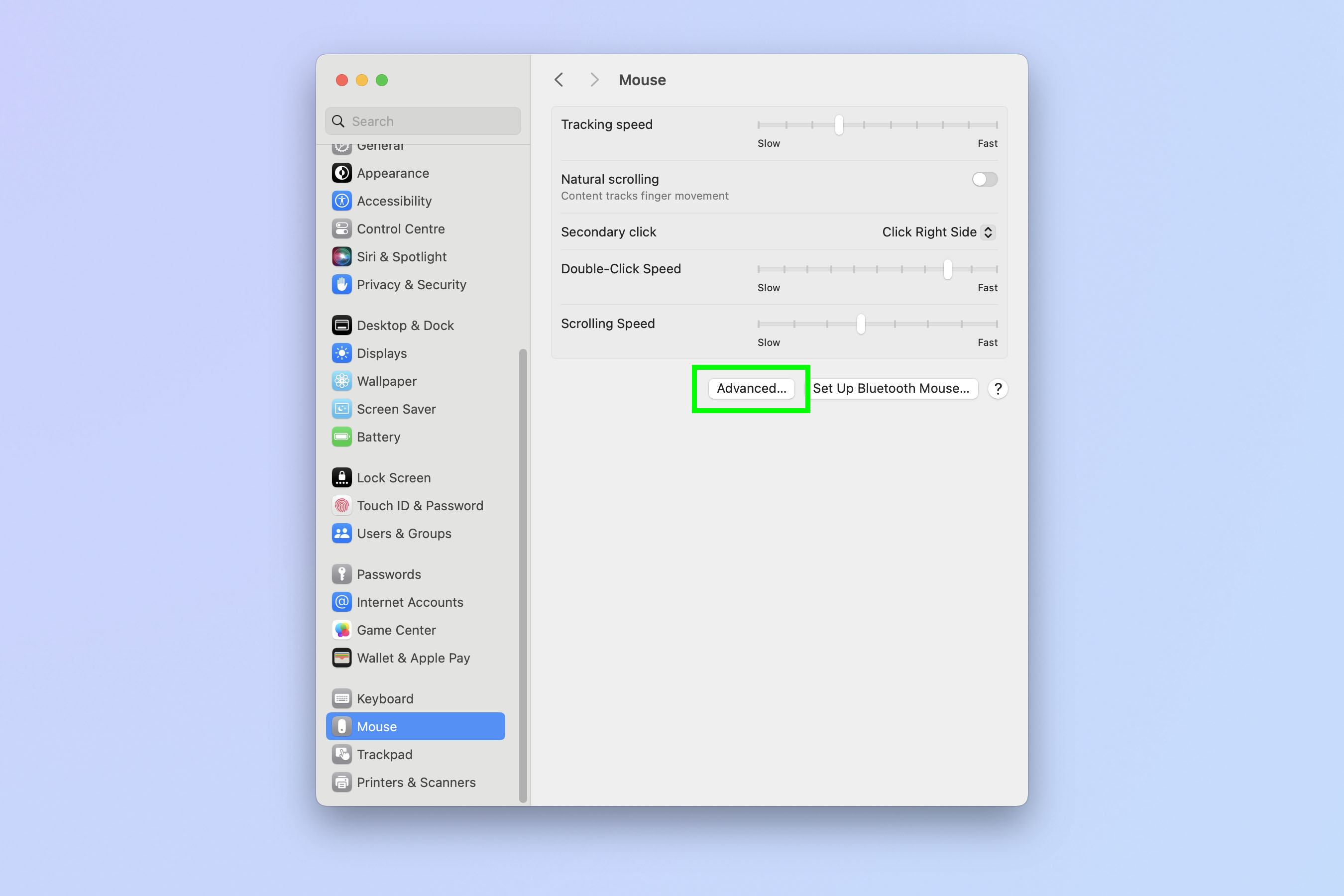
Now click Advanced.
3. Toggle off Mouse Pointer Acceleration
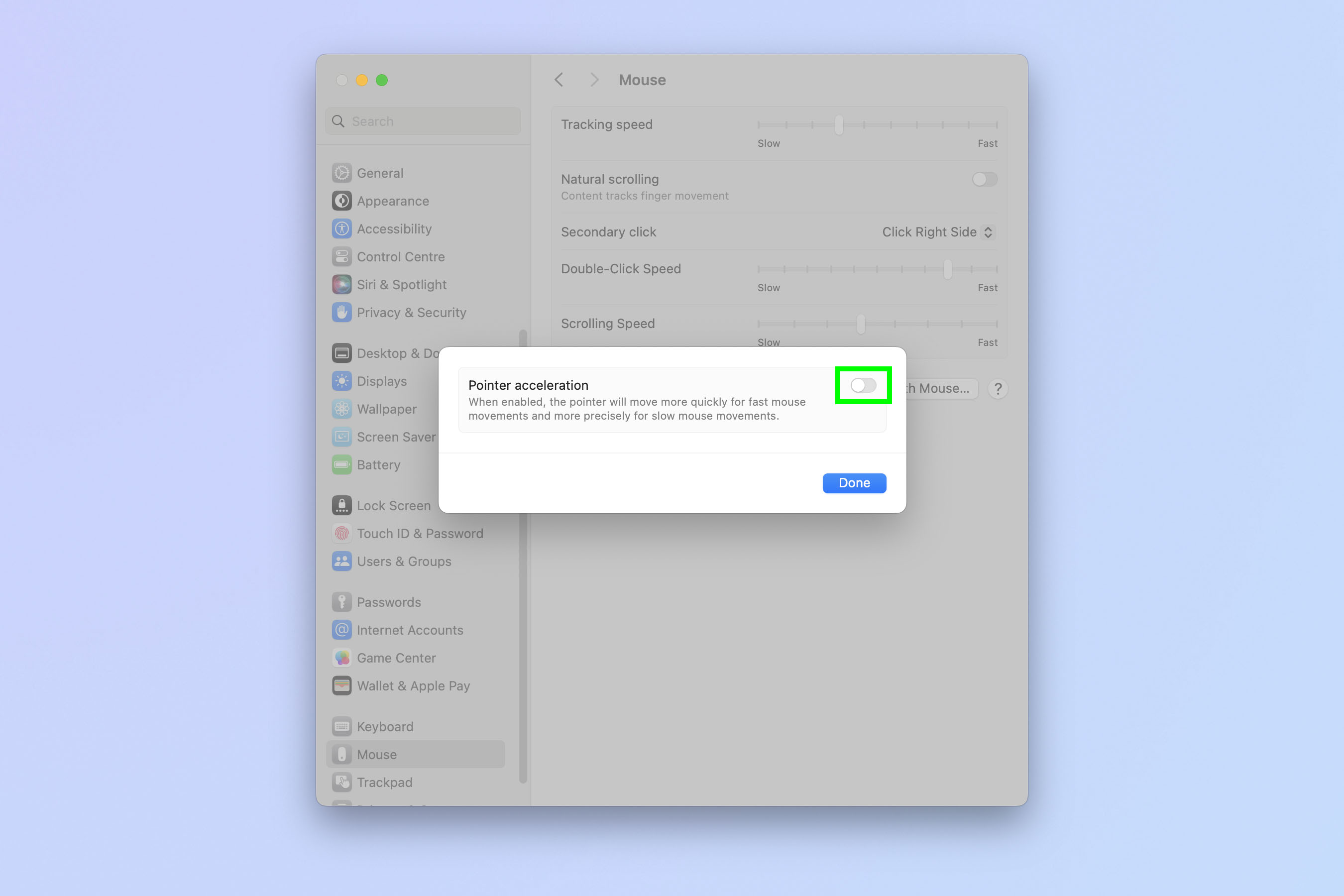
Toggle off Mouse Pointer Acceleration, which is on by default.
Voila! Nice and simple. If you'd like to learn more ways to use your Mac, we have a selection of tutorials to help. Learn how to clear the cache on Mac, to help speed things up a little. Find out all the ways to use Terminal and become a Mac power user. Discover how to get iOS widgets on macOS Sonoma to align the widgets on your phone and computer.