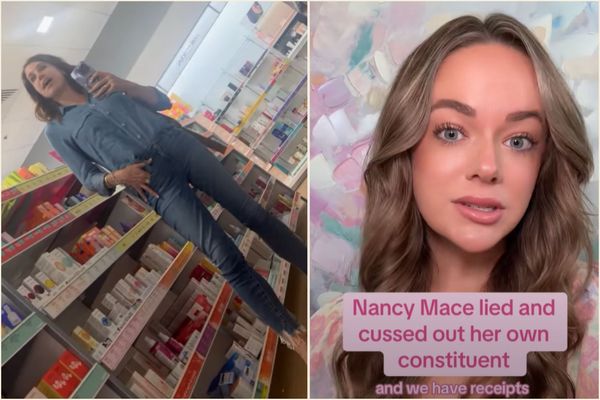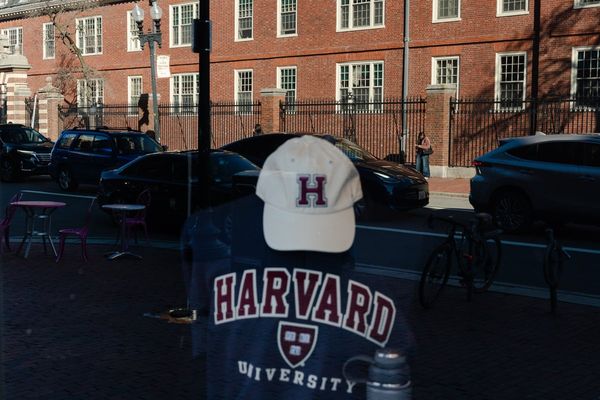Whether you picked up a new Pixel Watch 3 during the recent Black Friday/ Cyber Monday hullabaloo or are simply looking for tips and tricks with your months-old watch, I'm here to help.
Based on my time reviewing the Pixel Watch 3 and other Wear OS watches, I've created this Google Pixel Watch 3 beginner's guide to run through our favorite features that Google itself doesn't fully explain during setup.
None of these features will be groundbreaking to anyone who's fluent in Wear OS watch software, but it'll hopefully prove useful to have it all listed out in one place. That way you won't forget to set up Emergency SOS, Watch Unlock, and other handy tools with your new watch!
Switch up your watch faces

As always with Wear OS, you tap and hold your main watch screen to swap between default watch face options. Tap the pencil icon to change the colors, layout, complications, and boldness of the main clock.
By default, the Pixel Watch 3 has 13 different watch faces installed. In the Pixel Watch companion app, you'll see a Watch faces option directly under the watch icon, where you'll see more options (about 25 different types in total, each with different "flavors"). My favorite is one tied to Google Photos, where you pick up to 30 photos and can tap between them by tapping the main watch face, swapping between them at your leisure.
Unfortunately, the Pixel Watch 3 can't use any watch faces without the XML Watch Face Format (WFF) — it's a Wear OS 5 restriction — which means you can't add them from Facer anymore. For the few compatible third-party options, open the Play Store on your phone, tap Search, select Watch apps under "Explore apps," select Pixel Watch 3 under "Your devices" at the top, and finally tap Watch faces. You'll see XML watch faces for you to buy and download to the Pixel Watch 3.
Filter your notifications
Nothing drives me crazier than getting an endless buzz of unimportant notifications on my wrist. One of the first things I did with my Pixel Watch 3 was open the Pixel Watch app on my phone, tap Notifications under Settings, then tap Mute notifications from phone so I'm not buzzed in two places if I'm currently using my phone. I also like to Mute phone calls while wearing my watch, since I know I'll be buzzed on my wrist anyways.
Most importantly, I tap Watch apps and disable any notifications from apps I know I don't care about seeing urgently, knowing that I can check my notification feed on my phone later.
One thing I wish Android and Wear OS offered was a way to disable multiple notifications from the same source in quick succession, like when a group Telegram chat buzzes my wrist thirty times during a run. So I found the Buzzkill Notification Manager app so I can set a cooldown on repeat notifications within a certain span. It doesn't have a Wear OS app, but its effects trickle down to the Pixel Watch 3, and it's worth the small cost if you're similarly bothered by back-to-back buzzes.
Lastly, remember every night to swipe down from the watch face and tap the Crescent Moon icon to turn on Bedtime Mode, which filters all calls and notifications except for starred callers and alarms. By default, the Pixel Watch 3 has Auto-Bedtime mode enabled based on your sleep zones and heart rate, and syncs with your Pixel phone's DND settings — though not other phone brands like Samsung, frustratingly. Either way, the display will still blind you if you move your arm in a dark room before you first fall asleep, so I turn it on manually.
Dive into the settings
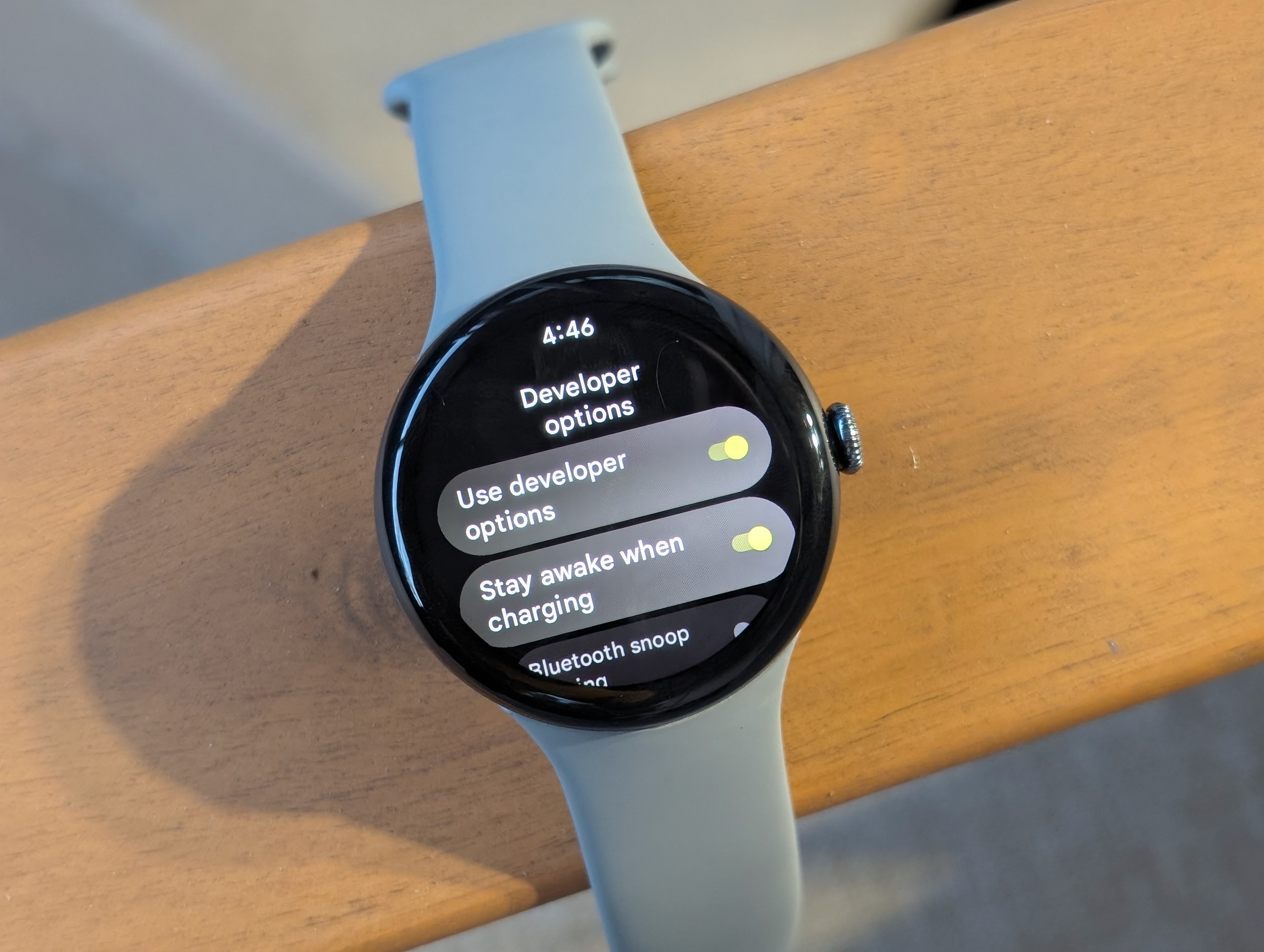
This is a bit of a boring and obvious entry, but it's still worth mentioning. Swipe down from the main watch face view, tap the Cog icon, and spend five minutes running through the options, enabling or adjusting things as needed. Here are my specific Pixel Watch 3 settings recommendations:
- Display: Change the text size if you're near-sighted; make sure Adaptive brightness is turned on; change the screen timeout to 10 seconds but the Go to watch face to either 2 or 5 minutes so you don't have to navigate back to things if you're distracted and the screen turns off; and turn off always-on screen if you're trying to save battery life.
- Sound: I leave sound off for calls and notifications in favor of vibrations, but you can change the volume here if you want both.
- Vibration: Lower the force of the haptics if, for example, you want to be gently jostled awake by your alarm instead of buzzed awake.
- Battery: Change Battery Saver to trigger at a higher or lower percentage, depending on your priorities.
- Accessibility: Useful features like TalkBack, color correction, or the option to vibrate the current time are available here, for anyone with visual impairments.
- System: Aside from checking for system updates and restarting or turning off the watch, this menu has a secret method for turning on developer mode. Tap About > Versions and then tap the Build number seven times.
Under Developer options, you can enable niche tools like having your watch stay awake while charging on your desk, or to Force full GNSS measurements to improve location accuracy during workouts (theoretically). As I noted in my Galaxy Watch Ultra beginner's guide, many people use dev options specifically to reduce the animation time when swapping between or opening apps, so that you see information more quickly.
Control your Google devices

Depending on what other Google devices you own, the Pixel Watch 3 can act as a hub to control your smart home or Pixel phone, thanks to some new tricks added with Wear OS 5.
If you have a Nest Camera or Doorbell associated with your Google Home account, you'll receive notifications on your wrist when motion is detected; tapping it will send you to the live feed for that camera. Otherwise, you can tap the Camera device tile in Google Home and select a specific camera.
If you tap the triple-line icon underneath the feed, you can tap a mic icon to enable 2-way talk and speak to whoever's there, or the chat icon for Quick Responses like "We'll be right there." On the feed itself, you can double-tap the display to zoom in, then swipe left or right to pan your view.

In terms of other Google Home functions, if you have an Android TV or Google TV dongle on your account, tap and hold any tile on your Pixel Watch, press the + button, and add the TV tile to your carousel; you may need to remove a tile to make room if your carousel is full.
If necessary, select the specific Home and TV you want to control; for most people, your one Google TV device's controls will become visible by default. You'll be able to play/ pause, check how much time is left, skip forward or backward on a playlist, or change the volume. If you need to select options on screen, tap the Remote button, which has a D-pad and select button.
Otherwise, any other Google Home devices and automations like smart light routines or Nest Thermostat controls are controllable on your watch; that linked guide will walk you through building a Google Home ecosystem, if you're interested!
Download offline Google Maps
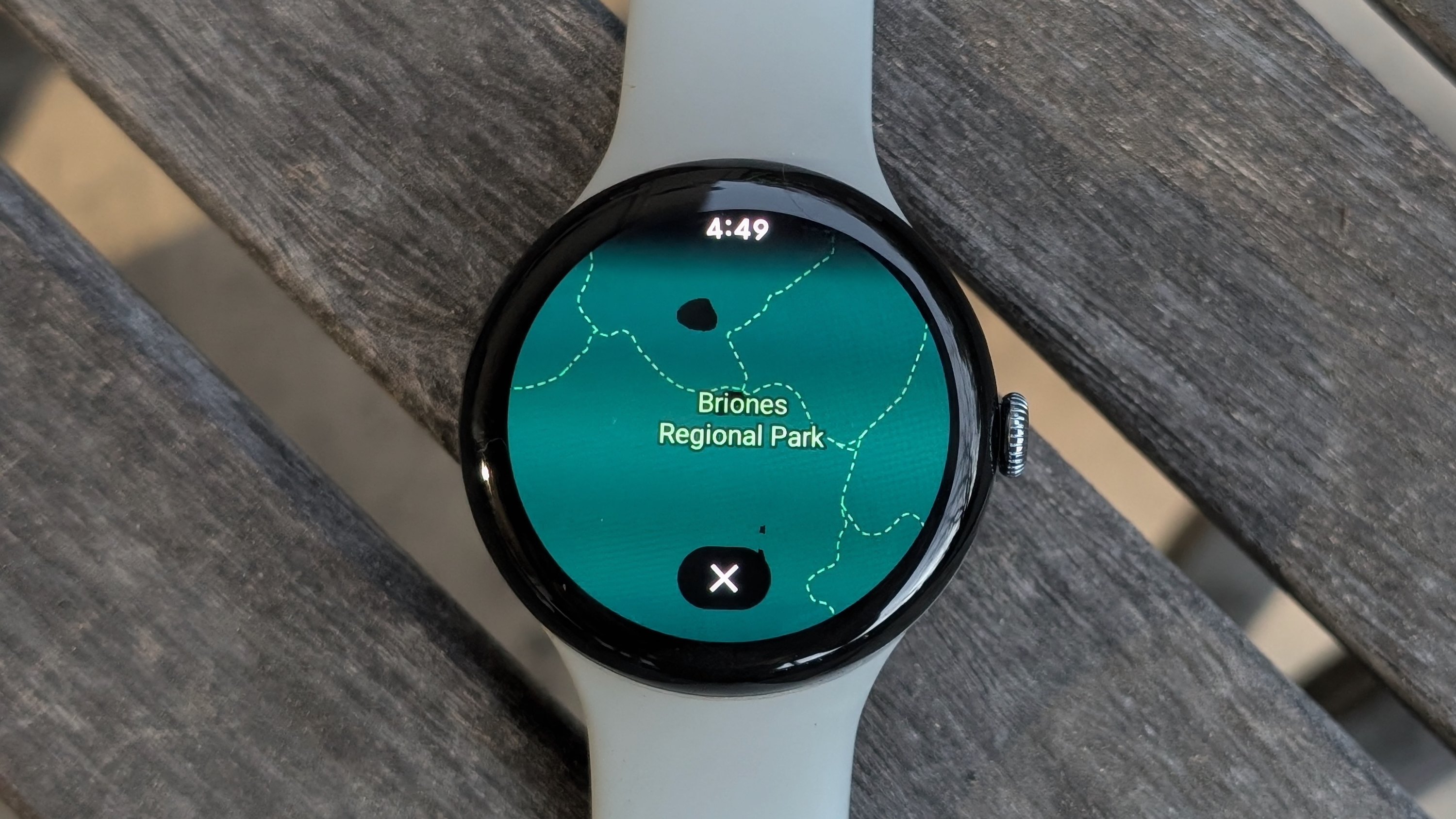
Some fitness watches can download specific GPX maps and courses to follow for workouts in areas with no signal. The Pixel Watch 3 isn't one of those watches, but Google Maps can at least store offline maps for whole areas so that you can search for directions in a pinch. It's a good idea to save whole areas like national or regional parks where the signal is poor, and to have these offline maps on your watch in case your phone dies.
To add offline maps to your Pixel Watch 3, start on the mobile Google Maps app, search for a specific place, tap the top-right ellipsis, and then download offline map. Scroll or pinch to select the right rectangular area, then Download it. It'll save to your phone.
Next, make sure your Pixel Watch 3 is connected to WiFi, then place it on its charger. Google auto-syncs your offline maps from your phone to your watch, but only when it's charging and on-network.
Set up Google Wallet and transit passes
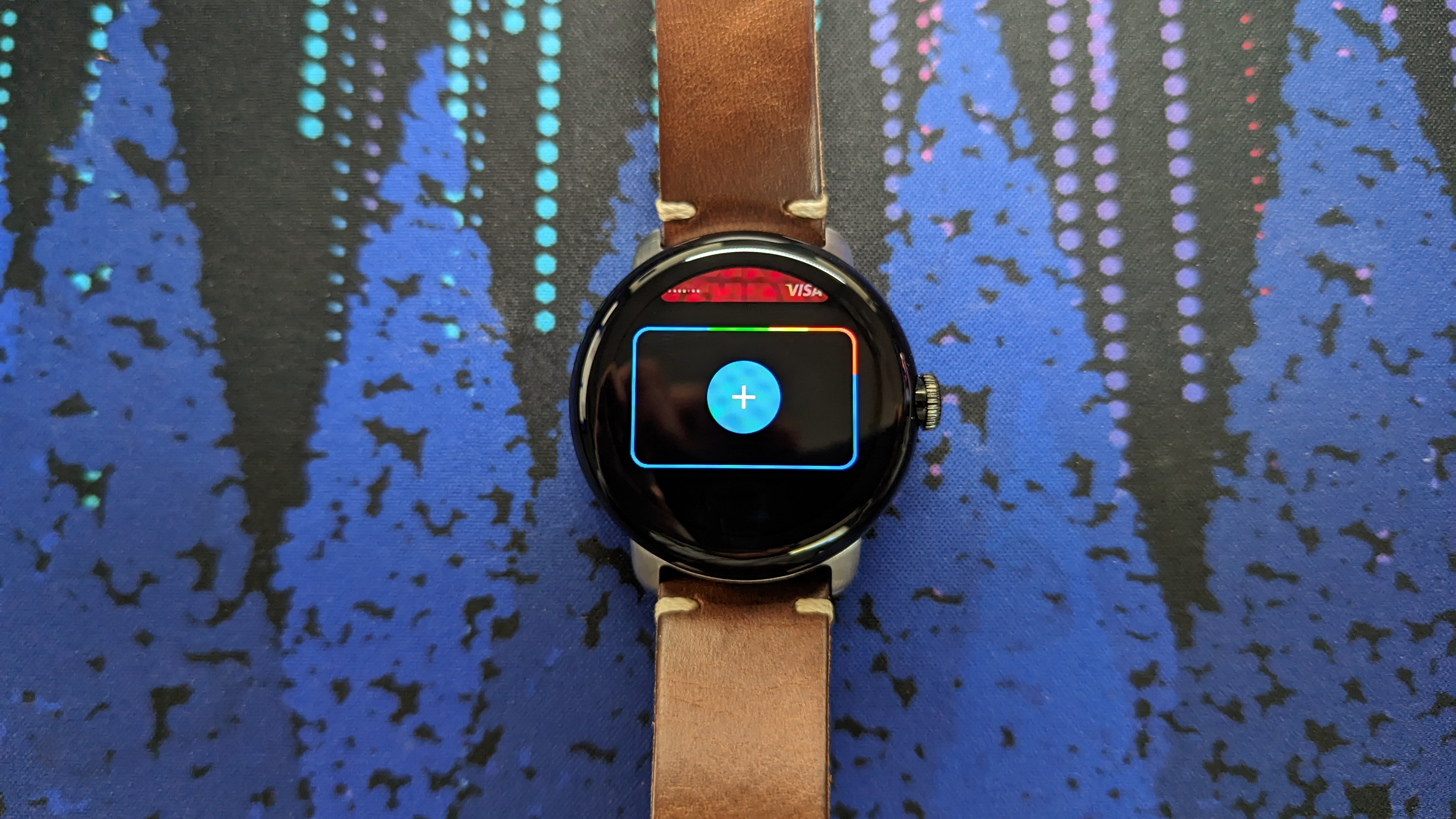
By default, double-tapping the Pixel Watch 3 crown pulls up Google Wallet, with your default card ready to be tapped for contactless payments. Setting it up is relatively simple, but adding Google Wallet cards will require a PIN or Pattern for security reasons; you should only have to enter it every time you take off your watch for charging, but if you forget your pattern you'll have to reset the watch to factory settings.
Double-tap the crown, then create a PIN if prompted. The app will then tell you to continue on your synced phone in the Watch app; assuming you already have Google Wallet on your associated account, you will simply need to enter the CVV for the card you want to use, agree to certain terms and conditions, and wait for the bank to verify your information. Then a double crown tap will prime the default card for payment without having to select anything.
If you haven't used Wallet before, the app will use your phone camera to scan your card details, or else you can enter them manually. Plus, you can add a transit pass to Wallet if you live near Puget Sound (ORCA), the SF Bay Area (Clipper/BART), Toronto (PRESTO), or D.C. (SmarTrip/Metro) and want to tap past turnstiles with your phone in your pocket.
Sync your Pixel and Pixel Watch

Google gave the Watch 3 a few Pixel-exclusive features rewarding those who buy within its family of devices. The first is the new Recorder app: Anyone can record things on their wrist, but Pixel owners will have their recordings auto-sync to their Pixel phones, where they can copy the AI transcripts as needed.
Perhaps the most important tool is Call Screening, which is only available to U.S.-based Pixel Watch owners with a Pixel 6 phone or later. In your mobile Phone app, tap the top-right ellipsis > Settings > Caller ID & spam and make sure you auto-filter spam calls and make caller ID available by default.
If you want to prop your Pixel phone to take a remote photo, the Camera app acts as a viewfinder for your Pixel phone. With this view, you can tap the Camera or Video icon to switch the type, double-tap the main view to swap between front and rear cameras, slide the magnification up and down, and tap the triple-line icon to change settings like the Mode and Timer.

Lastly, you can use your Pixel Watch 3 to unlock your nearby Pixel phone with UWB, so long as you have a watch passcode set up — and are okay with using a little extra watch battery life. Open the mobile Watch app and tap Watch preferences > Security > Watch Unlock, then enter your phone PIN and hit Confirm on the next page.
If you enable this, your phone will unlock with any upward swipe or tapped notification on the lock screen. Your watch will get a phone-unlock notification any time you do this; tap the notification to re-lock your phone in case someone else grabbed your phone and unlocked it nearby.
Turn on Emergency SOS and fall detection
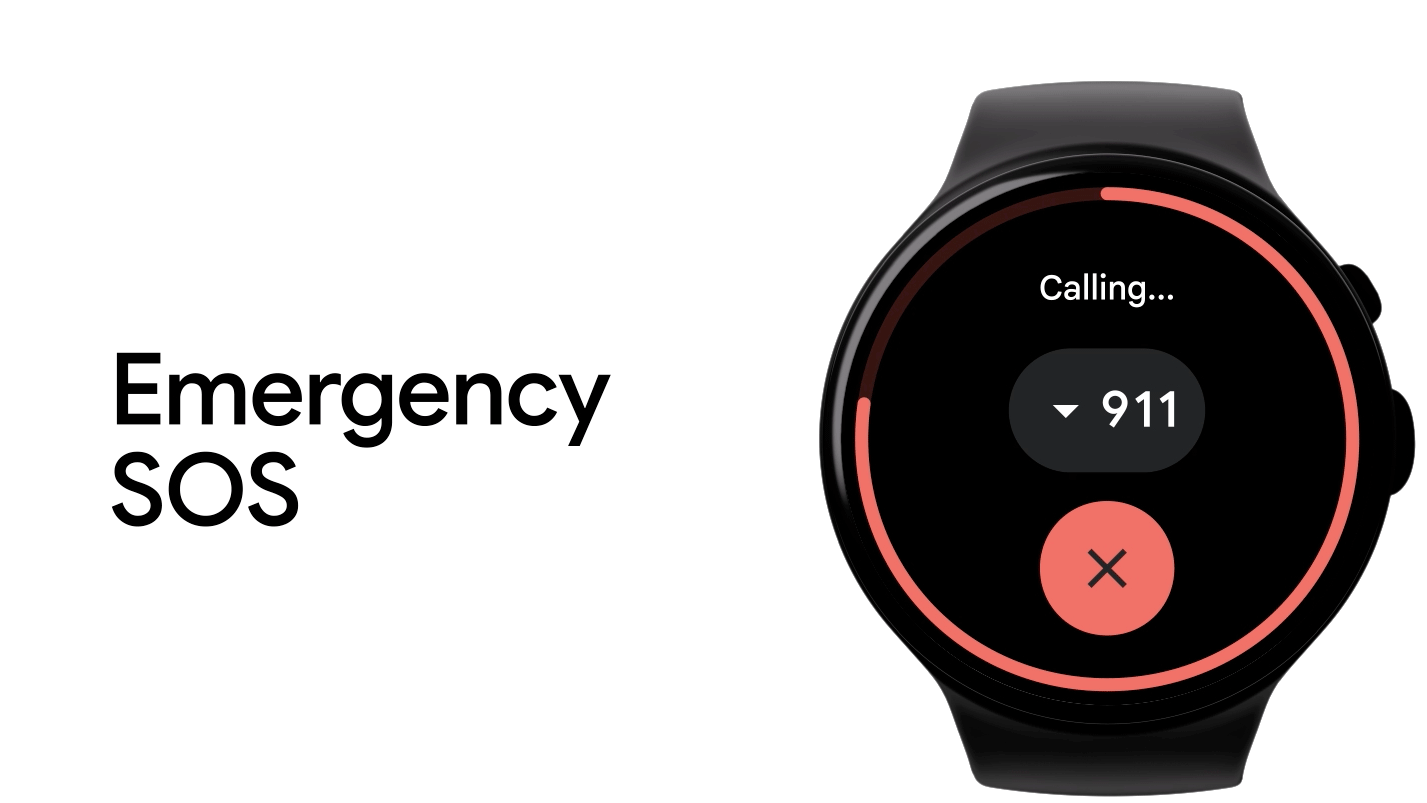
The Pixel Watch app prompts you to set up Emergency SOS and fall detection in the Watch app after setup, but I imagine plenty of people dismiss the notifications in their initial unboxing excitement and then forget about it...until an emergency makes them regret their short-sightedness.
We have step-by-step guides on setting up emergency SOS and turning on fall detection on Pixel Watches, so I won't waste space recreating those steps here.
The main thing is that you need to choose in advance which contacts will receive an emergency alert and make sure that the Personal Safety watch tool has access to your location so that emergency services know where to find you. Look in your app drawer for the Personal Safety app, where you can choose emergency contacts and set up things like Car Crash Detection or add your Medical Info for EMTs.
Another lesser-known feature you may want to try is Safety Check, which broadcasts your location to your emergency contacts if you don't check in after a certain time period. This is a useful preventative measure if, say, you're going for a nighttime run.
Plus, if you got your hands on the Pixel Watch 3 LTE, you automatically benefit from Safety Signal, which allows Emergency SOS, Fall Detection, and Safety Check to work even if your phone isn't around and you haven't added it to a carrier. The default Google Fi connection will send your crisis info where it needs to go.
Use Fitbit Run Coaching to get healthier

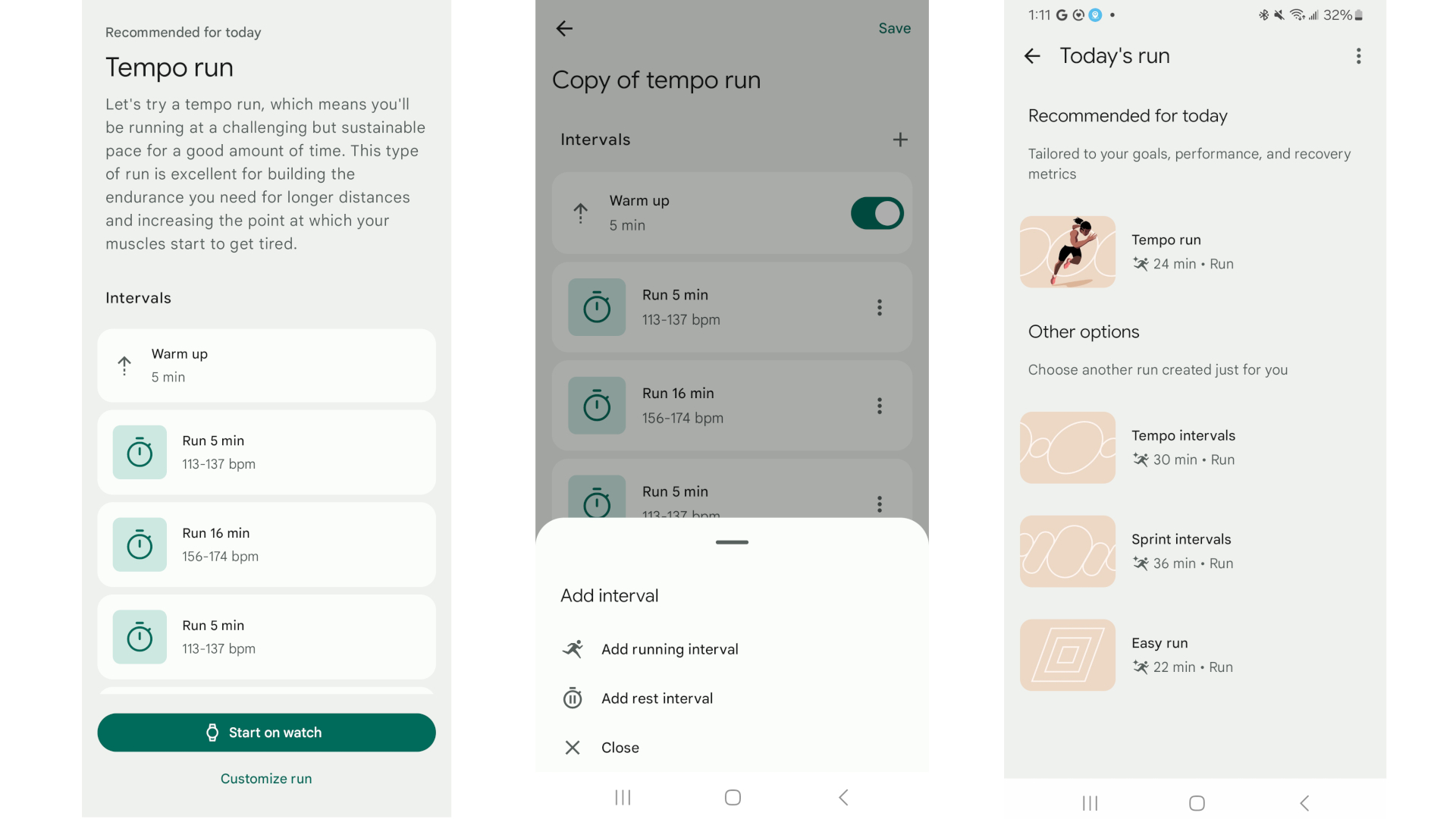
Google put major emphasis on improving Fitbit's running software on the Pixel Watch 3. Using your six-month free trial of Fitbit Premium, you'll get daily AI-generated run recommendations based on your current fitness level and training plan.
My how-to guide for Fitbit run coaching goes into depth, but essentially you need to open the Coach tab in the mobile Fitbit app and tap the banner about personalized workouts. You'll choose whether you're a beginner, intermediate (regularly run 5Ks), or advanced runner (run 10Ks, half marathons), then choose a plan based on whether you want to improve your Endurance, Pace, or both (Balanced).
At that point, you'll be given a daily recommendation like "tempo run" or "sprint intervals" that you can send to your watch and follow; the activity will have you stick to a specific heart rate zone, so it's less about hitting a specific pace and more about working hard for your ability level.
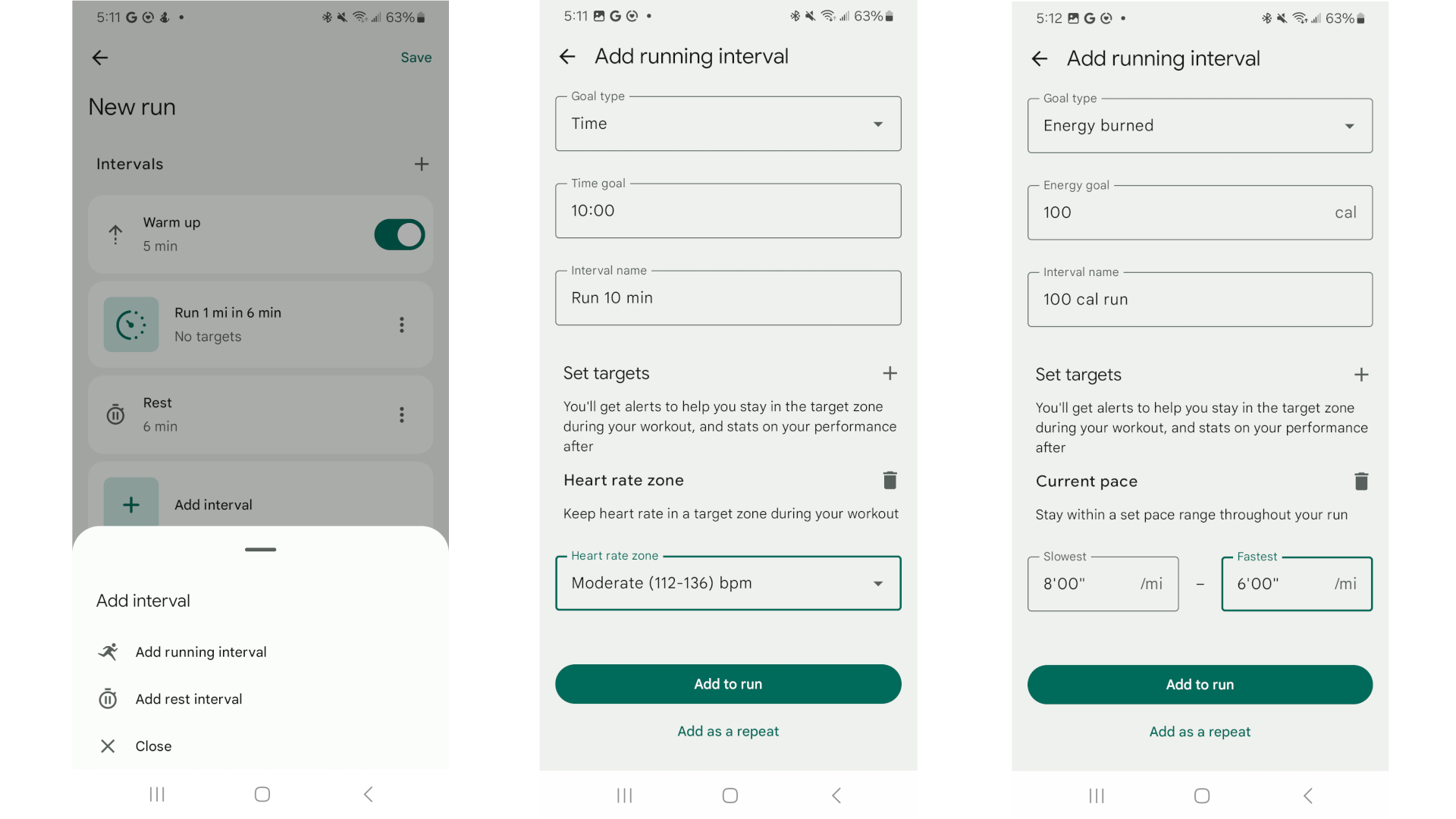
If you'd rather choose your own workout pace, you can easily create your own custom workouts. In the mobile Fitbit app, tap the bottom-left + symbol, then build a run and then the + sign next to Intervals. You can create a running interval based on criteria like distance, time, calories burned, or a "time trial" to finish X miles in Y minutes. You can also set a target to stay within a certain pace or HR range, with your watch buzzing your wrist if you stray outside of the target zone.
Once you're done, tap Save and start on watch, and it'll cue up the activity you just made and start connecting to GPS. If you want to create a workout but save it for later, simply exit out of the app after exporting it; it'll be saved permanently in your watch workouts. Simply start a Run activity, tap the right stack icon, then choose the workout from the list.
Build up your Fitbit Cardio Load

Fitbit Run Coaching is great, but it doesn't help non-runners build workouts and it requires a Premium subscription. Fitbit Cardio Load is a free metric that scores your activity level for any type of workout, as well as non-workout activities like lifting heavy boxes at work or walking around town that still elevate your heart rate.
You'll get Cardio Load scores by default, appearing in the main Fitbit Today tab. But to get the most out of Cardio Load, you need to wear your Pixel Watch 3 for sleep tracking for two weeks. This will help the watch figure out your health and sleep baseline to generate a Daily Readiness score, then give you a daily Target Load for the amount of cardio load you should try to hit that day, based on your past workouts and fitness level.
All of this to say, just start sleeping while wearing the Pixel Watch 3, and eventually your daily Morning Brief will show screens like the photo above with a target load score. Your AI-generated runs will take that Target Load into account, but you can also look at past workouts to see how much load you generate from a typical run or HIIT activity, and design your workout accordingly.
Buy backup watch bands

Google uses a proprietary watch band system, so most of the bands comparable with other watches won't work with it. We have a guide on the best Pixel Watch 3 bands that'll spice up your watch's look or give you a more comfortable band than the default Active band.
Unfortunately, we don't have many good third-party options because Pixel Watch sales aren't as high as Galaxy or Apple Watches. Still, we've found various rugged, woven, steel, and solo loop options that'll give you some variety and won't cost as much as Google's first-party bands, which are excellent but quite expensive (especially for leather or metal).
Whichever you choose, make sure that you buy the right size; the 41mm and 45mm Pixel Watch 3 use different band sizes, though your Pixel Watch 2 bands will carry over to the 41mm PW3.
Unpeel your Pixel Watch 3's layers
I didn't cover everything the Pixel Watch 3 can do. Fitbit Premium has other perks like Peloton workouts, meditation guides, and video coaching that may get you working out with your Watch 3. You can use Tiles to take an ECG reading or follow your Body Responses (aka stressful moments) throughout the day. And I didn't even bring up Google Assistant, which you call by holding down the back button above the crown.
Not to mention, you should open the Play Store on your phone, tap Other devices in the top menu, and look at the "top free watch apps" to see what third-party options will be helpful for you. Don't just stick to Google apps!
The Pixel Watch 3 is one of the best Android watches available today, thanks in part to its new Wear OS 5 tricks. And I have no doubt it'll get even smarter, since Google gives its watches three years of updates. Hopefully by the time Wear OS 6 arrives next fall with the Pixel Watch 4, you'll have mastered what your Pixel Watch 3 has to offer.
Start exploring
If you haven't bought your Pixel Watch 3 yet, rest assured that it's one of our staff's favorites. We love its new 2,000-nit, 60Hz display that comes in two sizes for the first time, plus its surprisingly competent 2-day battery life. Google Home tricks make the Watch 3 a convenient controller for your entire smart home of devices, and Fitbit will help you figure out how much to work out on any given day without overtraining.