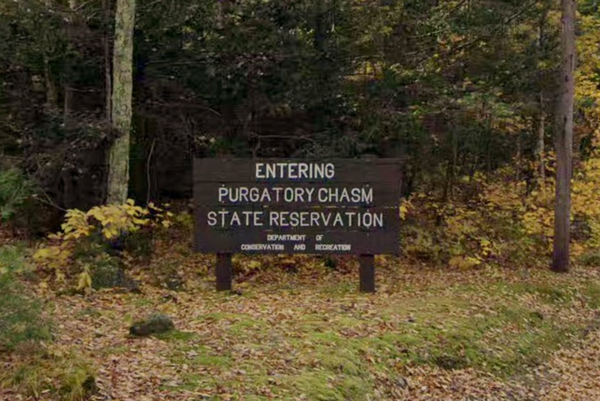The Pencil Pro is the latest iPad-compatible stylus in the Apple Pencil line. It joins the Apple Pencil (second generation), the Apple Pencil (first generation), and the cheaper Apple Pencil USB-C. All four pencils enable you to draw, tap, and swipe on your iPad screen as a more accurate alternative to using your finger. Many people find that a stylus provides a more ergonomic and intuitive way to interact with an iPad’s touch-sensitive screen, especially in relation to drawing or using brush-based tools to retouch a picture.
The Pencil USB-C is the cheapest and most basic model. It requires charging via USB-C, while the latter two models charge as they magnetically clamp to your iPad. The original first-generation model charges via a Lightning connection. The second-generation pencil has tilt and pressure sensitivity so you can write and draw naturally and the new Pencil Pro adds additional features such as the ability to roll your brush as well as tilt it.
As you’d expect, the Pencil Pro also has other unique tricks up its sleeve as we’ll explain. The Pencil Pro is compatible with iPad Pro 13-inch (M4), iPad Pro 11-inch (M4) iPad Air 13-inch (M2), and iPad Air 11-inch (M2). The Pencil Pro was released with the M4-powered iPad Pro and I was lucky enough to borrow both to test out for this review.

Apple Pencil Pro: Specifications
Apple Pencil Pro: Design & Handling
Apple hasn’t reinvented the wheel with the look of the Pencil Pro. Like its three predecessors, it’s still a pencil-shaped stylus that you hold like a pencil or a paintbrush, with the iPad screen being your canvas. The first-generation pencil was round and smooth so it would roll off a desk. The Pencil Pro shares the flattened edge introduced in the second-generation model, which stops the pencil rolling. This flat edge also enables you to magnetically attach the Pencil Pro to the top of your iPad where it’s close at hand.
While docked on your iPad the Pencil Pro is wirelessly charged, so it shouldn’t run out of power during a job. This is a nice design touch. We found that the magnetic connection was nice and strong, though if the Pencil Pro does become dislodged you can hunt it down using Apple’s Find My app.
One welcome new design feature is the ability to squeeze near the tip of the Pencil Pro to activate a variety of commands such as popping up a palette to enable you to switch tools for example. This ‘squeezeabilty’ means that the smooth surface of the pencil isn’t interrupted by buttons like you’d find in some third-party styluses.

Apple Pencil Pro: Performance
I’ve been an iPad owner for years, though I’ve not used an Apple Pencil before. I did however have an old Wacom Art Pad tablet that I plugged into my iMac, so I was familiar with using a stylus as a more ergonomic and intuitive way to draw in various apps or dodge and burn in Lightroom. When I used my old Wacom’s stylus to draw on its tablet that movement was translated to the cursor on my iMac’s screen. This put a distance between me and my onscreen work. By drawing with the Pencil Pro directly on the iPad Pro’s display the interaction was immediate, like drawing with a pencil on paper.
The Pencil Pro does much more than being an alternative to a mouse or a trackpad. The iPad Pro can sense the angle of the Pencil Pro which alters the shape of the brush strokes in a natural way. Older Apple Pencils can adjust the tilt and pressure being applied (which changes brush stokes organically), but the Pencil Pro has a unique gyroscope that lets you rotate (or barrel roll) the pencil to adjust the brush stroke that you’re producing in a more realistic way. When you tilt and roll the Pencil Pro in an app such as Pages you’ll see the onscreen brush tip change shape according to how you’re holding the pencil. This lets you preview if you’ll produce a thin or thick stroke for example. Another clever feature is the appearance of a computer-generated shadow of the stylus which changes according to the angle of the Pencil Pro. This virtual shadow is a clever combination of hardware and software wizardry, but I’m not sure how useful it is in practice.
I also enjoyed the way I could perform commands (such as jumping between a brush and an eraser) by double-tapping the Pencil Pro’s side or squeezing its tip. Unlike a real pencil or brush, I could interact with the iPad’s screen by simply hovering the pencil’s tip near it. You can also customize the shortcuts produced by a double tap or a squeeze in the Apple Pencil Settings menu which is very handy. For example, you can use a squeeze to show ink attributes or between the current tool and the last used. A haptic throb also helps confirm that the Pencil Pro has responded to your double tap or squeeze (and you can toggle this feedback on or off in Settings).

I found the Pencil Pro very useful when doodling in Pages, and in Scribble mode it could turn my atrocious handwriting into legible text in the Pages document. However, it takes me much longer to write with a pencil than it does to type (even when using two fingers!) So this scribble-to-text feature is not something I’d use.
I also tested the Pencil Pro in Final Cut Pro which is an app I use on a daily basis. Here I found the Pencil Pro of less use than it was in Apple's Pages app. In Final Cut Pro I couldn’t see the onscreen preview of the Pencil Pro’s angle or its rotation, but to be fair that would only be useful when drawing. Nor could I see the animated shadow graphic that was visible when using a pen tool in Pages.
I could use the Pencil Pro in Final Cut Pro to select and re-order clips in the timeline and trim them by dragging the trim handle. A long press of the Pencil Pro’s nib summoned a pop-up menu that enabled me to detach a selected clip’s audio track which was handy for performing split sound edits. I could also use the pop-up menu to cut a clip at the playhead. This would be useful if I was using the iPad on its own, but as I had it docked in a Magic Keyboard I was able to summon the same pop-up menu with a double click on the keyboard’s trackpad.
So I enjoyed using the Pencil Pro for the purposes of this review, but now that I’ve returned it to Apple I don’t feel compelled to purchase a replacement. However, I do miss that iPad Pro and Magic Keyboard though!
Apple Pencil Pro: Verdict
Thanks to unique features such as its built-in gyroscope the Pencil Pro enables you to change a brush stroke as you rotate the device (as well as responding to the angle of tilt and the pressure on the nib). This will make it an attractive purchase for artists who use the iPad as their digital canvas and need a tool that behaves like a real-world brush. Photo retouchers should also enjoy tweaking images in Lightroom with much more precise control than they’d get by swiping their finger on the iPad’s display. By being able to fine-tune the Pencil Pro’s behaviour using squeezes and taps this frees you up from the need of a keyboard, allowing you to work quickly and intuitively.

✅ Buy it...
- If you need to create realistic brush strokes
- If you want an alternative to an iPad keyboard
- If you need to track it via Apple’s ‘Find My’ app.
🚫 Don't buy it...
- If you don’t need to produce realistic brush strokes
- If you own older models than an iPad Air 11-inch (M2)