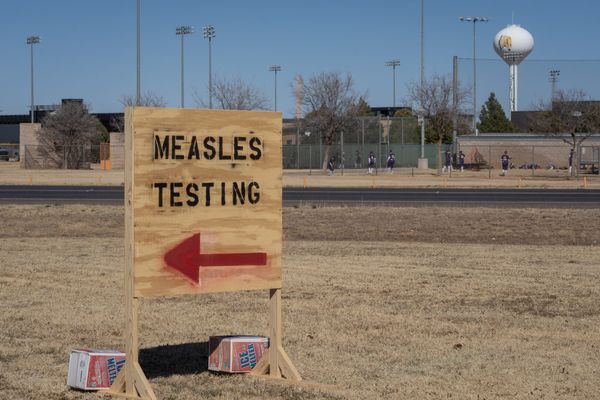Your iPad is the perfect Apple device for entertainment. While your Mac is your workhorse for day-to-day tasks and your iPhone is always with you as your wallet, your camera, and your social media companion, your iPad tends to be for those moments when you’re kicking back and relaxing on the sofa, watching a movie, or playing a game.
In fact, over the holiday period, you’re probably going to be using your iPad more than your other devices, so it makes sense to make sure that it’s in tip-top shape for the festive season and beyond. Follow these nine tips, and you can make sure that your iPad won’t let you down.
We’re going to be using iPadOS 17 for these tips. Most of the tips will work on earlier versions of iPadOS, too, but the menu options might be slightly different. If you haven’t upgraded your iPad to iPadOS 17 yet, then the holiday season is probably the perfect time to do it.
1. Follow the recommendations
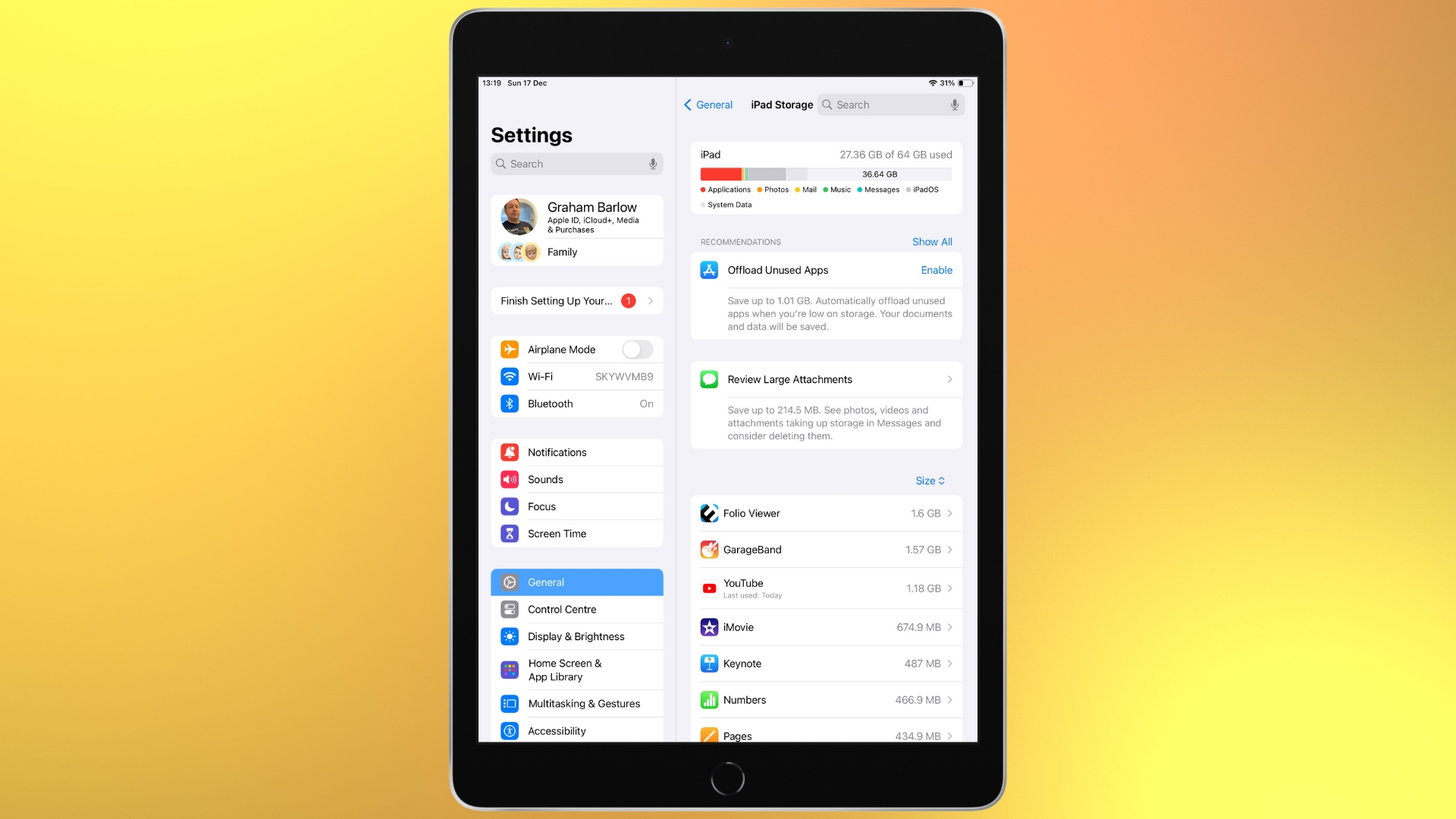
Your iPad doesn’t tend to fill up its storage capacity as frequently as your iPhone does because it’s not normally your main camera or day-to-day device. Space is still an important consideration, though, because if you get down to less than 1GB of free space, your iPad will start slowing down. We tend to use our iPads for watching and downloading movies, or we install some large games that we then forget about and never play. And don’t forget that if you’ve purchased a movie from Apple, you don’t have to keep it on your iPad — you can download it again at any time, so it makes sense to remove old movies. Head to Settings > General > Storage and look in the Recommendations section to see what your iPad advises you to do. In my case, my iPad recommended turning on offloading apps - this keeps their settings and data on your iPad but moves them off to the cloud, freeing up space. My iPad estimated that this could save me a massive 1GB of space, so I did it.
2. Delete old podcasts or try an alternative to Apple Podcasts
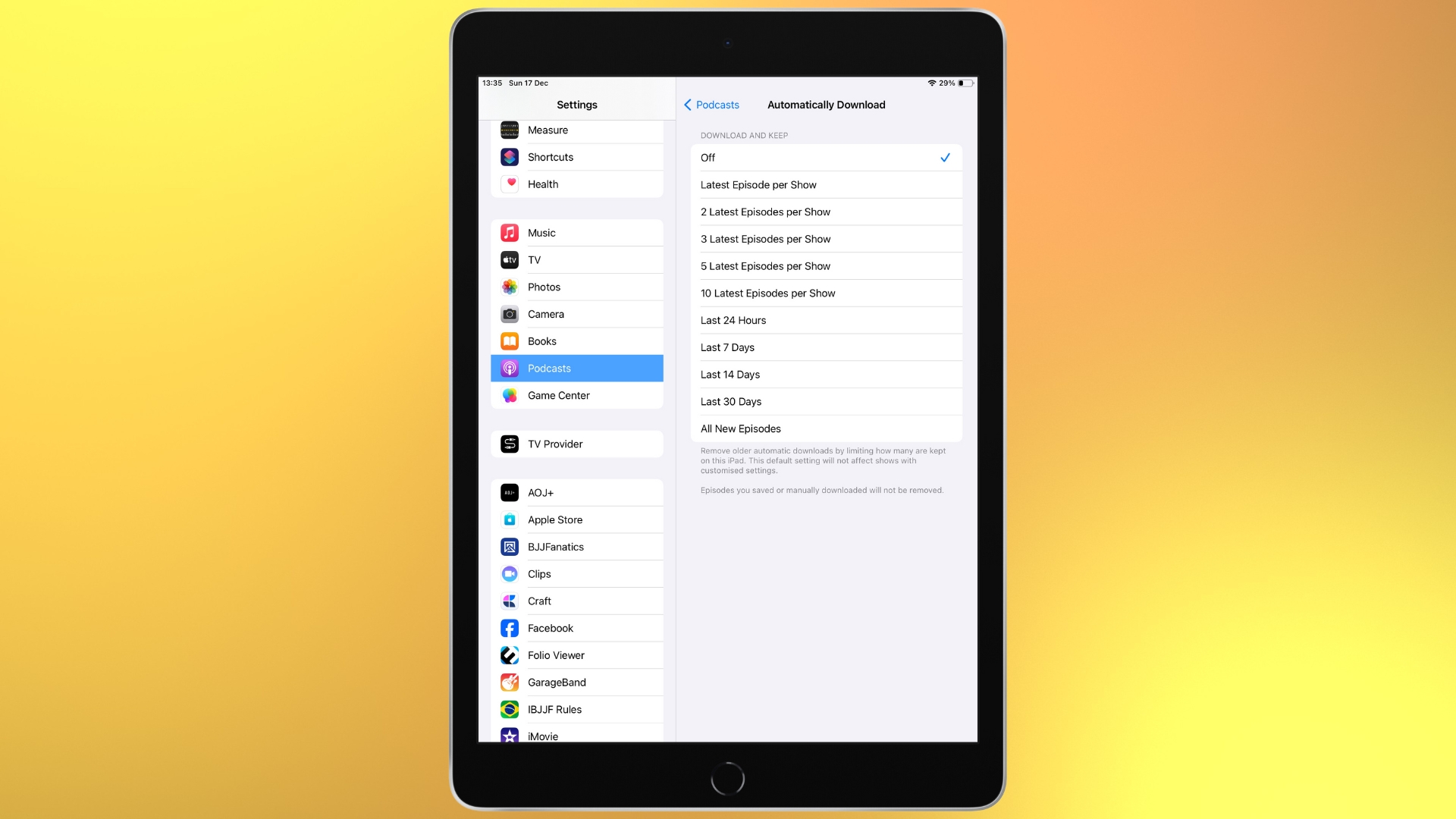
Old podcasts you’ve listened to but left on your iPad are always repeat offenders for taking up unnecessary space. Click Settings and find Podcasts in the list on the left-hand side of the screen. Here, you can turn off Sync Library, which syncs your saved shows across devices. You can also change Automatically Download, which is set to ‘5 latest episodes’ by default — we’d recommend turning it off completely. If you want to take things further to save space, then consider using a different podcast app entirely - Apple Podcasts isn’t particularly good at saving space, so consider alternatives for your iPad like Spotify or Overcast.
3. Check your network connections
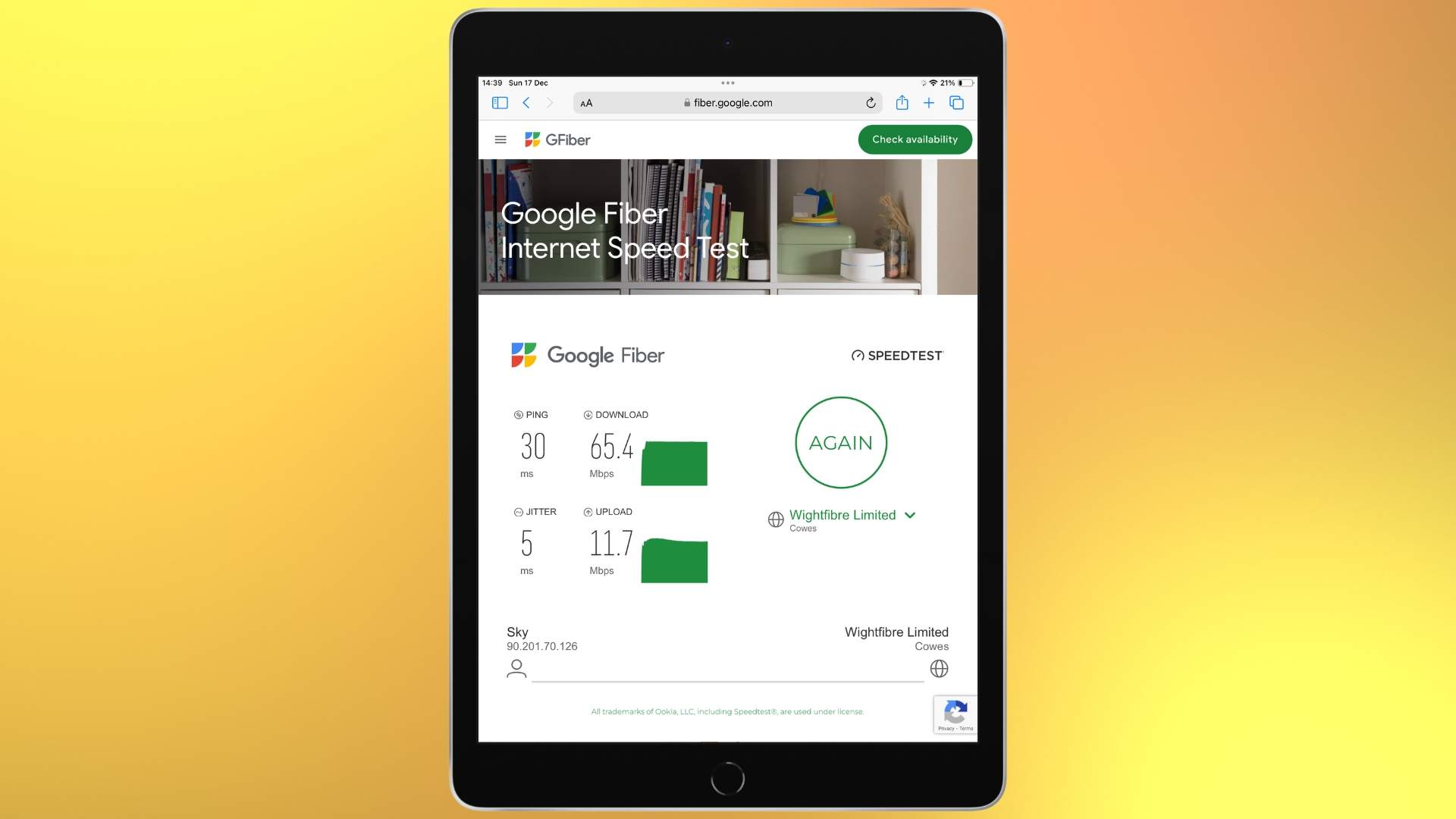
A lot of apps require frequent connection to the Internet to work, so if they can’t connect, or the connection is sluggish, then it’s going to slow everything down. Go to Settings > Wi-Fi and make sure that you are actually connected to the Wi-Fi network you think you should be. This might sound odd, but in my house I have a powerline network upstairs, connected by ethernet to my router, so I can get a better reception in our bedrooms. However, I find that occasionally, my iPad will connect to that network by mistake when I’m sitting downstairs, even if I’m sitting next to my router!
If everything looks good in your Wi-Fi settings, then run an Internet speed test. Just go to https://fiber.google.com/speedtest/ and hit Go. If you’re on super-fast fiber-optic broadband, you need to be looking for download speeds of at least over 60 Mbps. If it’s less than that, then contact your internet provider.
4. Reduce motion effects
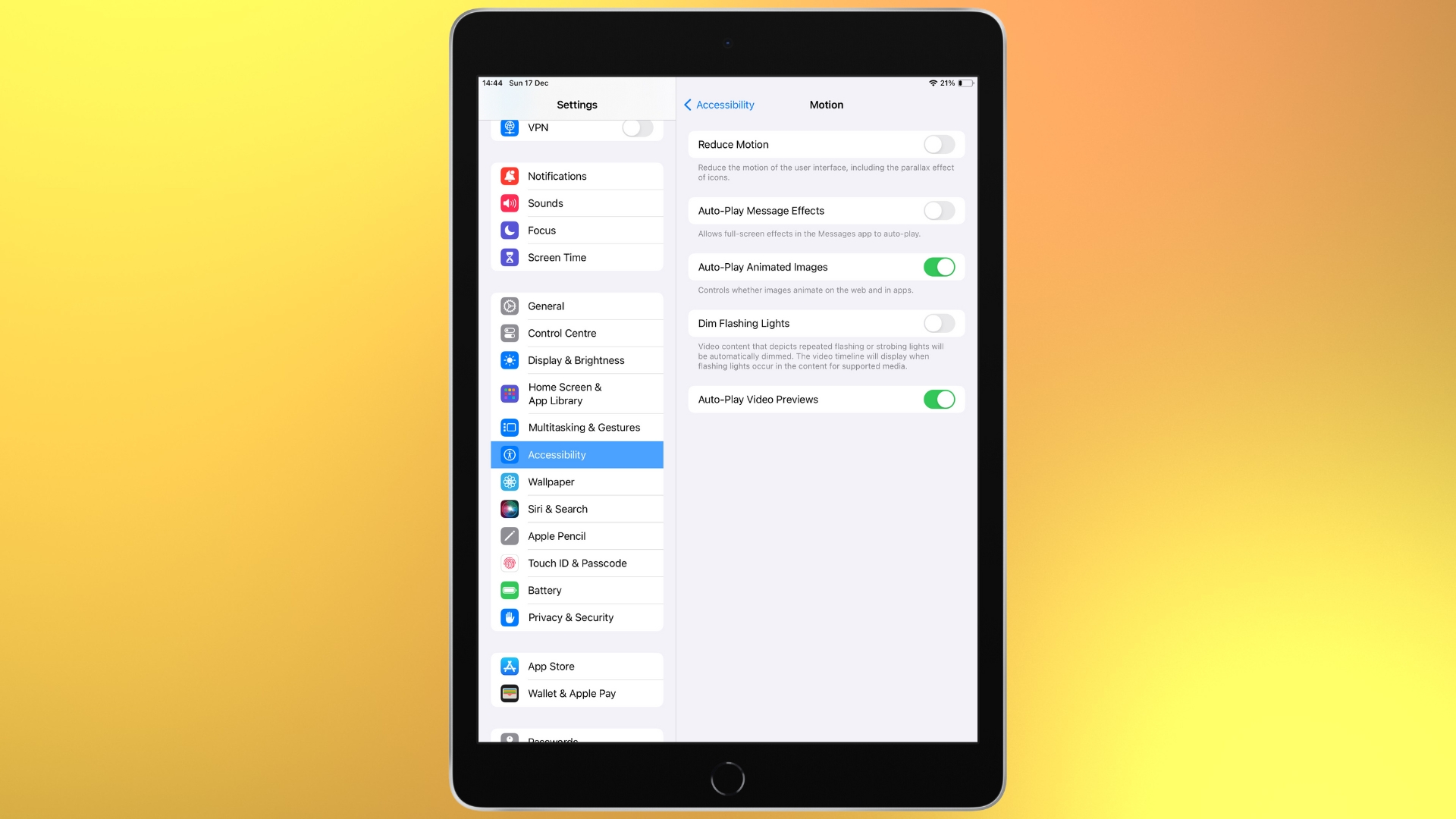
Apple makes a big deal about its parallax effect on wallpapers, apps, and alerts in iPadOS, not to mention that iPadOS is full of screen transition animations, Siri animations, and more. However, all these things interfere with the performance of your iPad, and if you want to put a new spring in its step for 2024, then turning them off is an easy way to do it. Even if you don’t notice an immediate speed increase, you’ll definitely be using less battery power. To turn motion effects off, go to Settings > Accessibility > Motion. There are all sorts of things you can turn off here, but Reduce Motion at the top of the list is the main one you’ll want to turn off.
5. Update to iPadOS 17
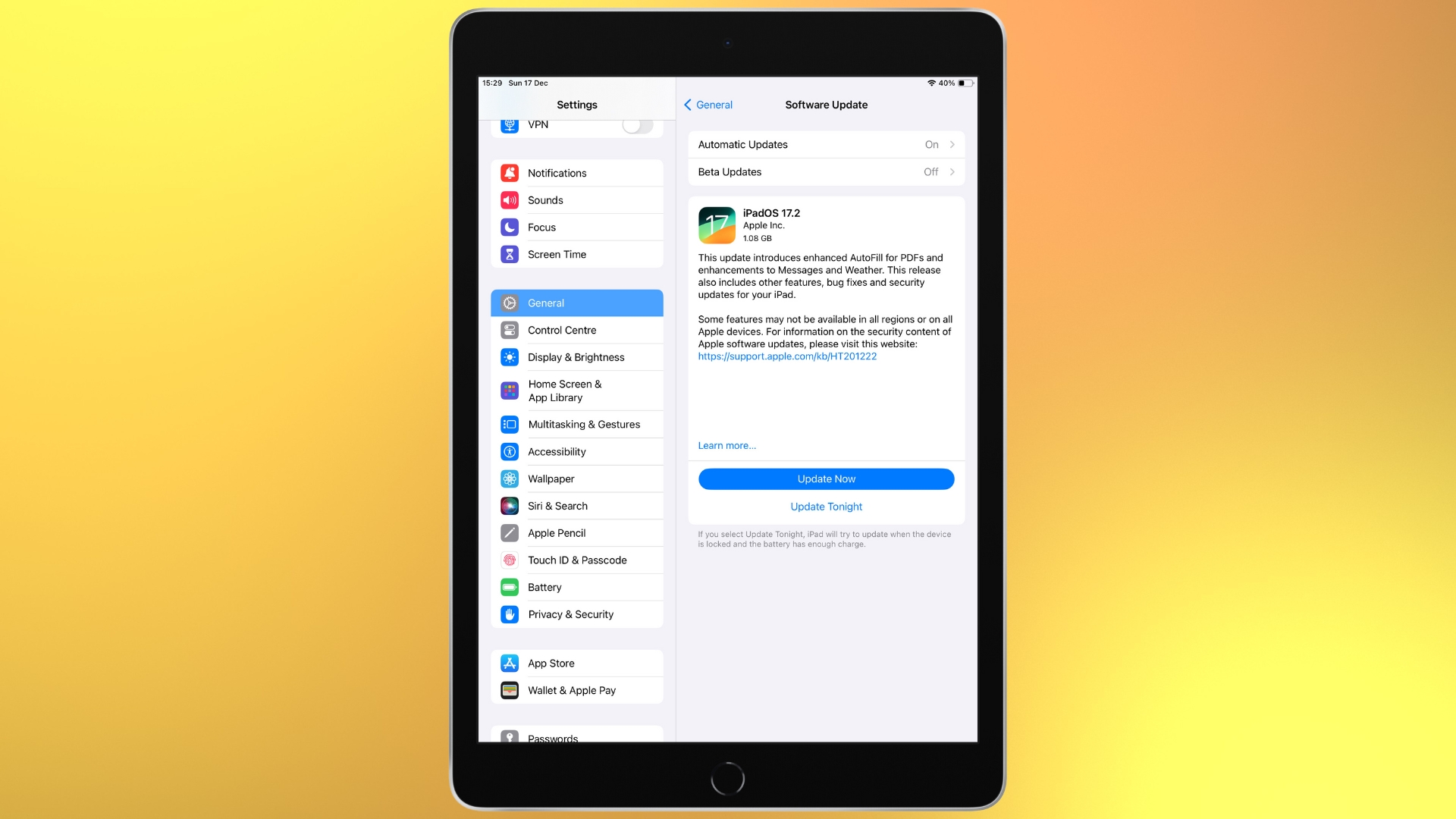
If you haven’t upgraded to iPadOS 17 yet, then what are you waiting for? You get all sorts of great benefits like a Health app, widgets on the Home screen, and the ability to customize your Lock Screen. The process is pretty simple — just go to Settings > Software Update, and your iPad will start looking for an update that works on your iPad. Once it’s found, you'll be asked to download it, and then you get the choice of updating straight away or later that night. Remember to leave your iPad plugged in if you go for the overnight option.
6. Master multitasking
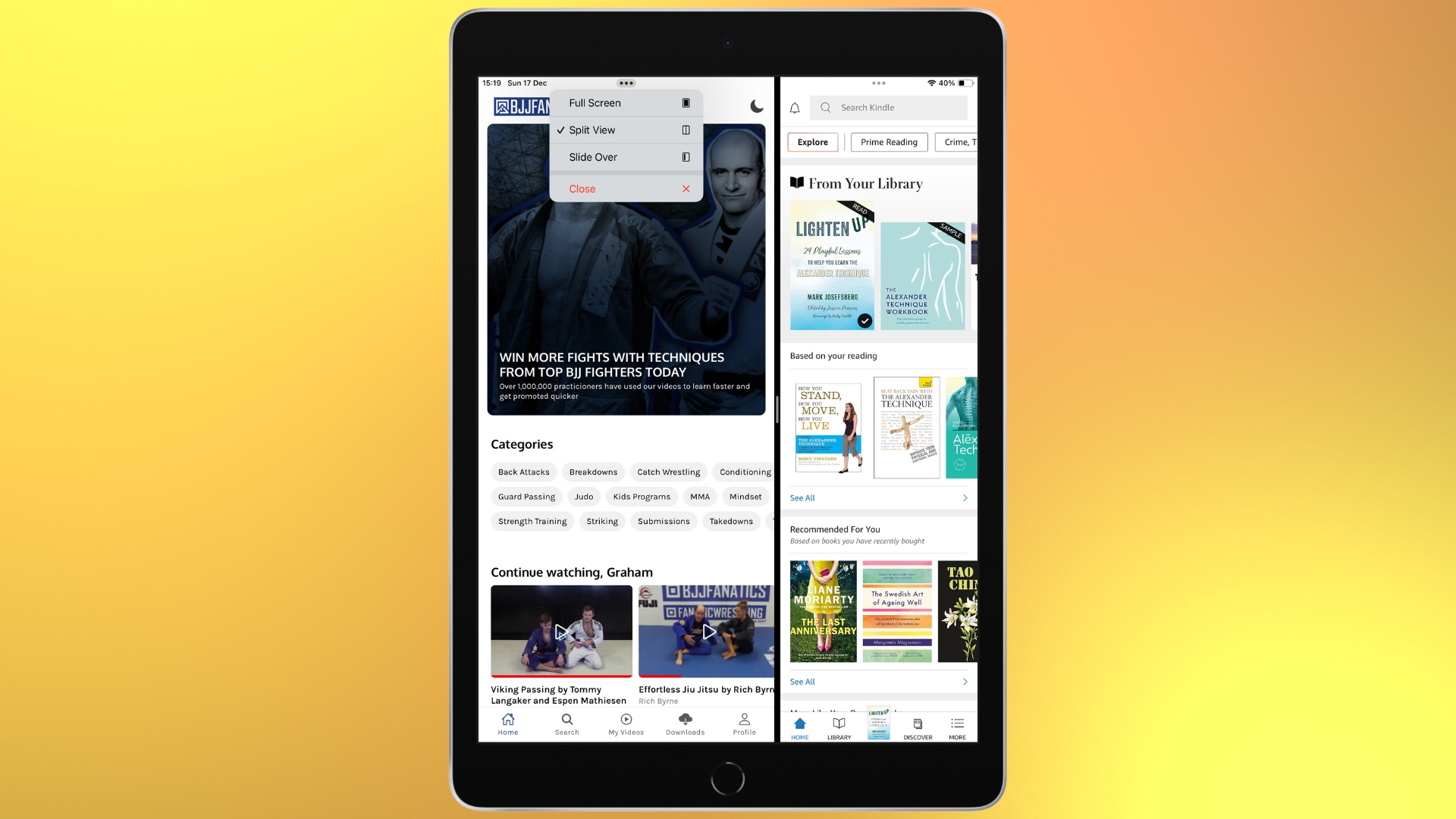
One major advantage of iPadOS 17 is that it gives you Apple’s best implementation of multitasking on the iPad to date. If you adopt this new way of working, it's one of the best ways that we can think of to improve your iPad performance. To start multitasking, just open an app and tap on the multitasking button (three horizontal dots) at the top of the screen. You can then tap the Split View or Slide Over buttons.
The current app will slide over, and your Home Screen will appear. Now, you can tap a second app on your Home screen. If you choose Split View, then that app will appear side by side with the first app. If you choose Slide Over, then the second app opens in full screen, and the first app slides over to a smaller window.
It takes a bit of practice to get used to multitasking, but it’s definitely worth investing some time into becoming familiar with it. You can also use your Dock to help you multitask. When an app is open, just drag upwards from the bottom of the screen to make the Dock appear, then hold and drag an app out of the Dock to your main screen.
7. Turn off Background App Refresh
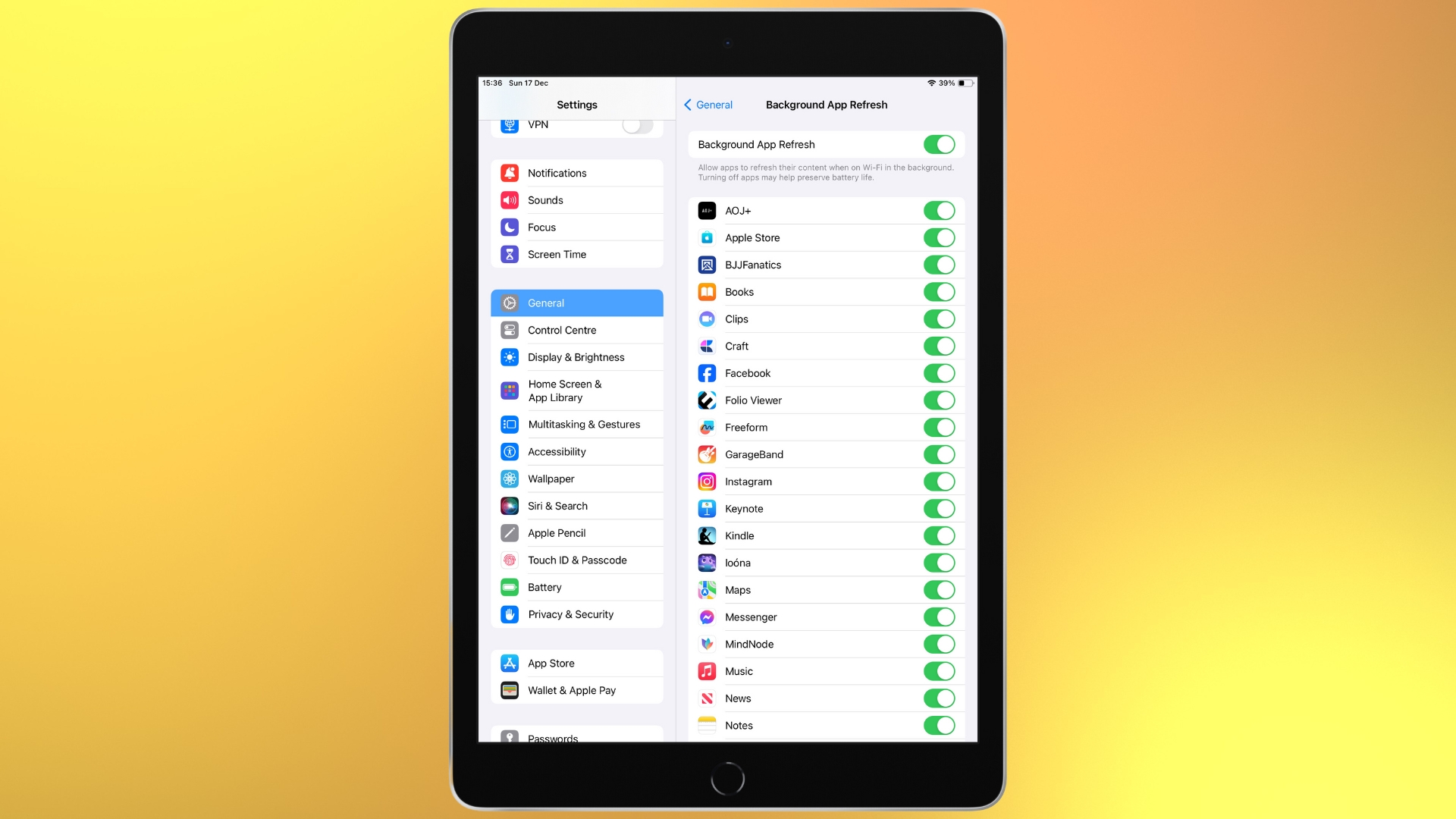
With Background App Refresh turned on your apps will check to see if there’s an update available for them periodically. While that’s quite a good idea, since it means your apps will always be updated, you might not want the performance hit that it entails.
Go to Settings > General, and you can choose to turn off Background App Refresh for all apps or just for some of them.
8. Install a third-party browser for better browsing

We tend just to assume that Safari is your only choice for web browsing on an iPad, but there are other options available. One browser we really like is Opera because it comes with built-in ad-blocking features. In fact, the first time you run it, you’ll be asked if you’d like to block ads.
Browsing the web with ad blocking turned on is a very different experience, but it’s not the end of Opera’s tricks. It also comes with an AI assistant called Aria as standard. All you need to do to use it is sign up for a free Opera account. It’s also got a built-in VPN for added security. With features like these on tap, you’ll be wondering why you stuck with Safari for so long!
9. Unstick crashed apps
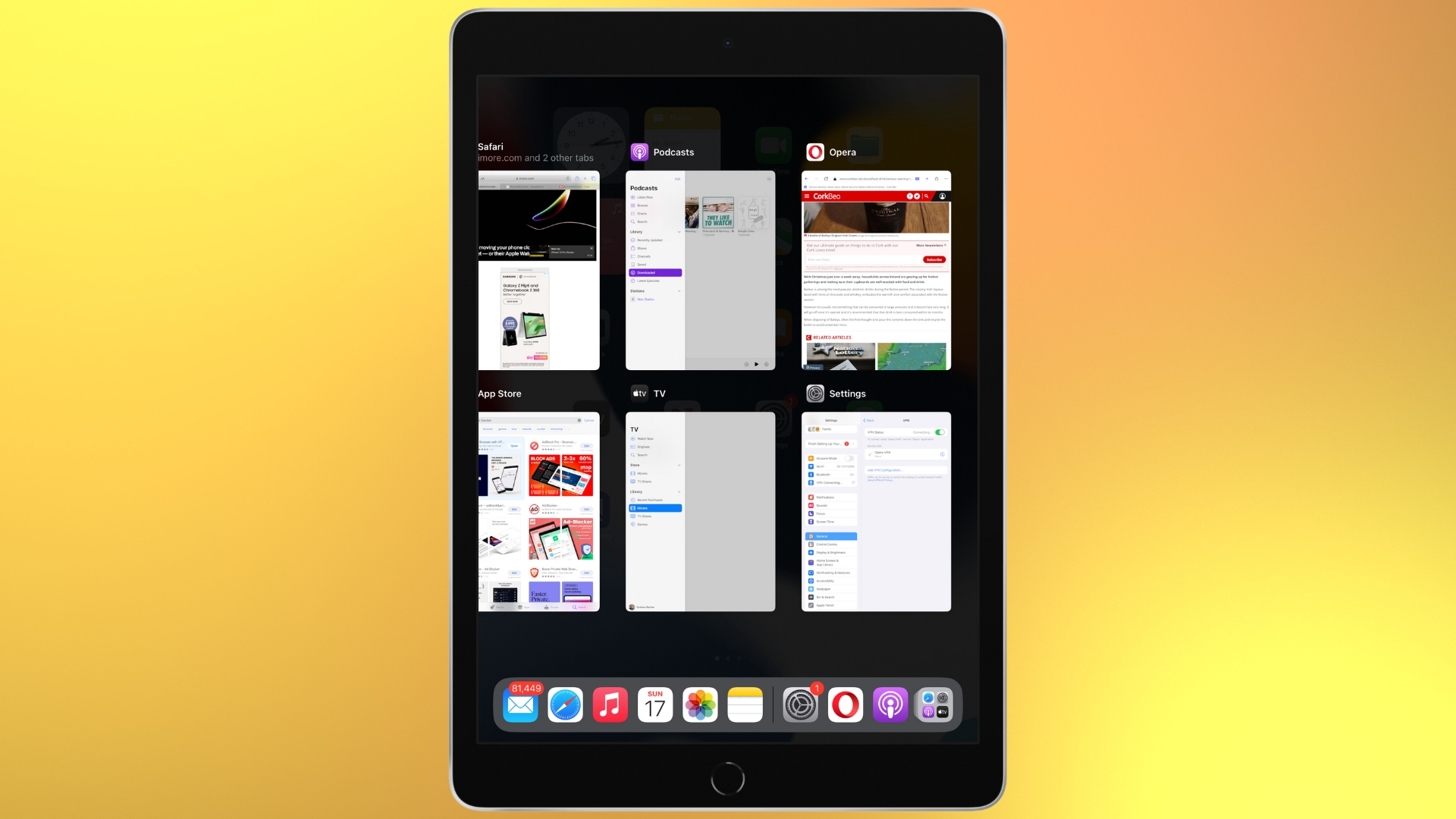
Occasionally, an app will malfunction, and there’s nothing you can do to get it to work. In these cases, you need to close it completely and open it again. To do this on an iPad that has a Home Button, simply double-click the button, and all your open apps will appear in a grid. Locate the app you’re having a problem with and swipe it off the top of the screen to close it. Now, when you open it again, it will reset itself.
If your iPad doesn’t have a Home Button, then swipe up from the bottom of the screen to get to all your running apps. If this doesn’t fix the problem, you could try completely restarting your iPad. On iPads with a Home Button, press and hold the top button and either volume button, and on iPads without a Home Button, you simply press and hold the top button until a Power Off slider appears.