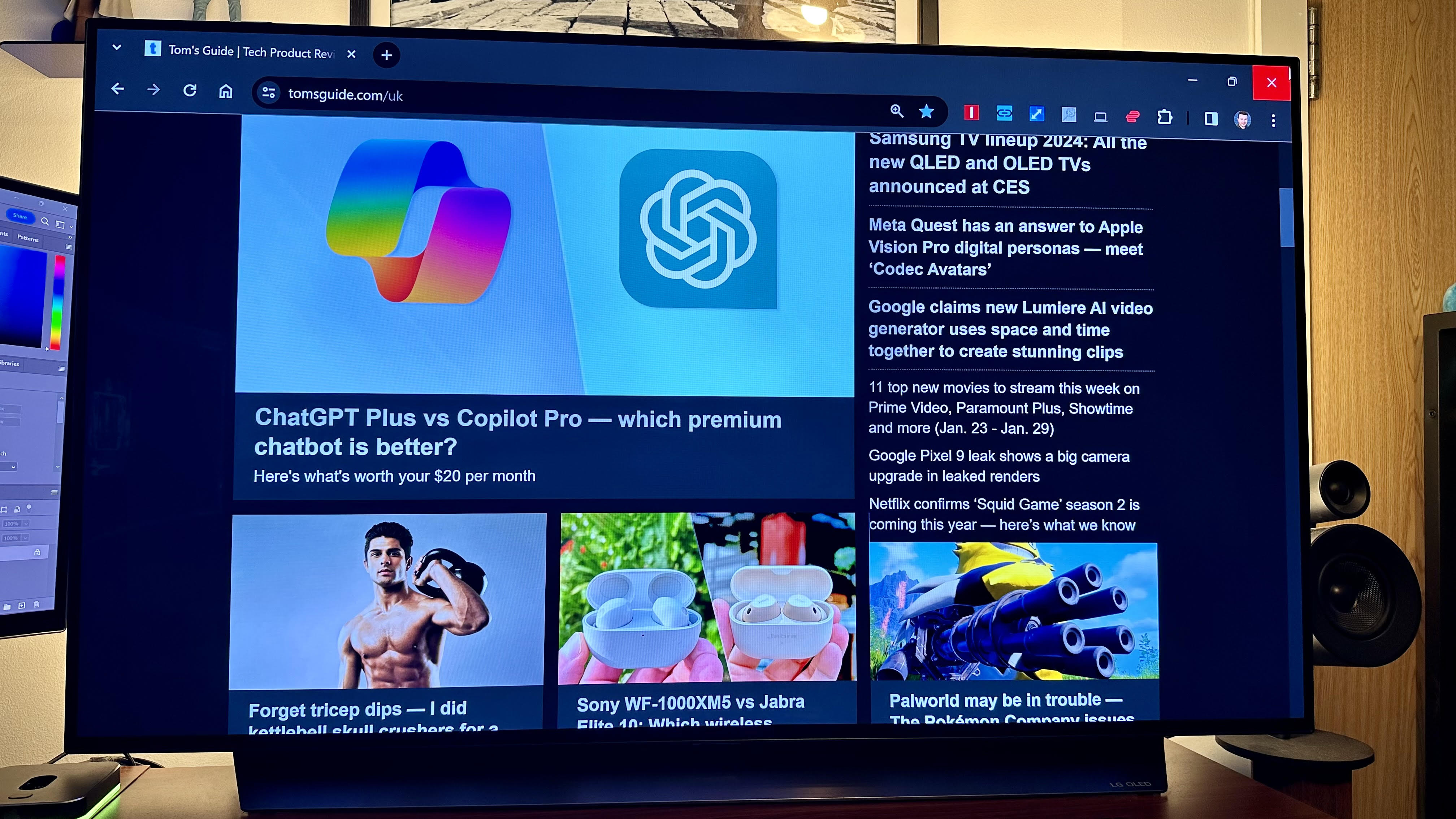
If you’re a serious PC gamer or you work from home, there’s a good chance you have your computer connected to a traditional monitor. That’s perfectly understandable and generally the way things have always worked in the computing space. Yet with the best TVs being more affordable than ever, it’s 100% worth considering hooking your PC up to a modern flatscreen television.
Using a TV as the main display for your computer can require some compromises, though. From space issues to the connection considerations, it’s worth doing your homework before you take the plunge and start using a TV as a monitor. Luckily, we’ve got your back here and Tom’s Guide and below I’ve provided 5 handy tips for those of you who might be planning to use their TV as a PC monitor.
1. A large desk is essential
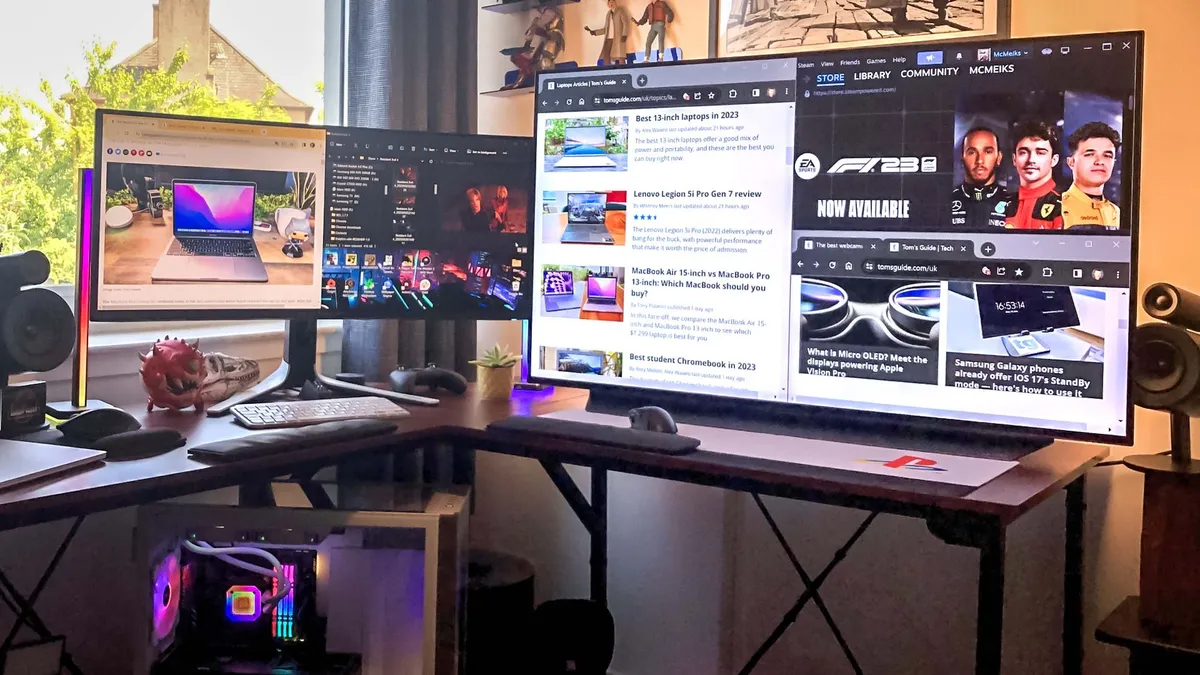
This is probably the biggest factor to think about if you’re going to make the transition from monitor to TV as your main PC display. My computer is currently hooked up to a 48-inch LG C2 OLED, and to avoid eye-strain, I try to sit as far back from it as possible. To ensure my retinas are physically touching the screen, I bought a big ol’ desk to support this puppy.
A large desk doesn’t just help your eyes, it also ensures you can fit a keyboard and mouse in front of your TV without everything becoming horribly cramped. As new TVs under 42-inches are relatively rare now (we have a guide to the best 43-inch TVs), I’m going to assume you’ll be using a display that’s at least that big. If that’s the case, I’d recommend buying a desk that’s at least 21-inches wide/deep. This way, you’ll have plenty of room for your PC peripherals and the TV. Be sure to check out our picks of the best standing desks for some good options.
2. Try to use a TV with HDMI 2.1 ports

This pointer is especially important if you’re into playing the best PC games. Connecting to a TV with an HDMI 2.1 connection will ensure your PC will be able to output a 4K/120Hz signal.
While you obviously need a seriously powerful graphics card to play games at 120 frames per second — I’m talking Nvidia RTX 4090 GPU territory here — that’s not the main reason you want a TV which supports a high refresh rate. Simply put, navigating around your desktop or web browsing feels a whole lot smoother at 120Hz than it does at 60Hz. Thankfully, the vast majority of new TVs in 2024 have at least one HDM1 2.1 port.
3. Using an OLED TV? Hide the taskbar
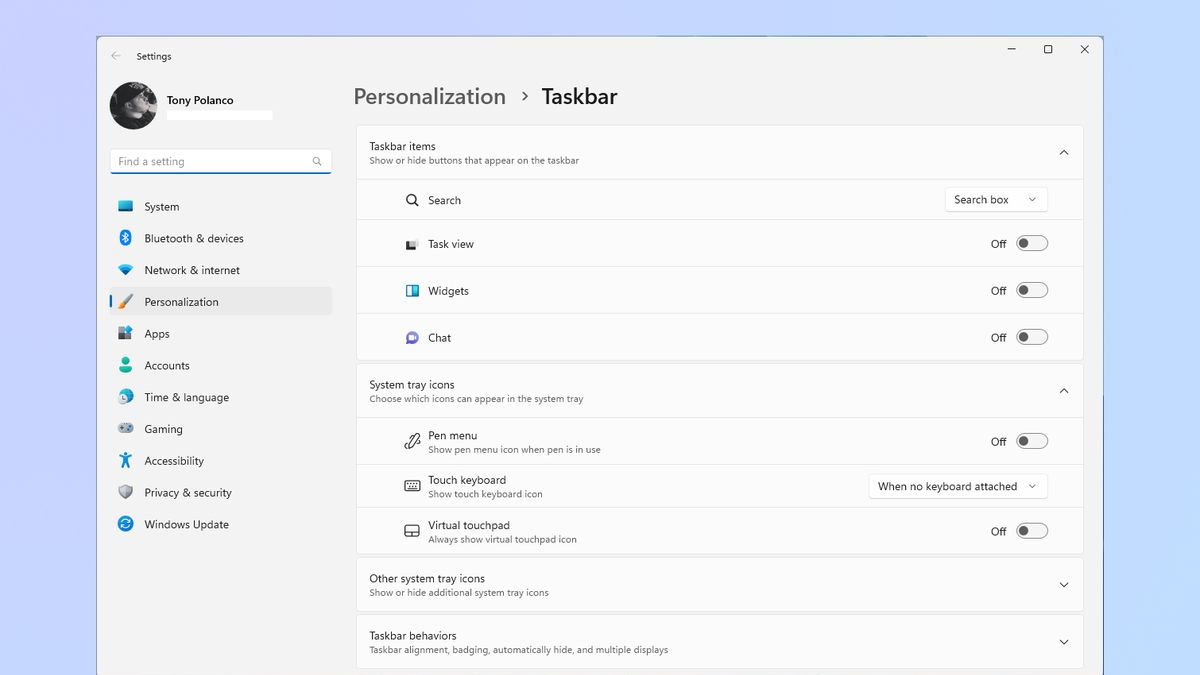
The best OLED TVs just like OLED monitors can be susceptible to OLED burn-in. This is a longstanding screen defect where, in rare circumstances, leaving a static image on-screen — like a Windows 11 taskbar — can leave a permanent outline/quasi ghost artifact on your set.
The good news is, most modern OLED TVs come in with built-in features to help combat the chance of screen-burn occurring. LG refers to them as “pixel-cleaning” options, and most companies that sell OLED TVs will have similar tech that kicks in when your TV is turned off for a certain number of hours. Still, it’s better to be safe than sorry, so read up on the quick and easy process of how to hide the taskbar in Windows 11.
4. Set your TV to Game mode if it has one

Most modern TVs now come with some form of Game mode, which can normally be quickly accessed from your television’s picture presets settings. Why is it a good idea to go with said mode if you’re hooking your PC up to a TV? Simply put, it should ensure the smallest amount of input lag, giving you the smoothest experience possible.
5. Be wary of Auto HDR

This High Dynamic Range option is available in both Windows 10 and Windows 11. It’s a feature that’s semi-buried within the HDR menu you’ll find in either of Microsoft’s most recent operating systems’ main settings. Its primary purpose is to enable a sort of fake version of HDR for older PC games that don’t come with an option to toggle HDR on or off.
Now, while it’s true Automatic HDR can make titles appear more vibrant, in my personal experience of using my LG C2 OLED as a monitor, it causes more hassle than it's worth. Auto HDR has seriously screwed with my picture signal in the past, often causing my TV to flicker to a black screen when I boot up select games — even with newer titles, like the Resident Evil 4 remake.
I’ve also experienced this problem when playing PC titles on my main living room LG G3 OLED, which is why I’d seriously consider turning this feature off (or at the minimum experimenting with it), if you’re using an LG TV.
It’s important to note your TV may have no issues with Auto HDR, so please experiment with it if you’d like. Also, if for some reason your TV doesn’t automatically switch to HDR mode yet supports the format when using Microsoft’s latest OS, here’s how to turn on Windows 11 HDR.







