
With the Apple Vision Pro slated to launch early in 2024, there's no time like the present to learn how to record spatial video on iPhone 15 Pro. With the ability to record these videos added in iOS 17.2, Apple's making sure its biggest product is ready to integrate seamlessly with its brand new headset.
It's unfortunate that you can't really watch spatial video back in its full glory on the iPhone, only as a regular clip. But if you want to have a bunch of clips ready to view once you do have access to Apple's headset, it's a straightforward process to enable and capture spatial video on the newest pro iPhones.
This guide will show you the settings you need to use to record spatial video on iPhone 15 Pro, as well as the process of recording a clip and what you can currently do with it once you've recorded it.
How to record spatial video on iPhone 15 Pro
Before you get started, check your phone: you need the iPhone 15 Pro or iPhone 15 Pro Max, as its main and ultrawide cameras, and their specific positioning, are required for the feature to work. No other iPhones are capable of recording spatial video right now, although we hope to see future models be compatible too.
1. Enable spatial video in Settings

In the main Settings app, open the Camera options, then Formats, and then toggle the Spatial Video for Apple Vision Pro option to on.
2. Activate spatial video in the Camera app
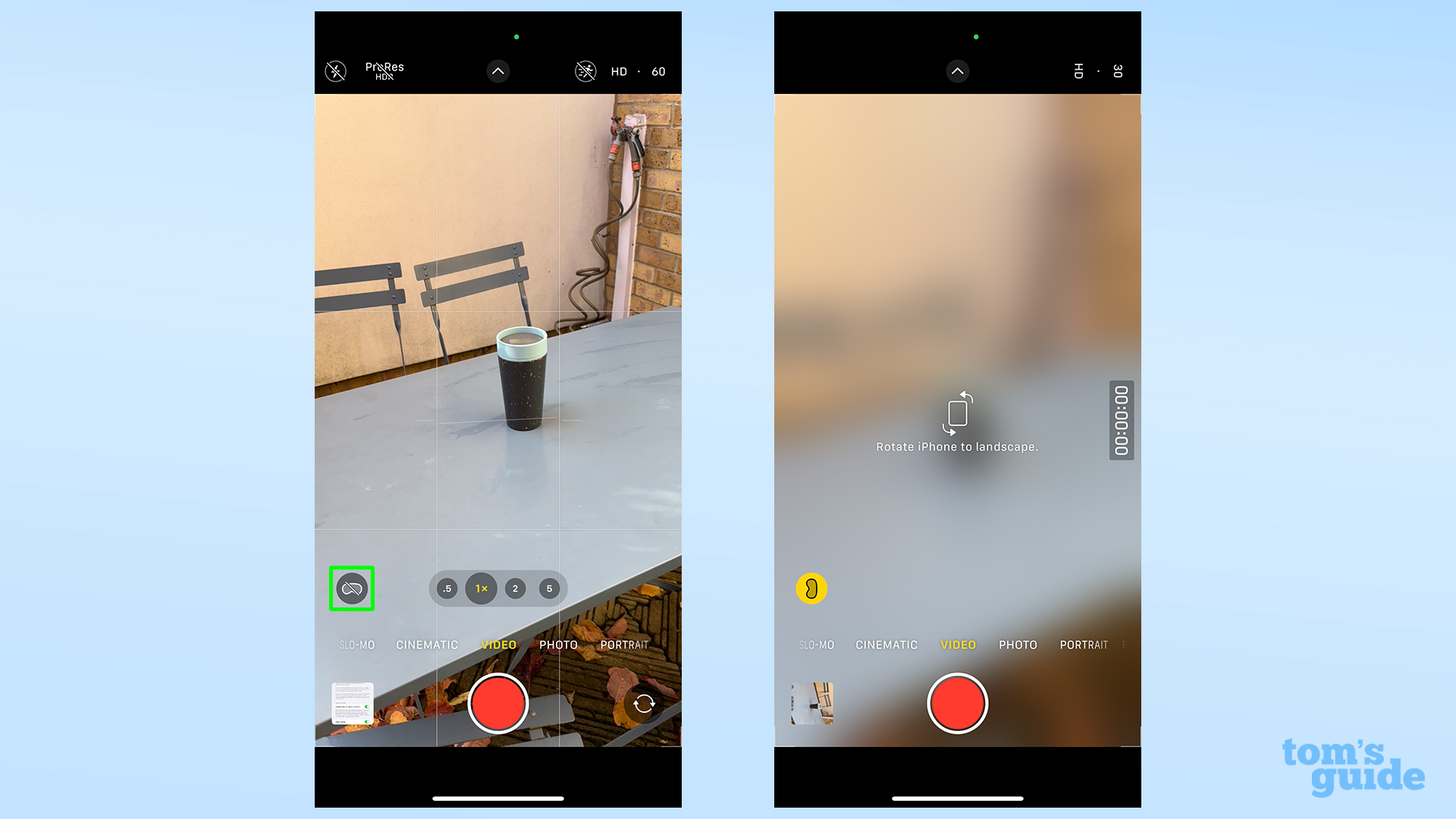
When you open the camera app and set it to video mode, you will see a small Vision Pro icon in the bottom left corner. Tap it to turn it on (it'll go yellow), and then rotate your iPhone to landscape orientation. You can't currently record spatial video vertically.
3. Record a video in landscape
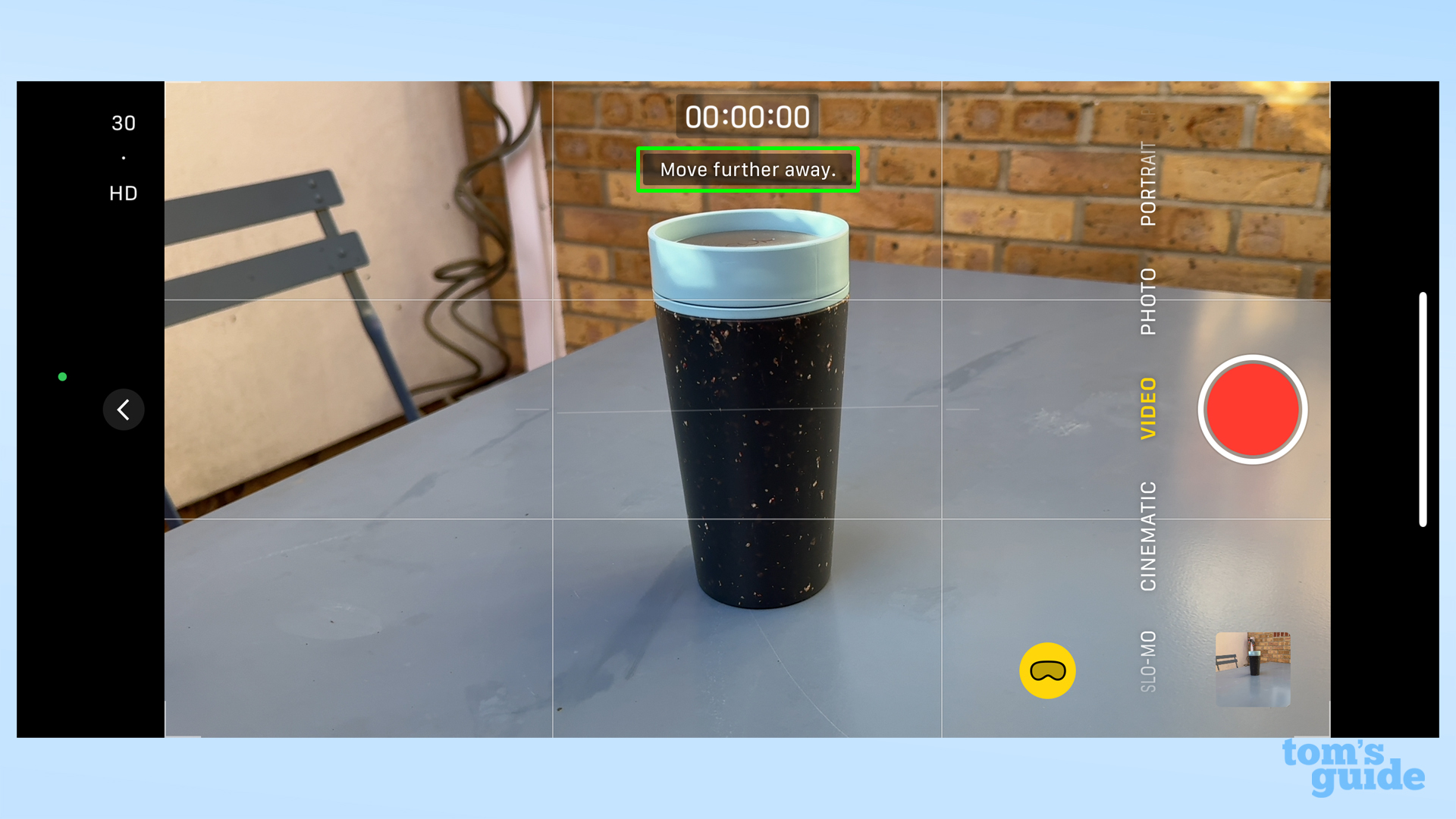
Record your video as you normally would. Just keep in mind that one minute of spatial video in 1080p resolution at 30fps (currently the only available option) takes up 130 MB of space, which is quite a bit more than an equivalent normal video clip, that Apple estimates takes up about 60MB per minute.
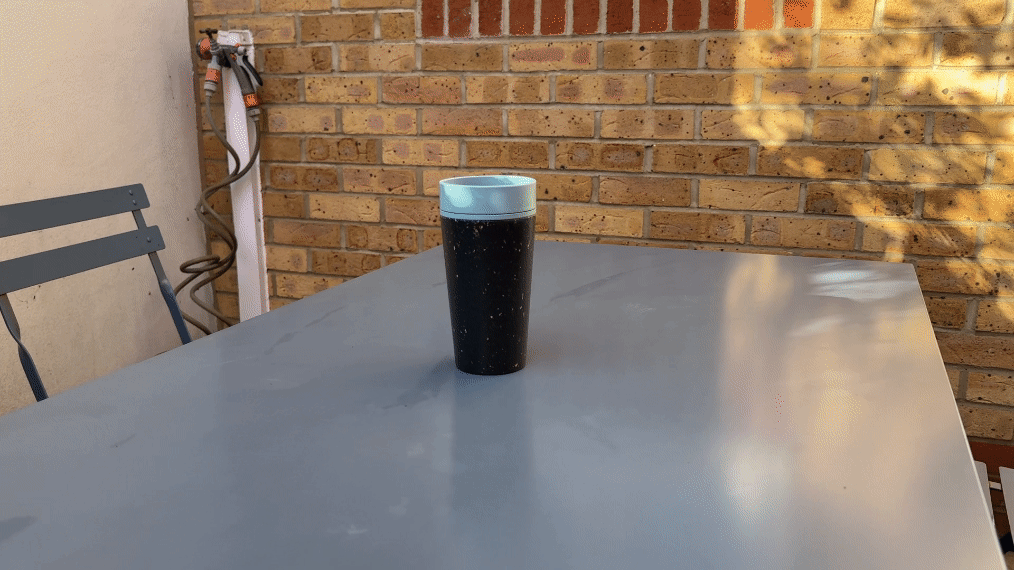
Watching the video back on the iPhone doesn't show the spatial effect, only a "Spatial" badge. It still looks like to watch it properly, you'll need to buy or borrow a Vision Pro headset when it becomes available next year.
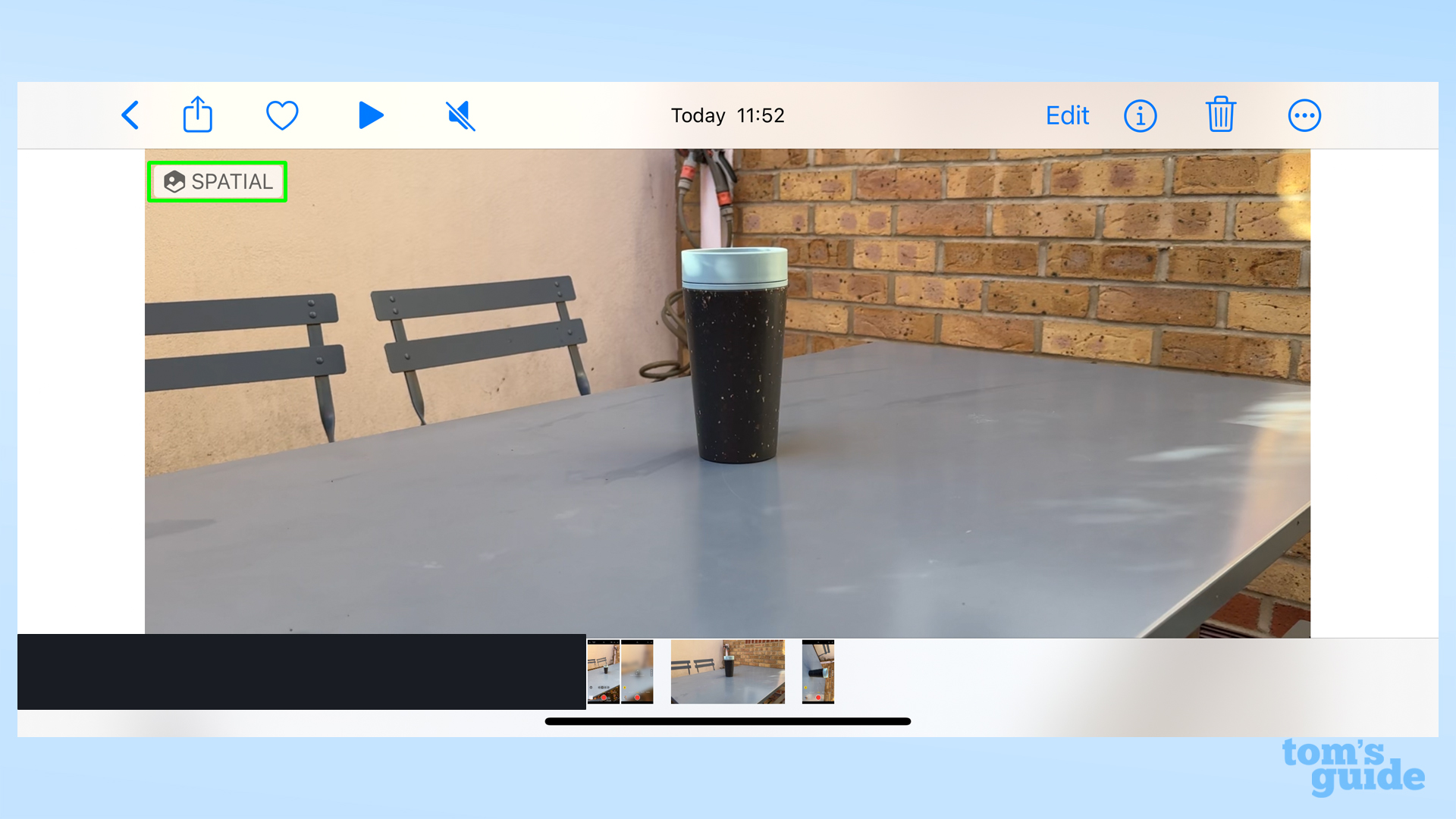
Also, the only edits you are able to make to a spatial video on your phone are trimming or muting the clip. Final Cut Pro, Apple's video editing app, will apparently gain the ability to edit spatial video in an update scheduled for 2024, and opening the video in other VR headsets apparently gives you some ability to appreciate and edit the videos fully.
While you wait for the Apple Vision Pro to become more affordable, you can try out some more iPhone tips we've got lined up for you. We think you may be interested in learning how to change focus after taking a photo on the iPhone 15 Pro to fix a badly focused shot.
Wnat more tips? Check out how to decode car warning lights with Visual Look Up on iPhone if you don't know why your ride's flashing weird symbols at you, or how to ping iPhone using its camera flash with Apple Watch if you misplace your phone and need a hand finding it again.







