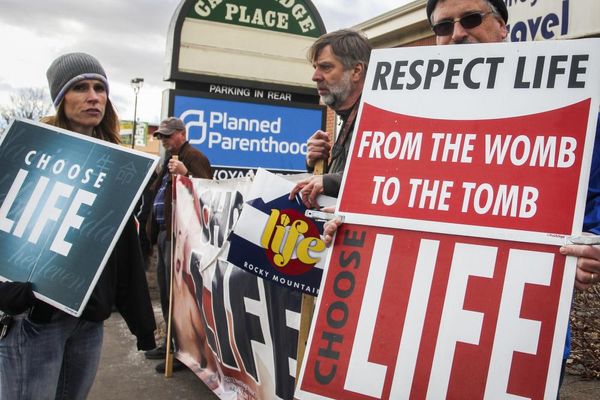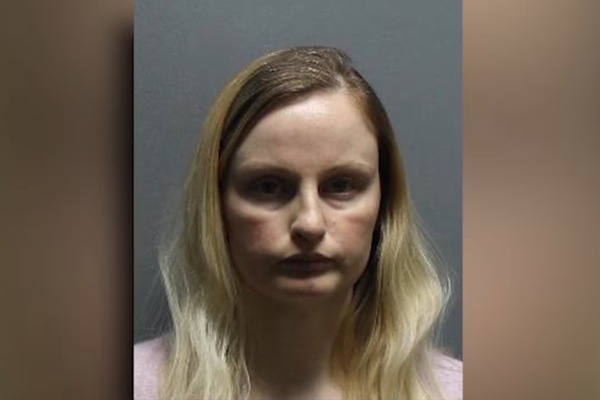While you might be well aware of the basics, like how to record your iPhone screen, factory reset, or clear its cache, sometimes it's the simpler customizations that make your device feel more personal.
Changing your iPhone's name might seem like a minor tweak, but it affects how your device appears across various Apple services and to other devices. Whether you want to make your iPhone more identifiable in AirDrop or just want to give it a personal touch, the process is straightforward but impacts multiple features.
Having a distinctive name becomes particularly useful when you're sharing files or connecting to other devices. Let's explore how to change your iPhone's name and understand where this change will be reflected.
1) Access name settings
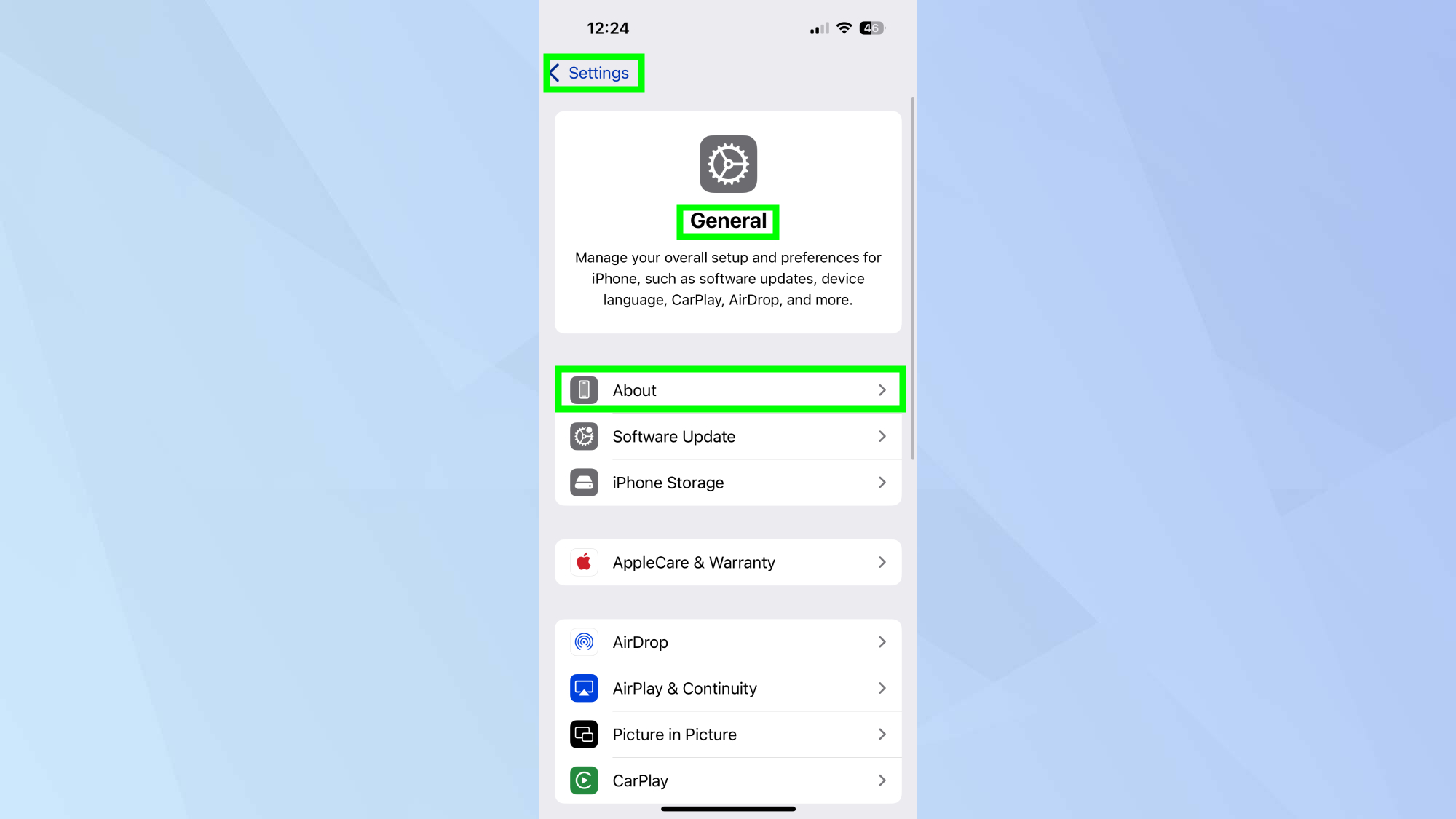
Open Settings on your iPhone and tap General. From there, select About to find your device's current name.
2. Remove your current name
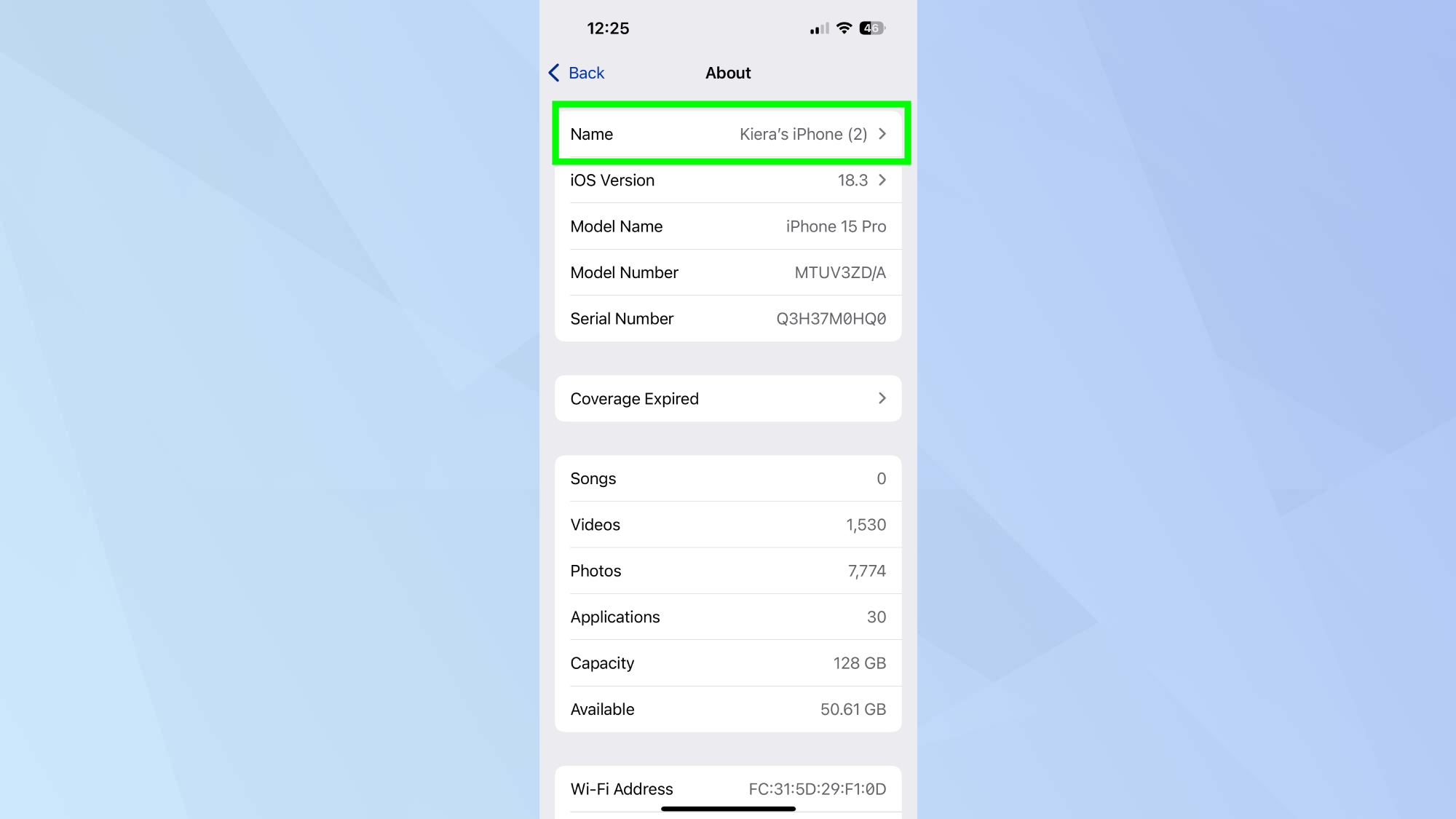
Tap Name and then select the 'x' next to your current device name to delete it.
3. Enter the new name
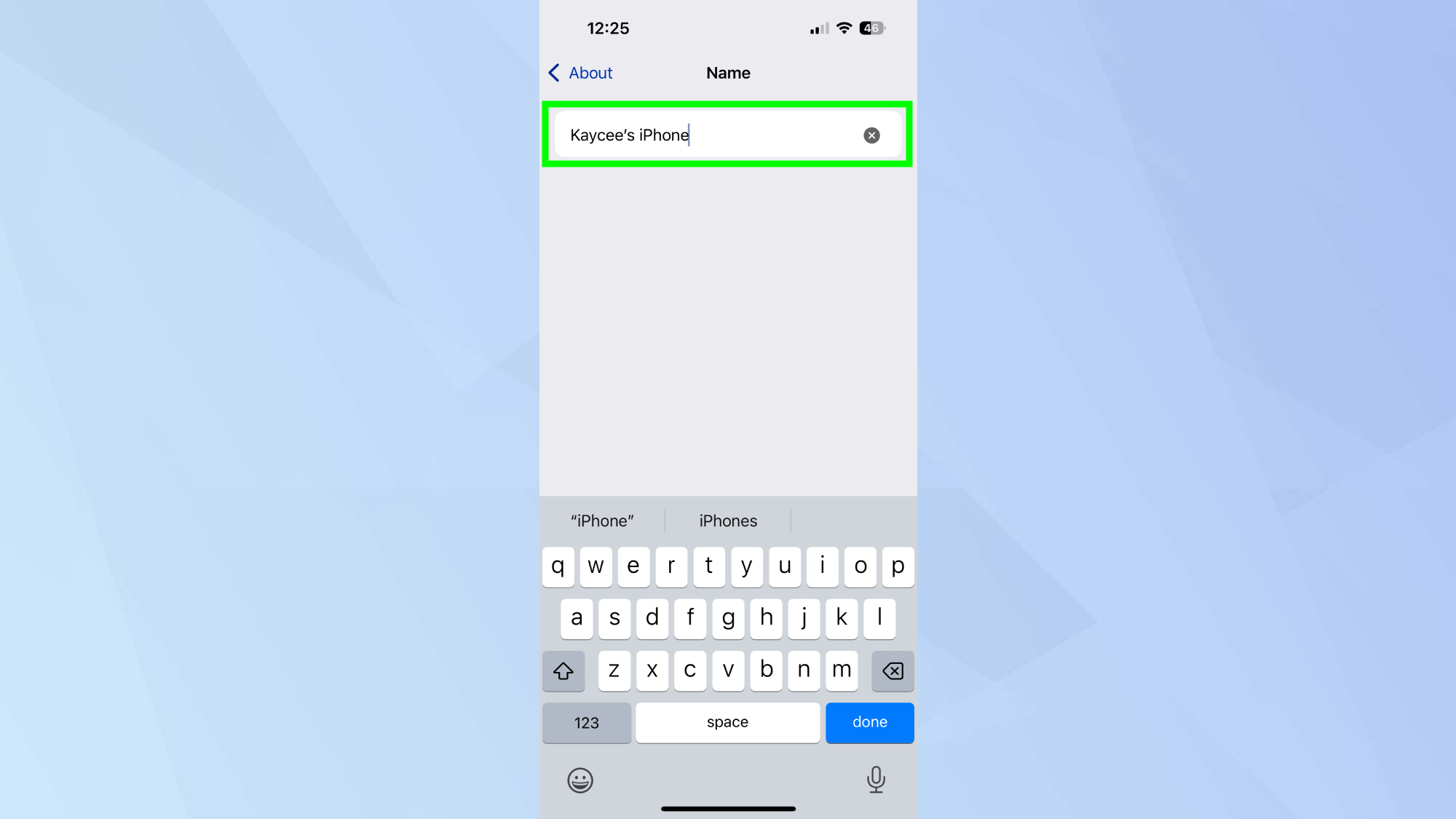
Type in your preferred new name for your iPhone. Choose something memorable and identifiable.
4. Save your changes
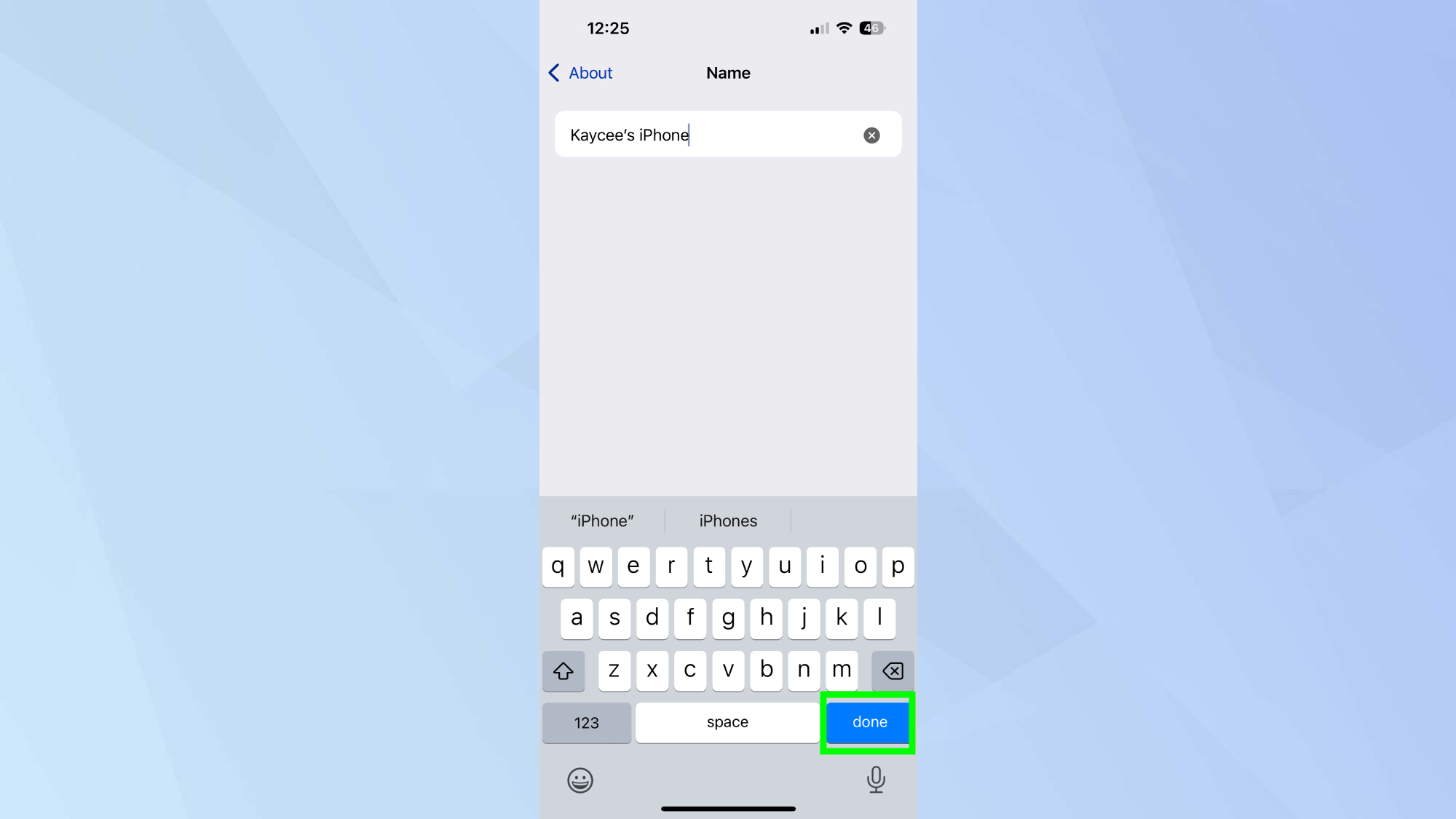
Tap Done to confirm your new iPhone name.
Now that you've learned how to change your iPhone's name, why not check out some of our other useful guides. We break down simply and easily how to delete your iPhone apps, how to factory reset your iPhone, and how to turn off Apple Intelligence on your iPhone.