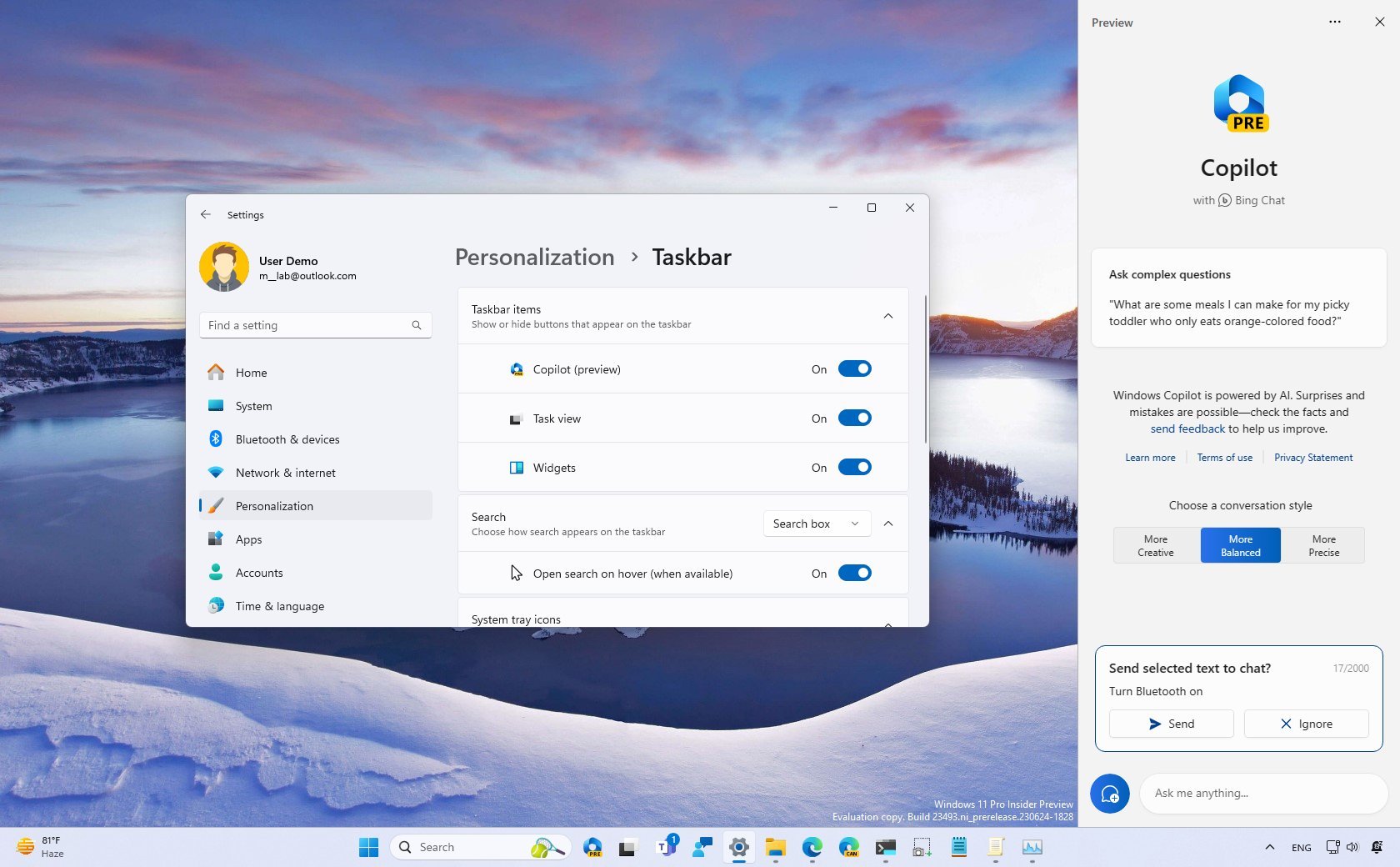
Starting on build 23493, Windows 11 introduced the first official preview of the upcoming Windows Copilot experience. "Windows Copilot" or "Copilot" is the new AI chatbot the company is building to replace Cortana on laptops, tablets, and desktop computers.
The chatbot is technically the Bing Chat experience with support for third-party extensions with a deeper integration into Windows 11 that allows the AI to perform additional tasks, including changing system settings. However, the Copilot is not a part of the operating system. Instead, it's a feature of the Microsoft Edge browser that has been modified to appear as if it was a native feature of Windows 11.
When you invoke the chatbot, a sidebar will appear from the right side with an interface identical to the web version of Bing Chat that won't overlay with other apps. In the experience, you will find the option to set the style of the conversation as well as a prompt box to ask questions on virtually any topic. However, the capabilities are still limited at the time of this writing.
This how-to guide will walk you through what you need to know to start using the Copilot chatbot that Microsoft is building for Windows 11.
How to navigate on Windows Copilot
On Windows 11, the Copilot experience is straightforward. You have multiple ways to access the chatbot, and you can configure a few settings.
Launch Copilot on desktop
To launch the Windows Copilot experience, you can use at least three shortcuts:
- Click the Copilot button from the Taskbar.
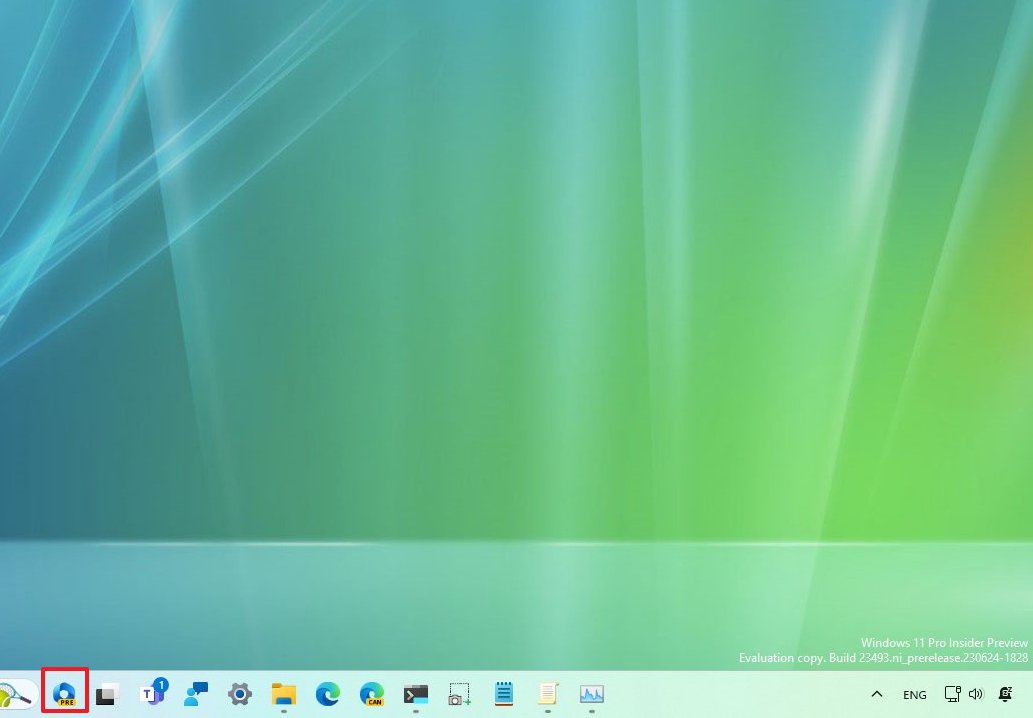
- Use the "Windows key + C" keyboard shortcut.
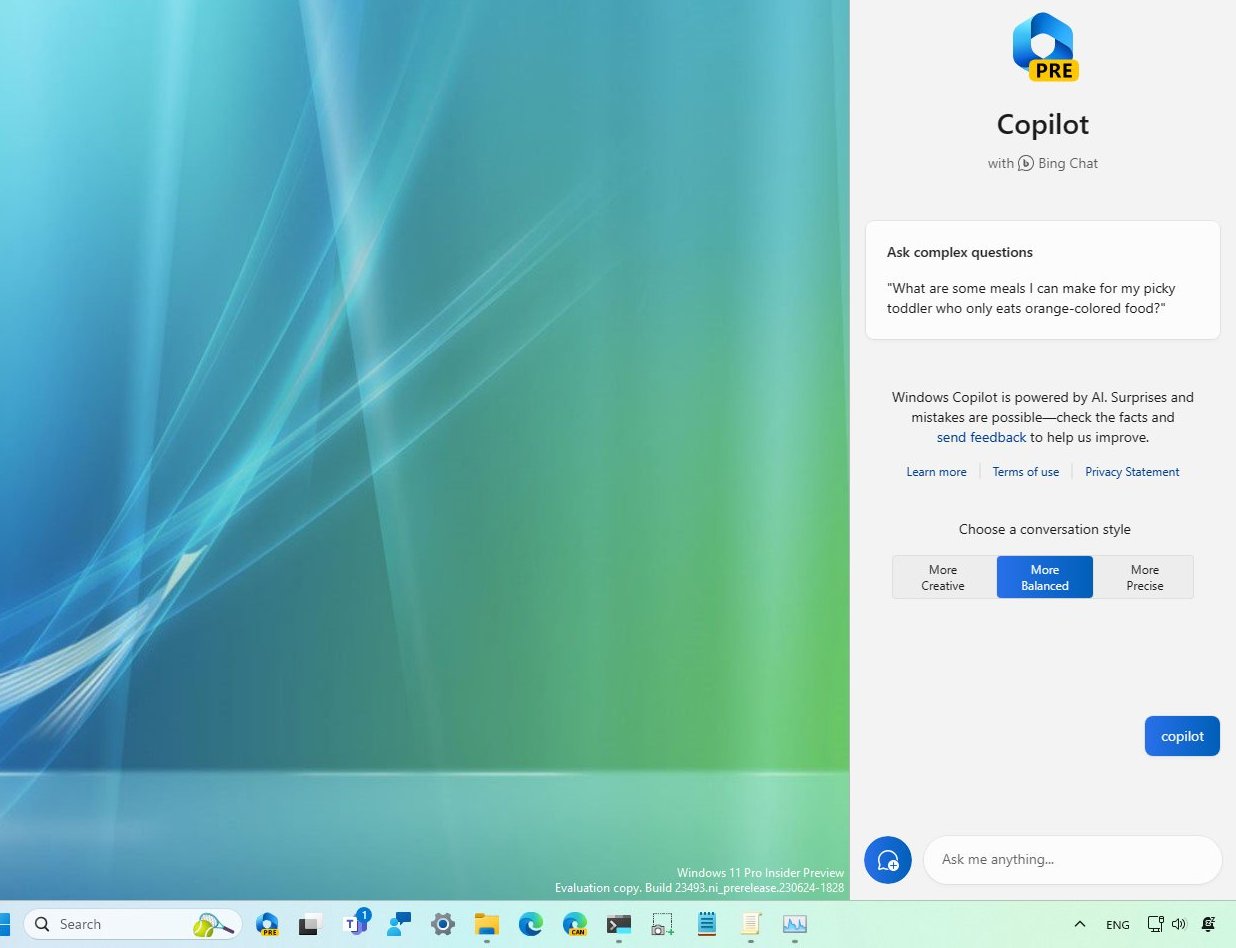
- Click the Copilot (Bing) button on Microsoft Edge.

After you complete the steps, the Copilot (preview) interface will open from the right side without overlapping on top of other apps.
Show Copilot in Taskbar
To show or hide the Copilot button in the Taskbar, use these steps:
- Open Settings.
- Click on Personalization.
- Click the Taskbar page on the right side.
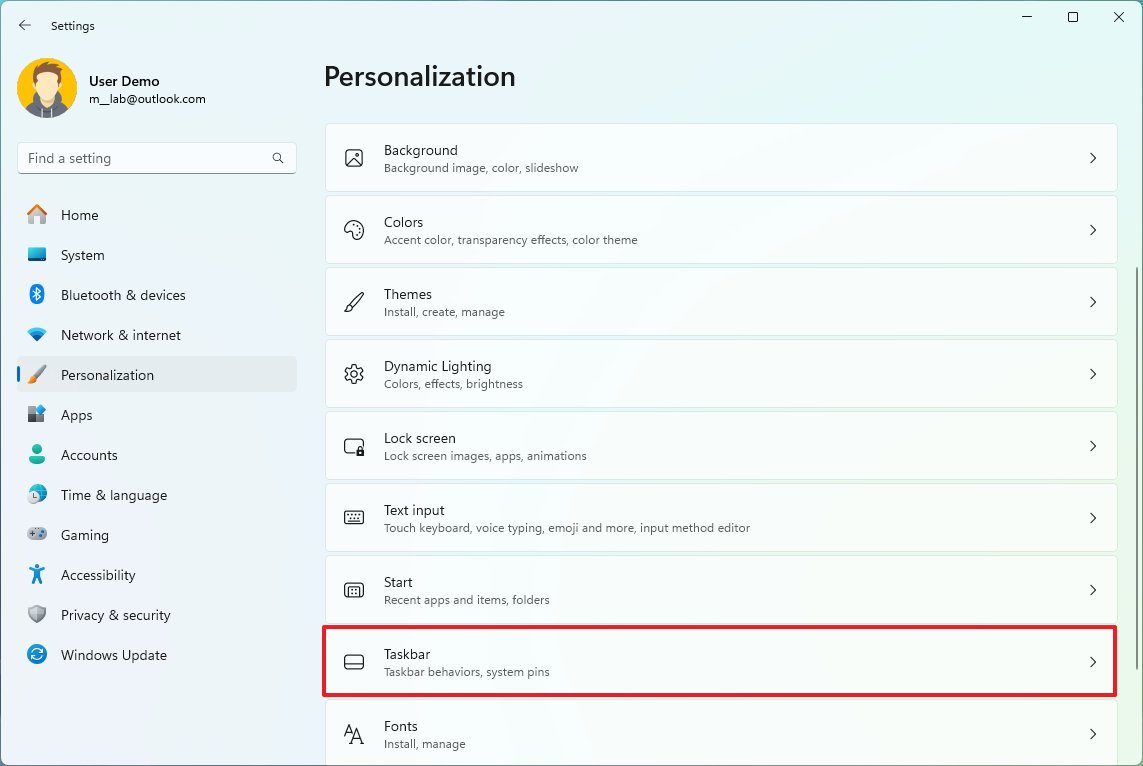
- Under the "Taskbar items" settings, turn on the "Copilot (preview)" toggle switch.
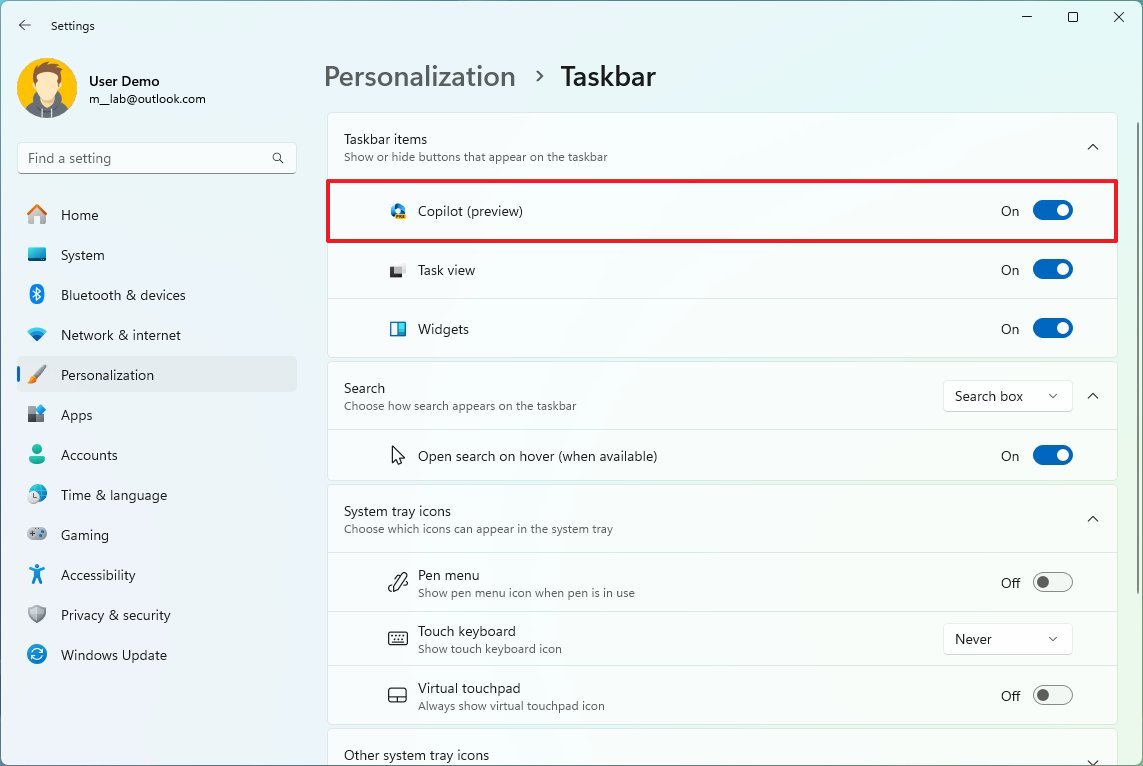
Once you complete the steps, the Copilot button will appear in the Taskbar.
On Windows 11, you cannot turn off the chatbot, but you can remove the button from the Taskbar using the same steps outlined above. However, in step 4, turn off the toggle switch.
Change Copilot settings
To open and change the Copilot settings on Windows 11, use these steps:
- Open Copilot.
- Click the More options (three-dots) button and choose the Settings option.
- Customize the experience settings.
Once you complete the steps, the new settings will apply to the Windows Copilot.
It's important to note that the first preview of the Copilot doesn't include many customization settings. Only one option allows the chatbot to access content from Microsoft Edge.
How to interact on Windows Copilot
When using the Windows Copilot feature, you're technically using Bing Chat, which means you can use natural language to ask questions. However, one unique difference between the AI experience on the web and the desktop is that you can also use it to change and customize system settings.
To interact with Copilot to find complete answers and change settings on Windows 11, use these steps:
- Open Copilot.
- Choose your conversation style, including:
- Creative – allows more freedom for original responses.
- Balanced – generates more neutral responses.
- Precise – allows the experience to respond more accurately.
- Quick note: The "Balanced" option usually gives you the best results.
- Click on the "Ask me anything" box, compose your question, and press Enter. In the box, you can ask virtually anything using natural language. For instance, you can ask questions like "Make me a picture of a serene koi fishpond with lily pads," "Write a story about a dog who lives on the moon," or "Create five days itinerary to visit Chicago in November." You can type up to 2000 characters, and depending on the question, the chatbot will respond accordingly.
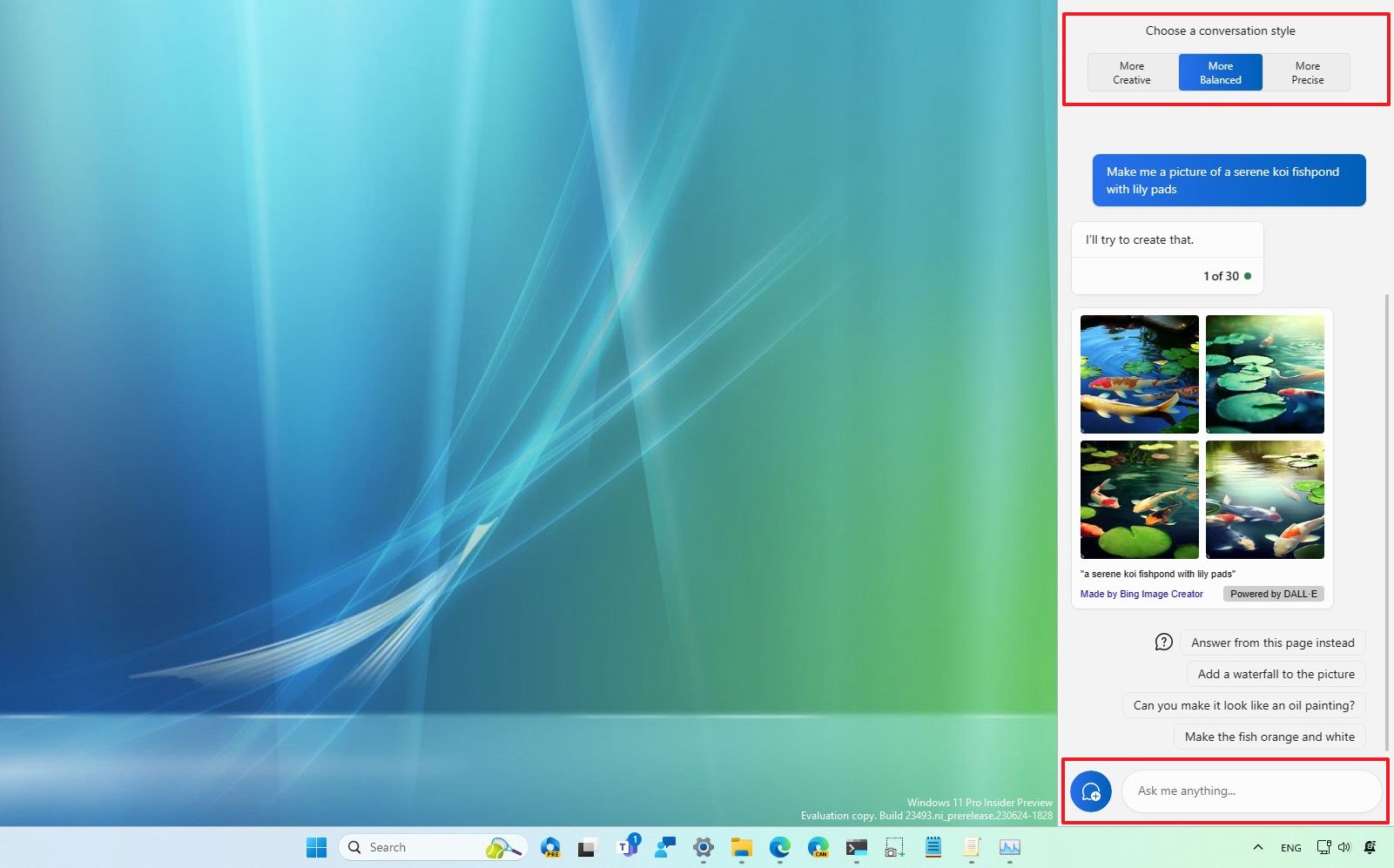
- Quick tip: If you have content that you previously copied to the clipboard, the chatbot will prompt you to insert that content as a question.
- Copilot understands the context, so you can ask additional questions about the same topic without repeating specific keywords.
- (Optional) Click the More options (three-dots) button and choose the Refresh option to reset the chat session.

- Copilot can also change system settings. Click on the "Ask me anything" box, ask the action, and press Enter. For example, "Turn on do not disturb," "Change to dark mode," "Turn Bluetooth on," or "Take a screenshot."
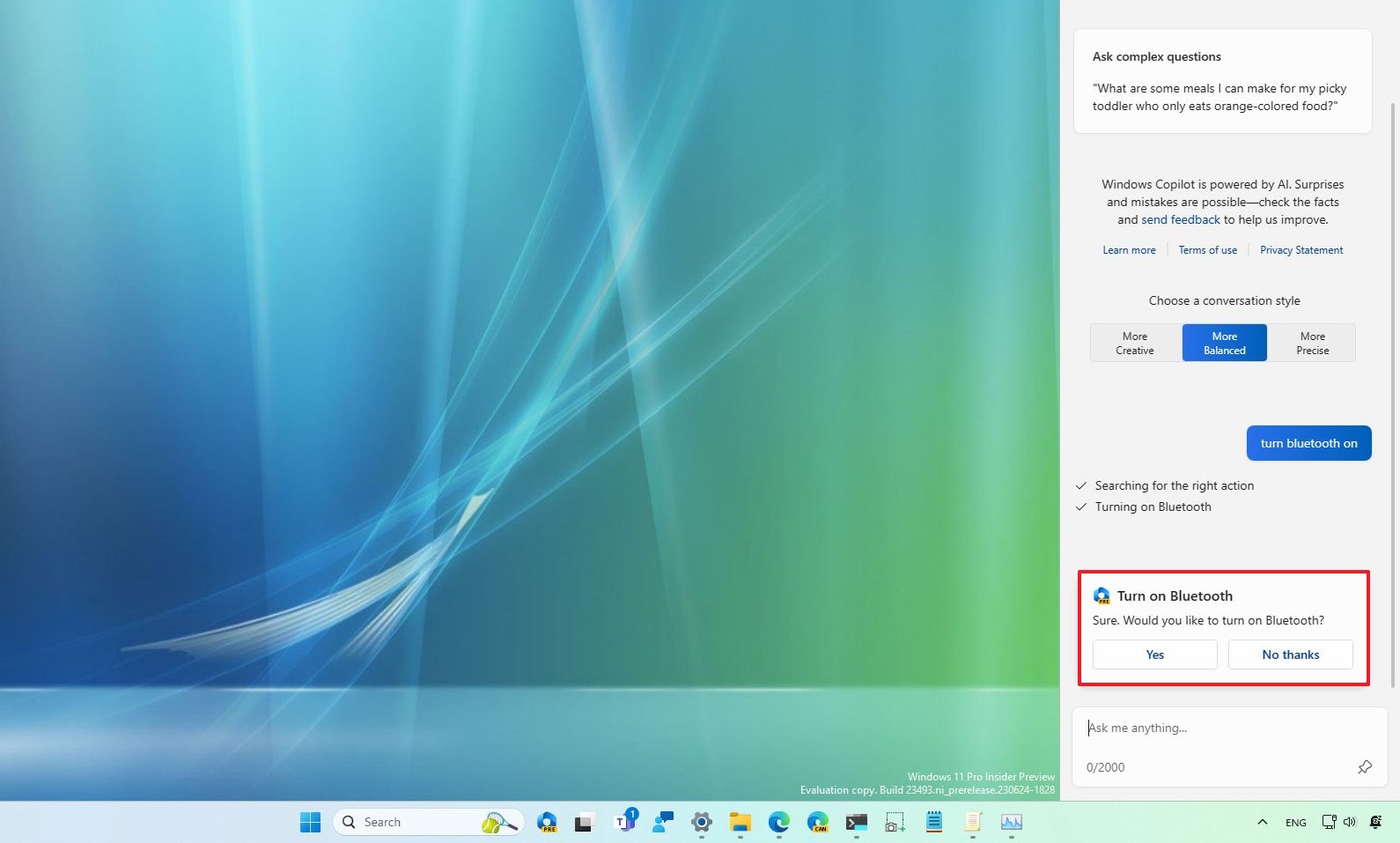
- You can also invoke the chatbot from Microsoft Edge by clicking the Copilot (Bing) button from the top-right corner.
- Click on the "Ask me anything" box, compose your question, and press Enter. For example, when viewing a web page, you can ask, "Summarize this website."
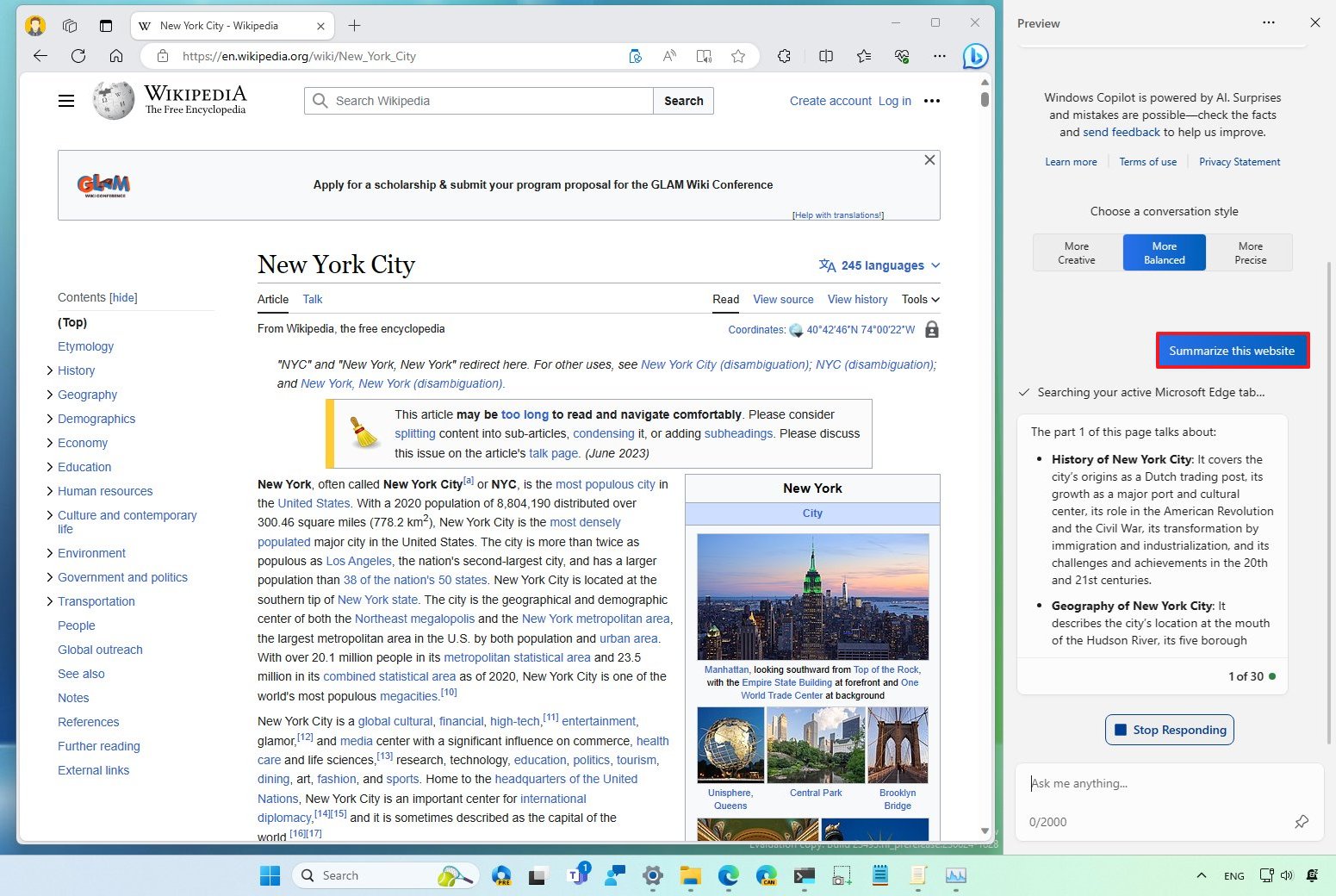
One of the differences between the experience of Bing Chat and Copilot is that Copilot only shows links inline. On Bing Chat, you will see a drop-down with related links when hovering over a citation. Also, at least in this first preview, it appears that Copilot doesn't show advertisements in results.
Furthermore, when the company initially introduced the Bing Chat experience on Microsoft Edge, the experience offered different features, including an interface to interact with the chatbot, a "Compose" feature to generate different types of content, and an "Insights" feature. However, these features are not available in the new experience.
This preview of the Windows Copilot doesn't reflect the final product that Microsoft plans to roll out to users. Instead, it's a first draft that is only intended to introduce the interface and provide a glimpse of the product. In future updates, the company is expected to continue polishing the interface and making more features available.
More resources
For more helpful articles, coverage, and answers to common questions about Windows 10 and Windows 11, visit the following resources:







