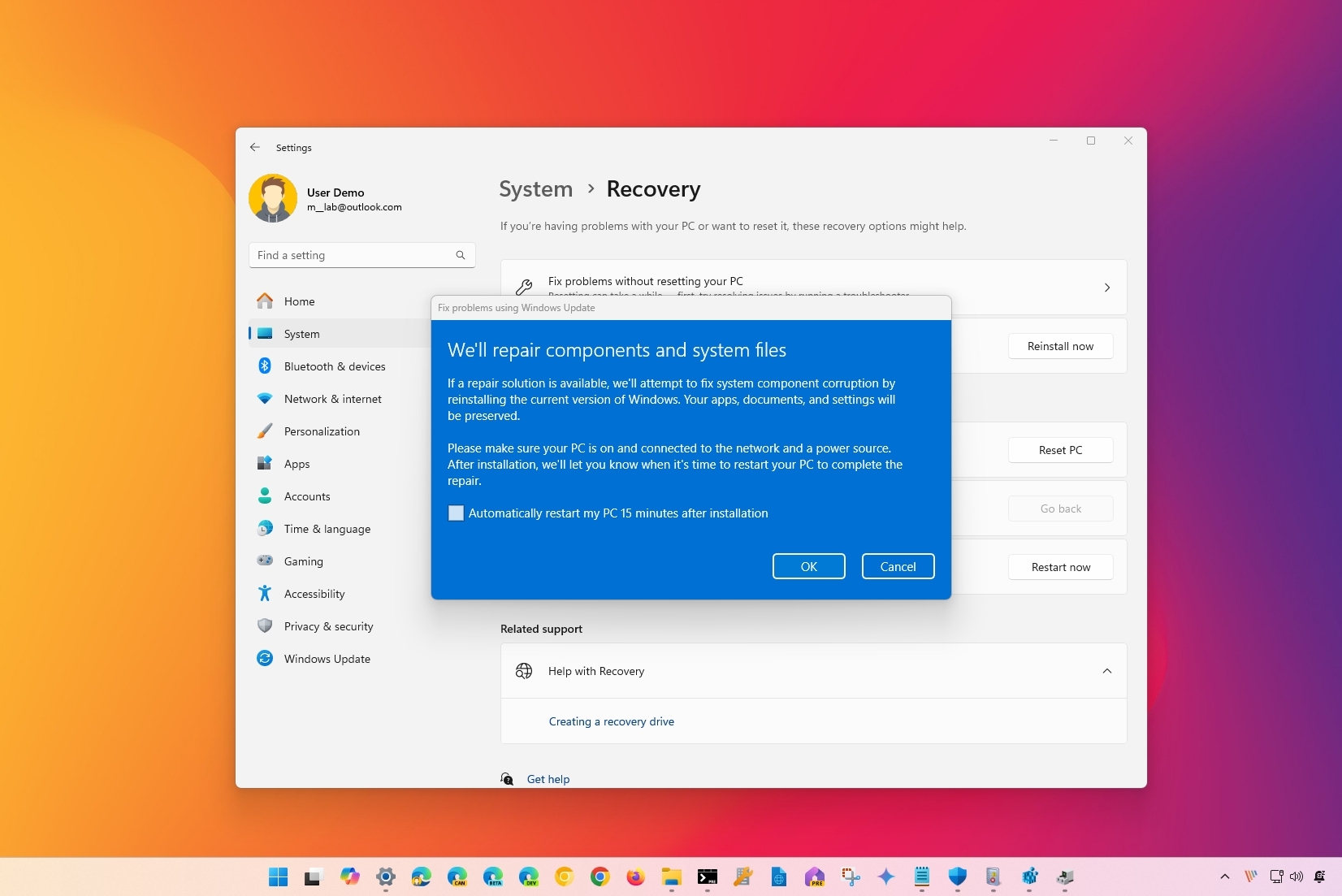
On Windows 11, it's just a matter of time until you start experiencing different types of problems, and in this guide, I will share with you the signs I usually look for to determine when it is time to reinstall the operating system to resolve common issues instead spending more time that you should try to fix them.
Usually, if you have had the same installation for a long time, the device will likely start developing problems due to daily use, installed apps, storage usage, custom configurations, malware, and more that can significantly slow down performance, affect the startup sequence, corrupt files, and create a number of system errors, including Blue Screen of Death.
Although you may be able to troubleshoot the problem, reinstalling the operating system is typically the best option to fix the most common issues. On Windows 11, you can perform this task in multiple ways, but the options in the "Recovery" settings are perhaps the easiest to use.
In this how-to guide, I will share the symptoms that will help you determine when it's time to reinstall Windows 11 and how to complete the process.
How to identify problems on Windows 11
If your computer is acting up, confirm these symptoms to determine if you must reinstall the operating system.
1. Significant performance drops
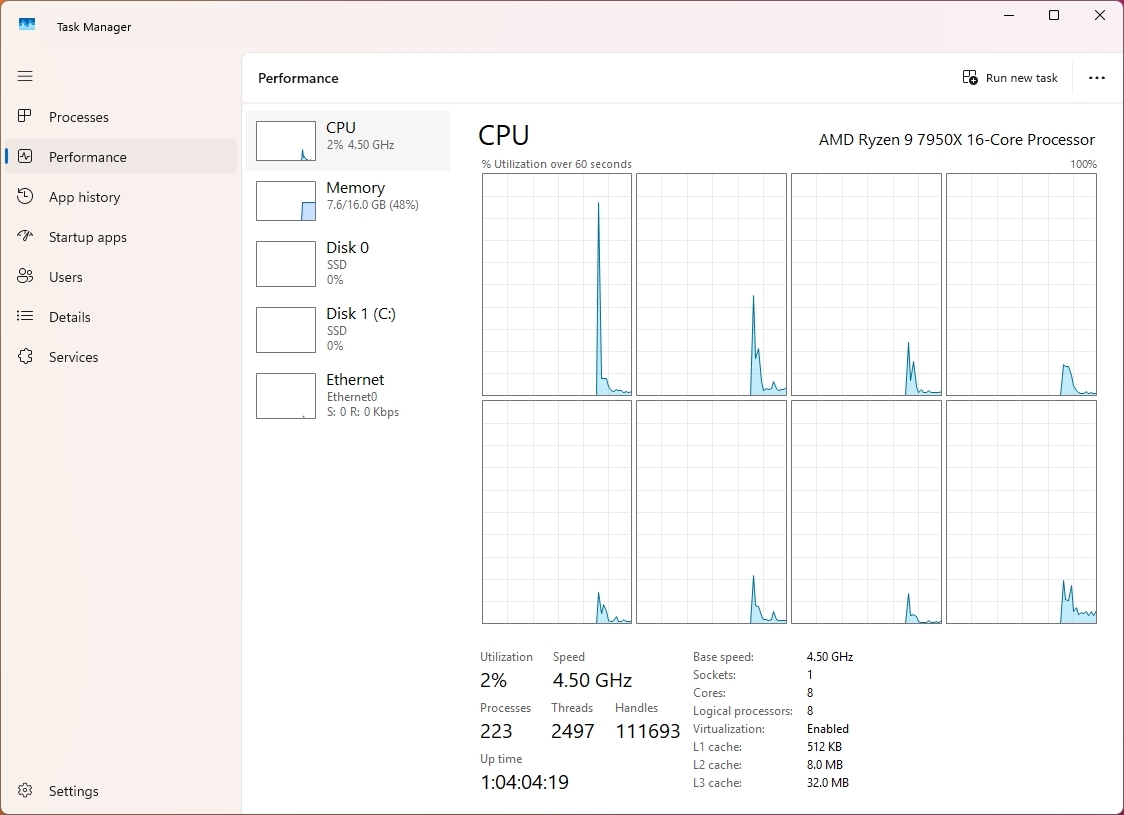
It's not a matter of "if" but "when" since, over time, the operating system's performance will degrade, which could happen for various reasons, including because of installed apps, custom configurations, storage usage, viruses, and more.
If uninstalling applications, deleting junk files, undoing configurations, and running a full virus scan don't resolve the problem, it may be time to reinstall the operating system.
2. Frequent crashes and freezes
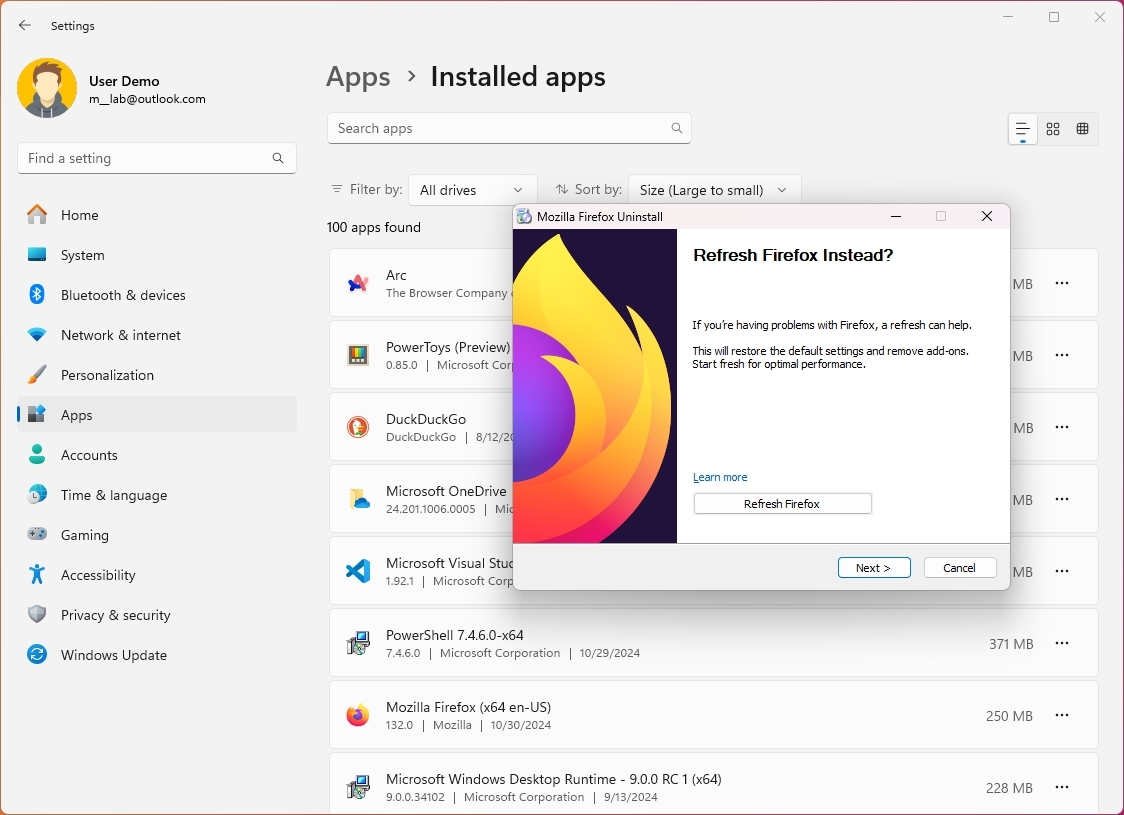
If your computer is frequently becoming unresponsive or crashing, you can try reinstalling or uninstalling specific applications and device drivers. However, if the problem persists, a reinstall might be necessary.
3. Frequent system errors
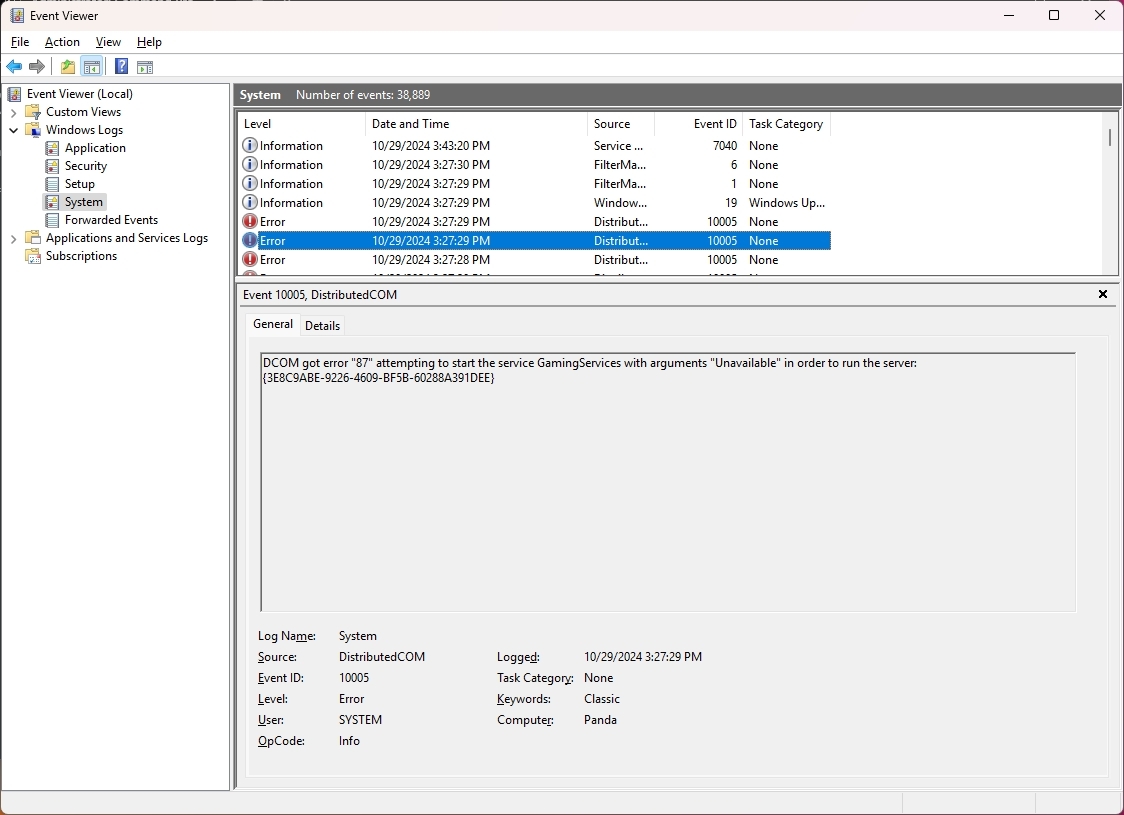
If error messages pop up regularly, it can indicate system instability. You can check the "Event Viewer" tool and check the errors in the "System" log, but if you're noticing different errors in different places, the best action would be to refresh the setup.
4. Corrupted system files
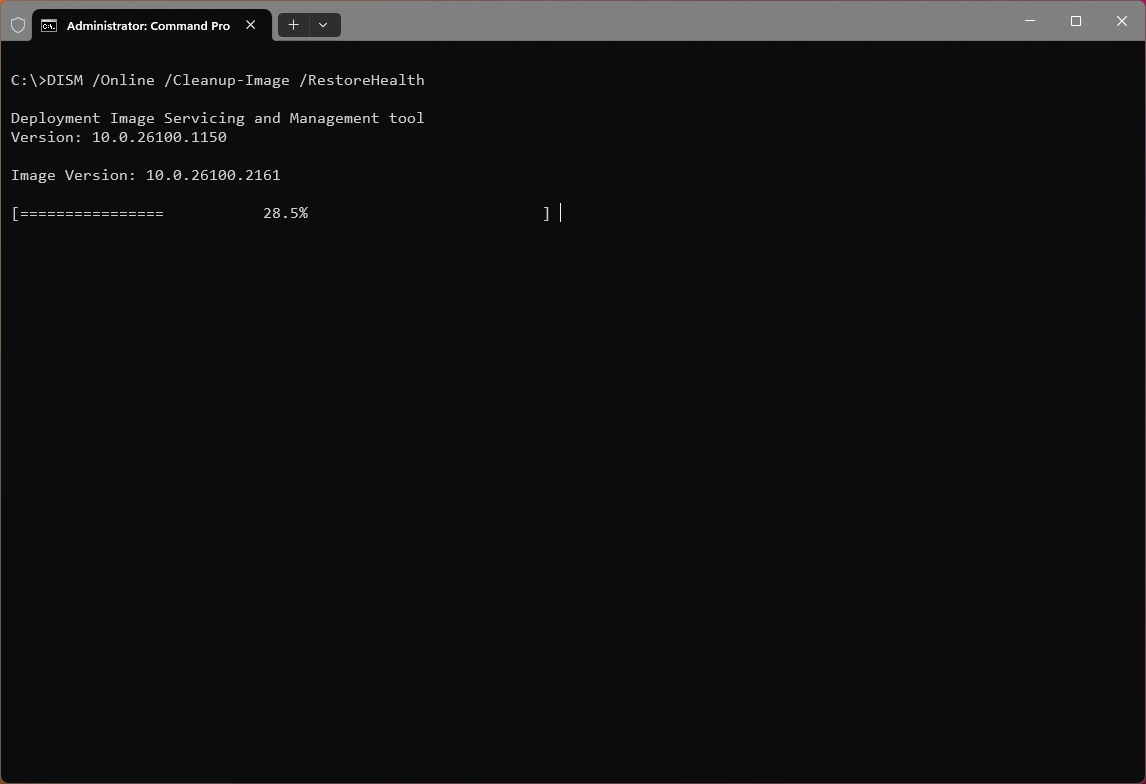
If you have tried using the System File Checker (SFC) or Deployment Image Servicing and Management (DISM) and they find corrupted files that can't be repaired, reinstalling might be the best solution.
5. New hardware installation
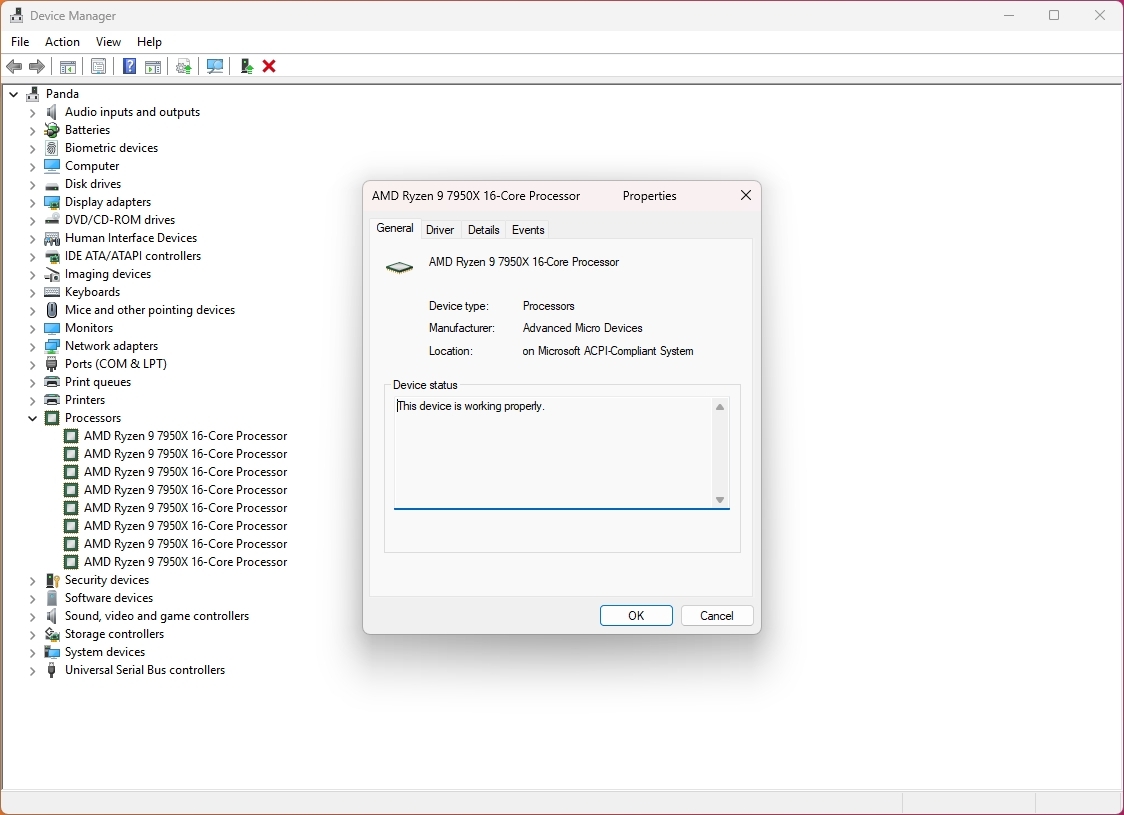
Sometimes, a clean install can ensure optimal compatibility and performance when making significant hardware changes, such as replacing the motherboard, processor, and graphics card.
I could also include replacing the hard drive. Although it's possible to clone or restore a system from a backup on a new drive, if you're replacing the operating system's hard drive, the best approach is to perform a clean installation of Windows 11 and then restore your files from the backup.
A hardware change doesn't strictly require a clean install, but it's often recommended as a best practice to ensure optimal performance and compatibility. A clean install provides a fresh start, eliminating potential driver conflicts and system instability issues that might arise after significant hardware modifications.
6. Startup issues
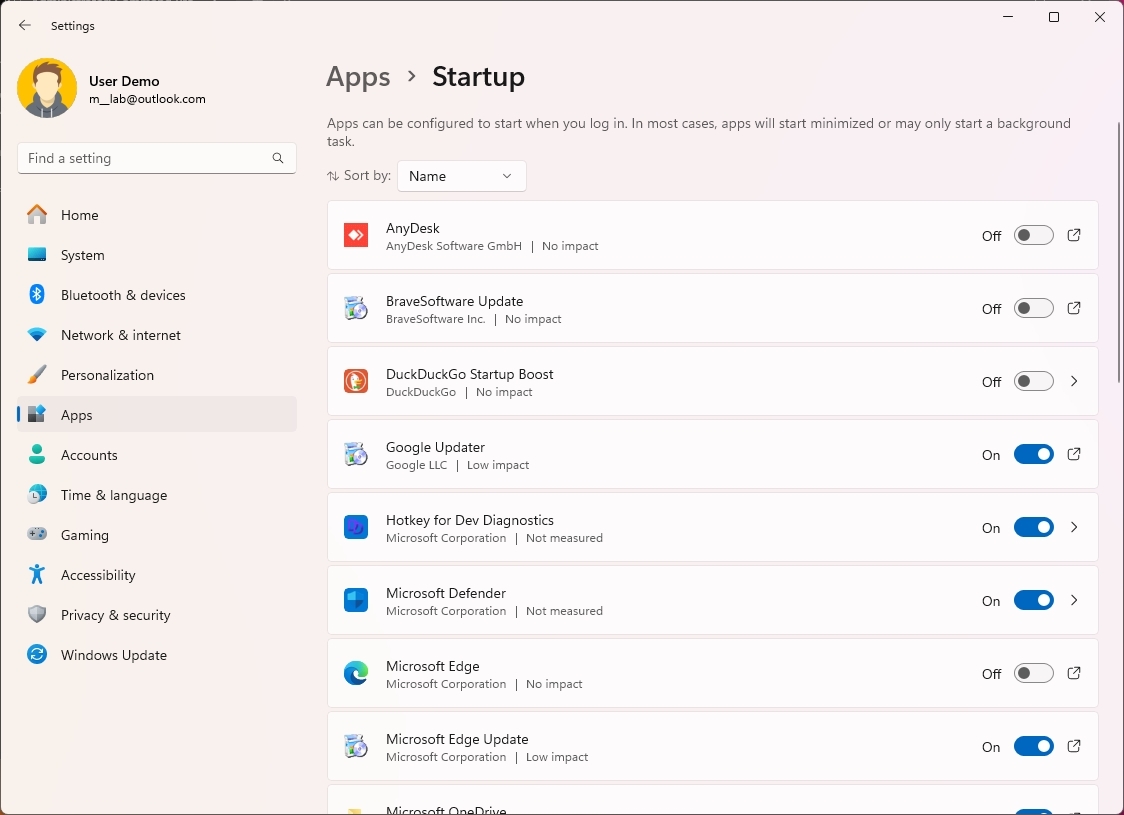
If the computer is struggling during startup, and you went through the steps to disable startup programs and services, you may need to consider reinstalling the operating system to improve boot times.
7. Malware infection
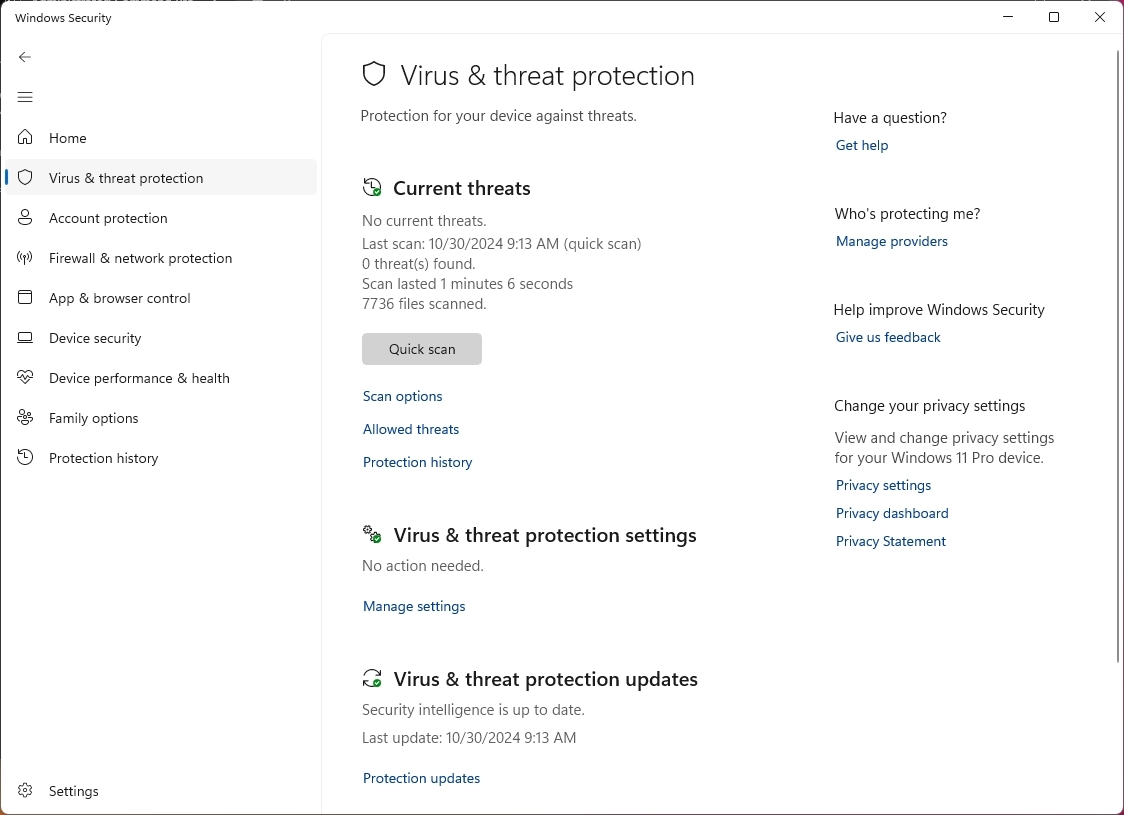
Although you may be using the Microsoft Defender Antivirus or third-party antivirus, it's still possible that a piece of malware may infect the computer. In severe cases of a tough malware infection, reinstallation can be the most effective way to remove the malware completely.
8. System instability after major changes
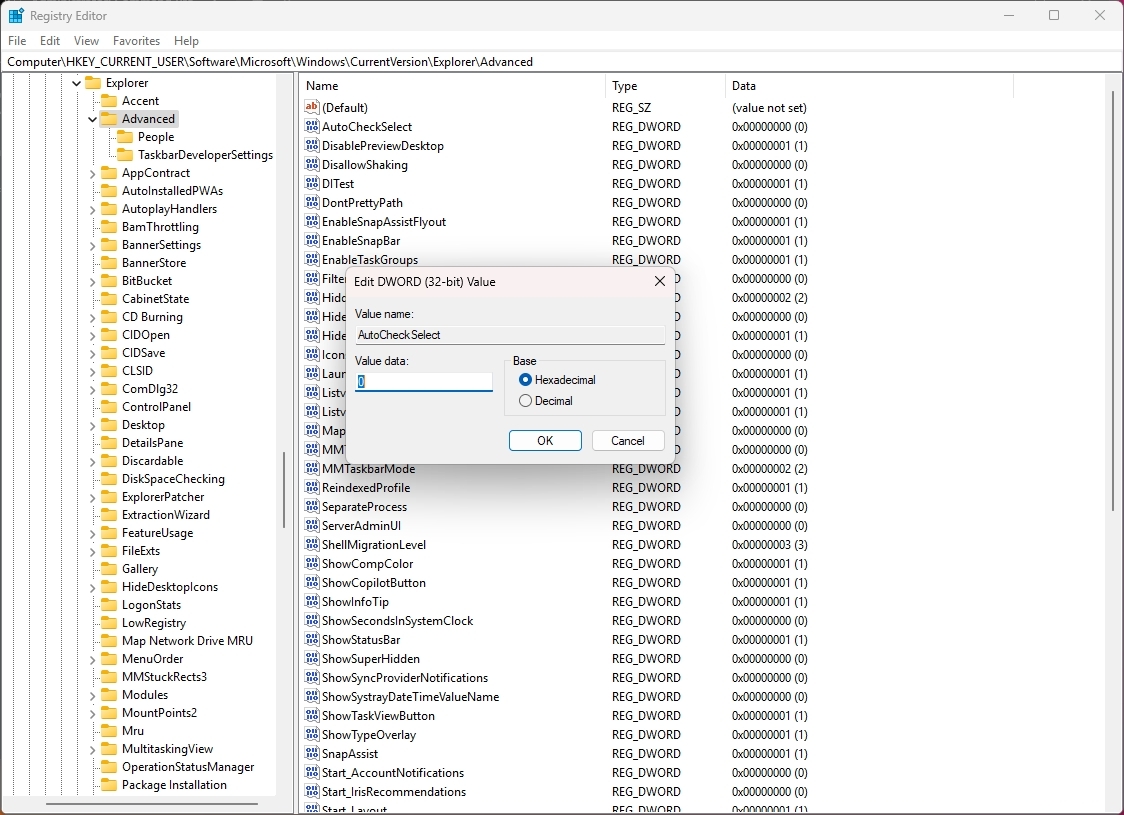
If you've made significant changes to your system, like installing a new driver or application, or you made some system changes through the Registry or the file system, and you expect that the changes are causing instability, reinstalling might be necessary to revert the changes correctly.
9. Failed troubleshooting attempts
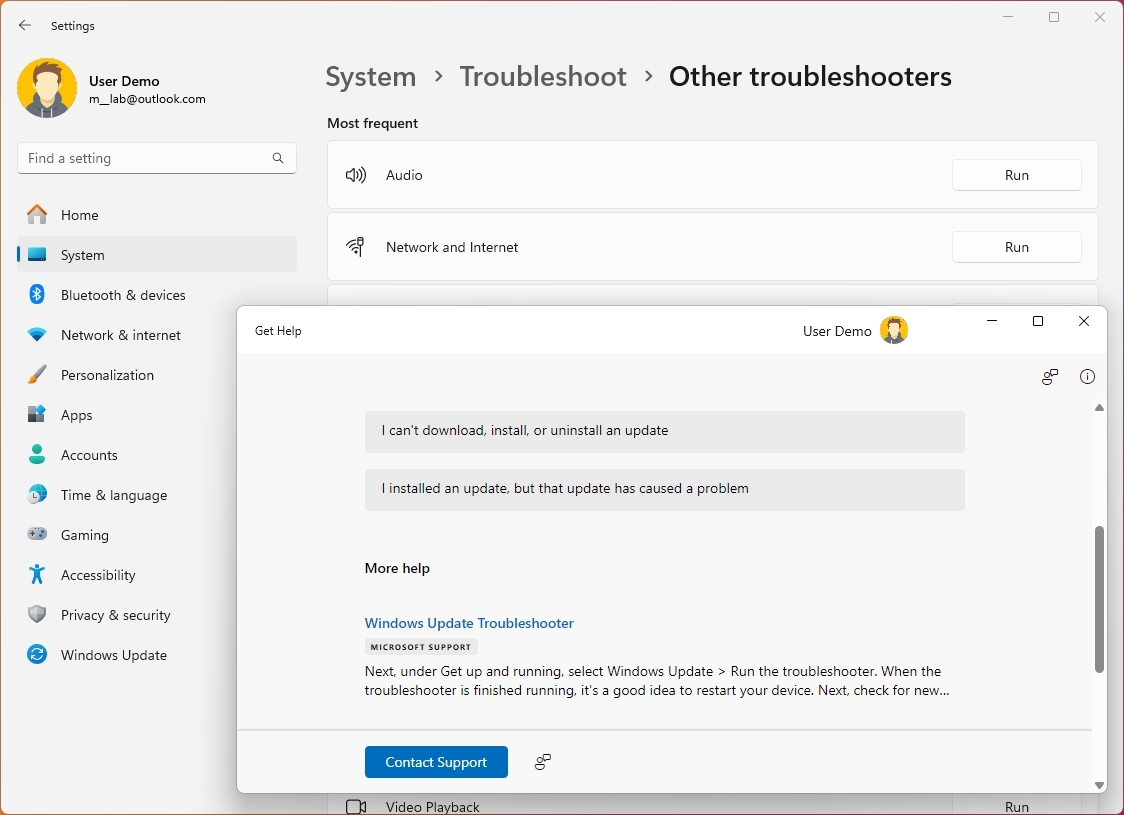
If the computer is experiencing a specific issue and you have tried multiple troubleshooting steps, such as reinstalling drivers, using built-in troubleshooters, or restoring from a system restore point, but they haven't helped, then wiping out the previous installation and starting with a fresh setup would be the best approach.
Also, if you spend more time on diagnostics and fixes than using your system productively, a reinstall might save time in the long run.
How to perform a reinstallation of Windows 11
On Windows 11, you can reinstall the operating system in a number of ways. However, if you're dealing with setup issues, you can try using the "Windows Update" option and the "Reset this PC" feature available through the "Recovery" settings.
Reinstall using Windows Update
To reinstall the operating system with the Windows Update option, use these steps:
- Open Settings.
- Click on System.
- Click the Recovery page on the right side.

- Click the Reinstall now button in the "Fix problems using Windows Update" setting.
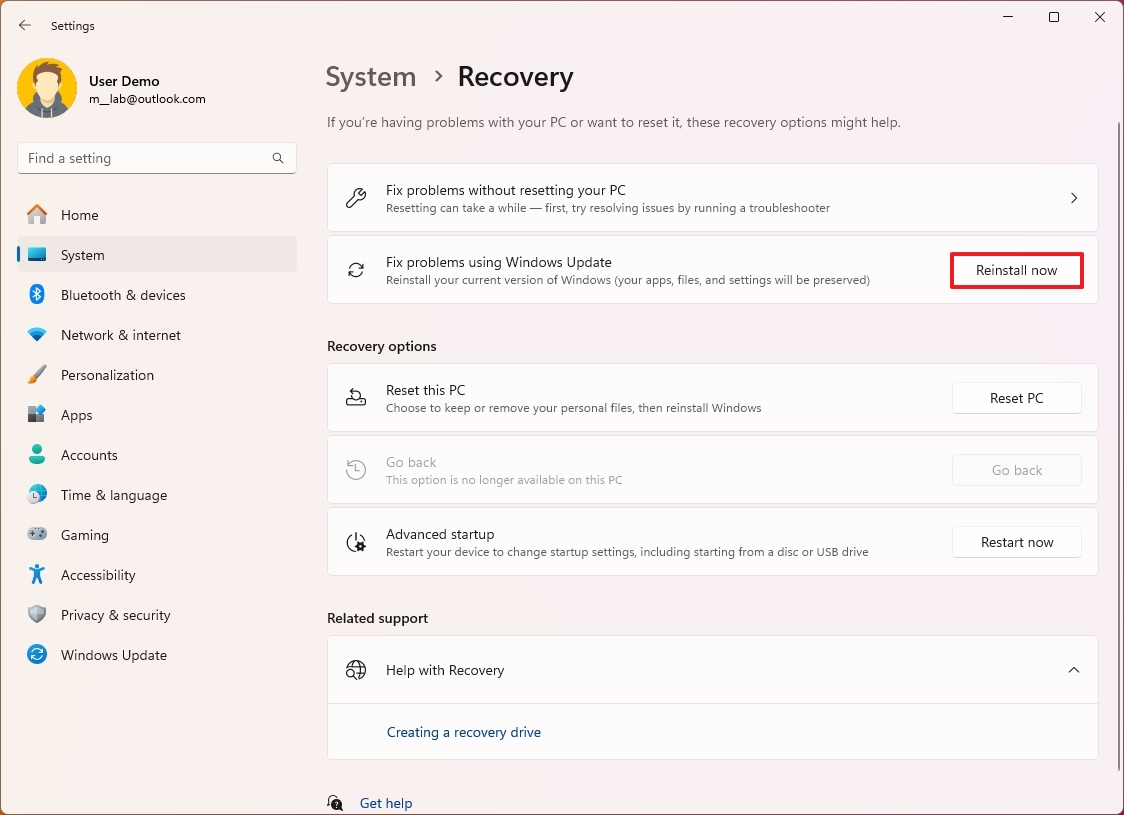
- Check the "Automatically restart my PC 15 minutes after installation" option.
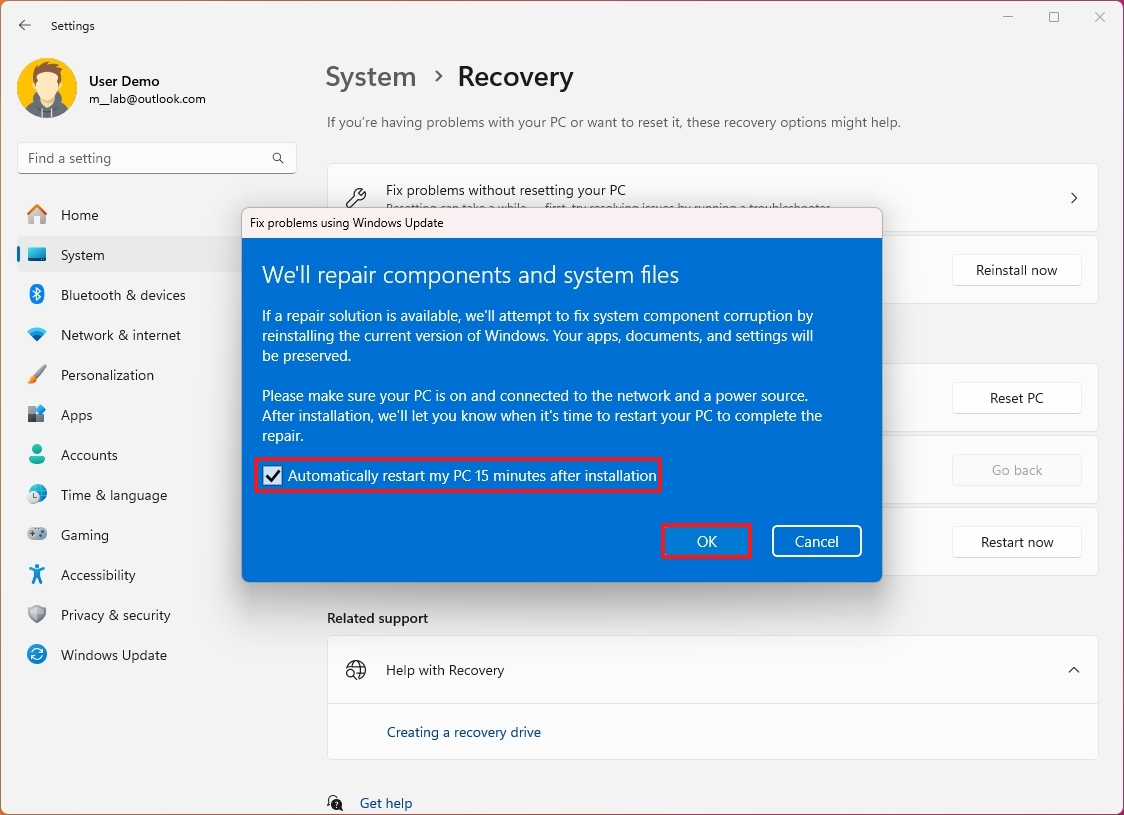
- Click the OK button.
- Click the Restart now button from the Windows Update settings (if applicable).
Once you complete the steps, the operating system will reinstall, keeping your files, settings, and apps.
If this was an issue with the operating system, then you should be able to resume using the device. If the problem was related to an application or custom configuration, confirm that the issue has been resolved. Otherwise, you may need to perform a reinstallation, removing apps and settings or files to fix it.
Reinstall keeping files only
To reset your computer while keeping your files to resolve system problems, use these steps:
- Open Settings.
- Click on System.
- Click the Recovery page on the right side.

- Click the Reset PC button in the "Reset this PC" setting.
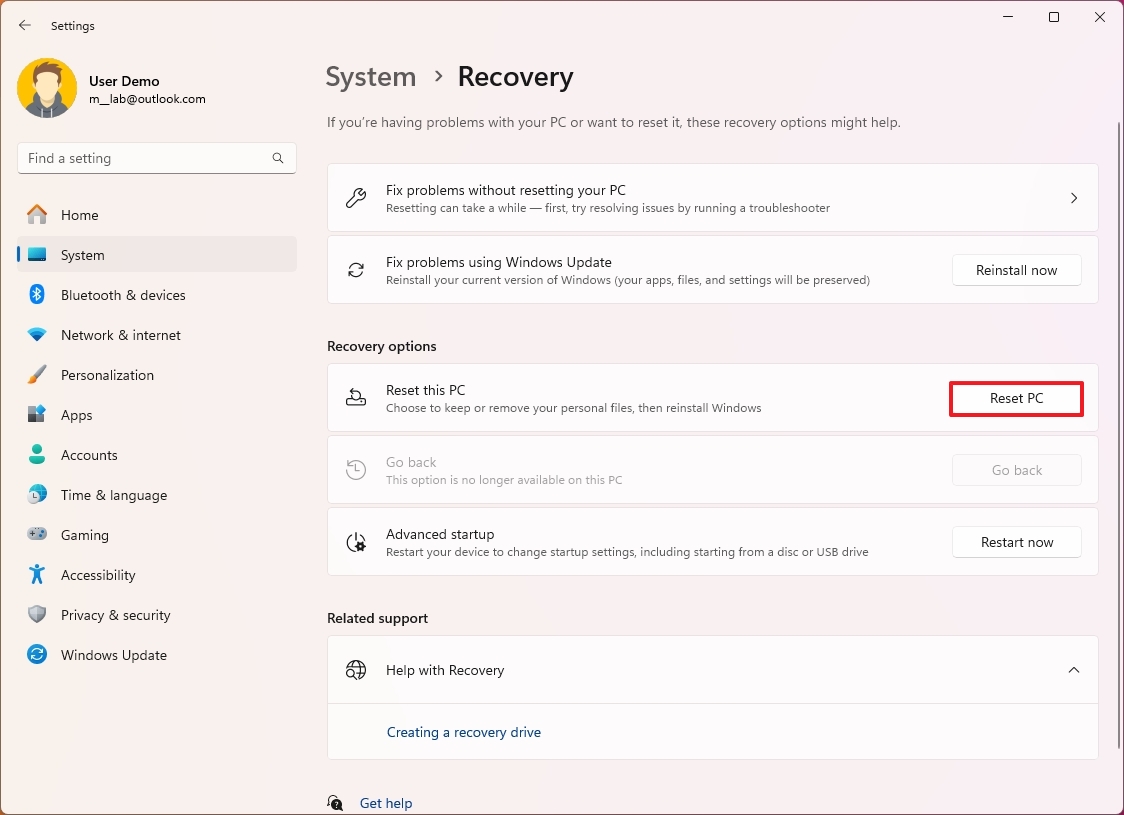
- Click the "Keep my files" option.
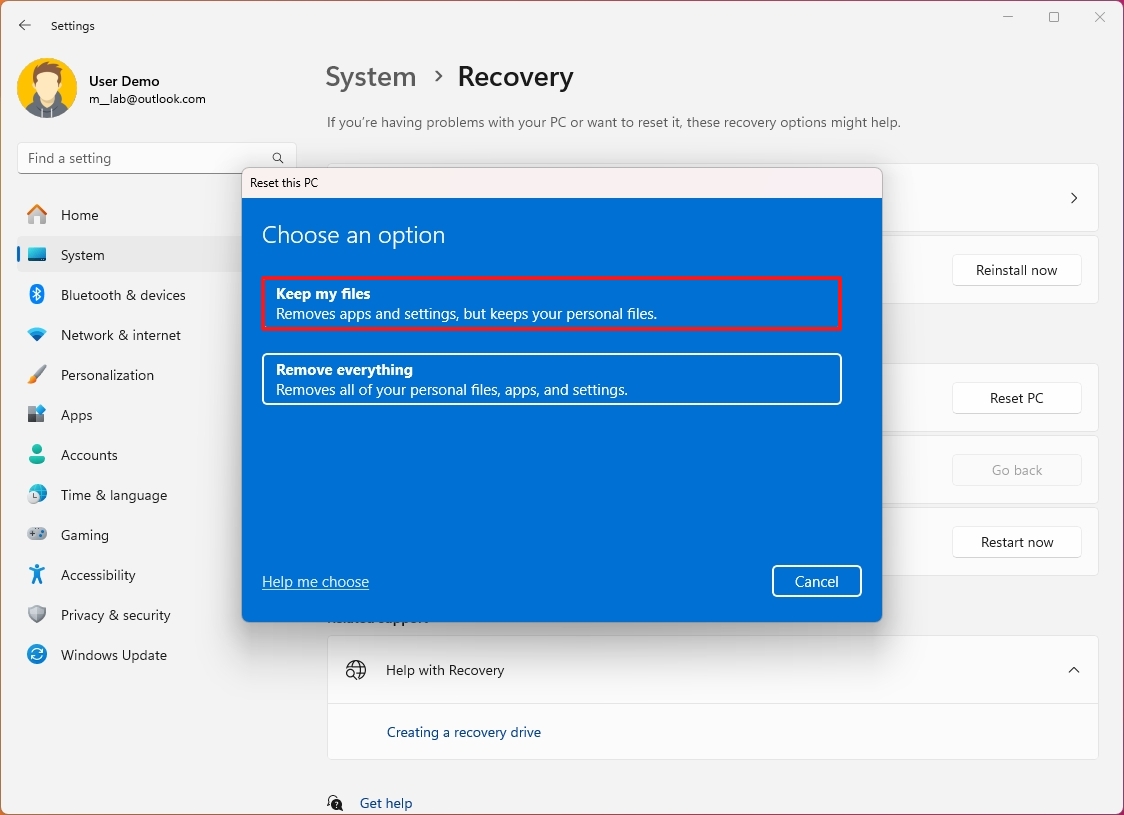
- Quick note: This option will delete apps and settings as they can be caused of the issues.
- Click the Local reinstall option to use the locally available image to reinstall the operating system.
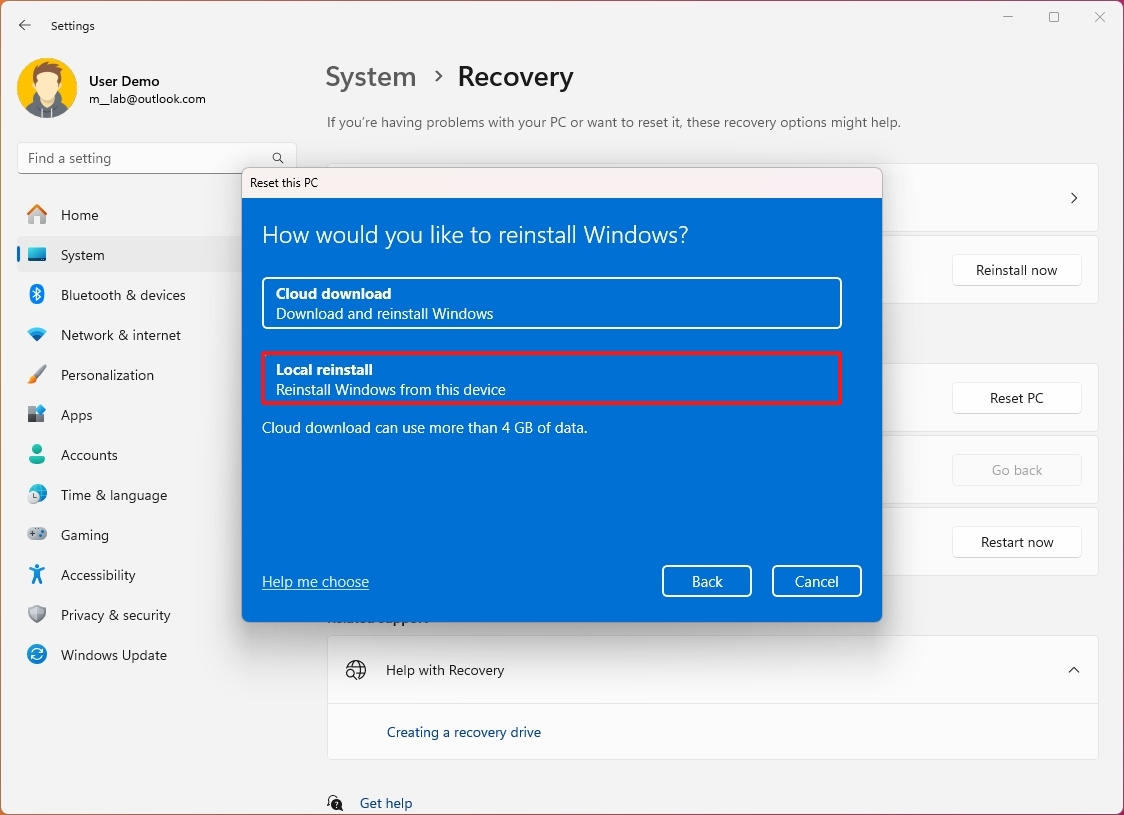
- Quick note: You can also use the "Cloud download," but this option downloads the Microsoft default image, which may not contain the tools and drivers if you're troubleshooting an OEM computer from HP, Dell, Asus, etc.
- Click the Next button.
- Click the Reset button.
After you complete the steps, Windows 11 will reinstall on your computer, deleting apps and settings but keeping your files.
Reinstall removing everything
You can perform a clean installation of Windows 11, but the quickest way is to use the "Reset this PC" feature, which allows you to remove everything, including files, apps, and settings. Of course, if you want to use this option, it's critical to create a full backup of the system and files.
To reset the Windows 11 setup with a clean installation, use these steps:
- Open Settings.
- Click on System.
- Click the Recovery page on the right side.

- Click the Reset PC button in the "Reset this PC" setting.
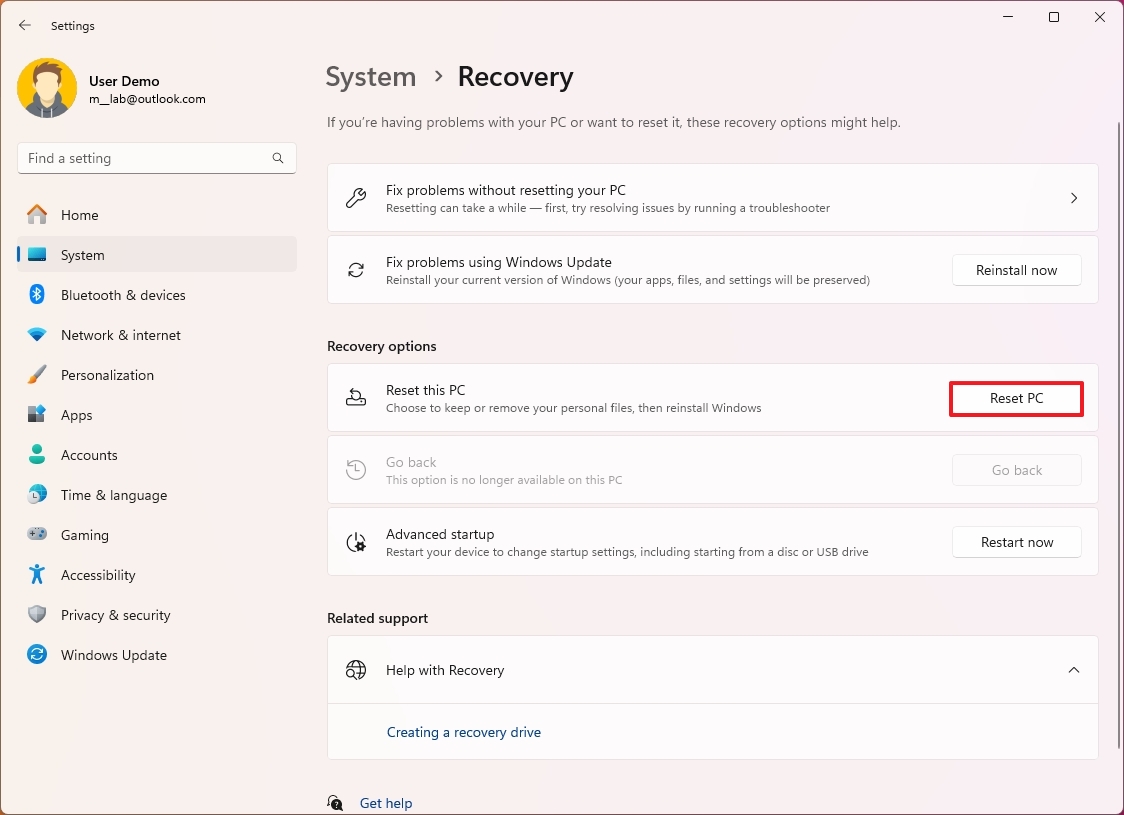
- Click the "Remove everything" option.
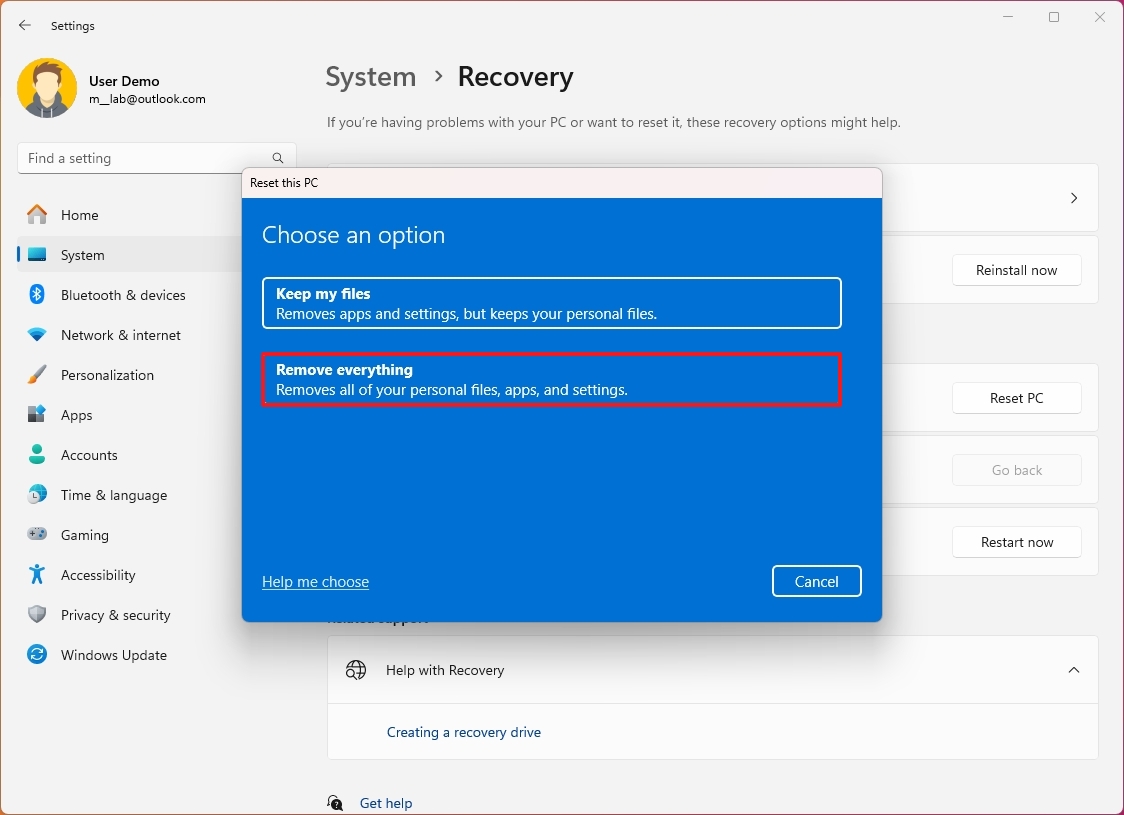
- Click the Local reinstall option to use the locally available image to reinstall the
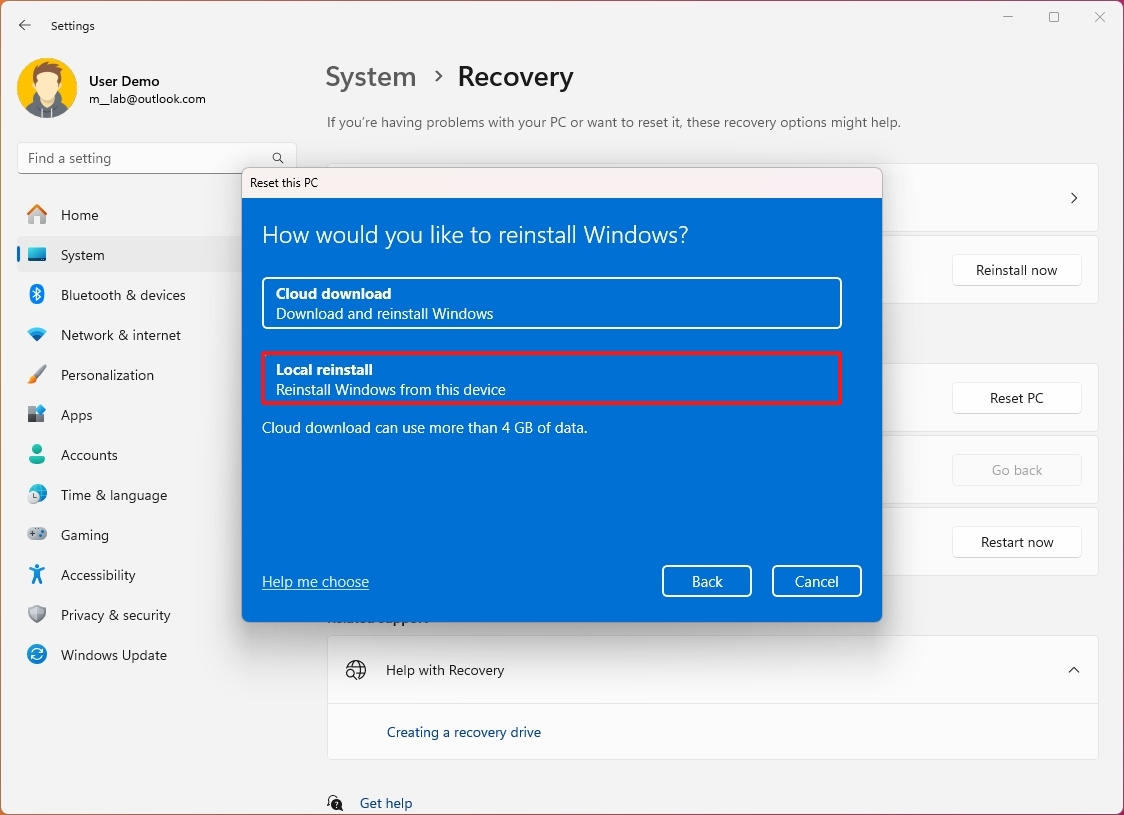
- Click the Next button.
- Click the Reset button.
Once you complete the steps, the computer will reset with a clean installation, and you will have to restore your files from a previous backup. You may also have to reinstall applications and re-apply specific settings.
If you're not able to access the desktop because of different issues, you may need to perform a clean installation using the USB bootable media.
Finally, if you're unsure whether to reinstall or face specific issues, it's always a good idea to try troubleshooting steps first. However, reinstallation might be the best solution if these don't resolve the problem.
More resources
For more helpful articles, coverage, and answers to common questions about Windows 10 and Windows 11, visit the following resources:







