
Google Drive is one of the most popular cloud storage services. It lets you store files online and access them from anywhere.
I have been using Google Drive for almost a decade, be it for personal needs or professional, and the cloud-based storage platform has never disappointed me.
In this post, I’ll cover Google Drive’s benefits, advanced features, and its integration with Gemini.
Additionally, I’ll answer common doubts about whether Google Drive is free and cover steps on how to access, upload, and create new files and folders.
By the end, you can decide for yourself if Google Drive is a good fit for your business or personal needs.
What is Google Drive?
Google Drive is an AI-powered cloud storage solution. It offers excellent file-sharing and collaboration features that help streamline workflows.
It was launched in 2012 and currently has over 2 billion active users. That’s almost 2.8 times more than Dropbox (750 million monthly users)!
Teams can use it to work remotely and upload, share, and edit files from any device, as it is accessible via a browser. It supports 100+ file types, including popular office file formats:
- Docs
- Sheets
- Slides
- PDFs
- Microsoft Office files
Google Drive is enterprise-ready, with available storage running from 15 GB to 5 TB per user. It allows easy storage add-on when needed.
Technically, Google Drive’s storage is the sum of content used by Gmail and Google Photos. So, any email attachments and photos/videos stored in Google Photos will count against the available storage space.
As for integration, Google Drive works well with other systems and services, including YouTube, Google Analytics, etc.
Benefits of Using Google Drive
Once you start using Google Drive, you’ll find it to offer many benefits, including:
- Uploading and downloading files → Download and upload files at ease and access files anywhere from any device of your choice.
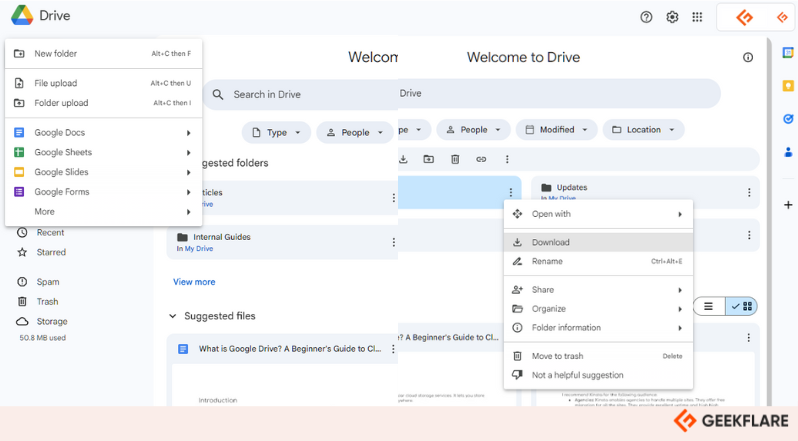
- Drag-and-drop functionality → You can drag-and-drop files to Google Drive, making it easy to use and intuitive for most advanced users.
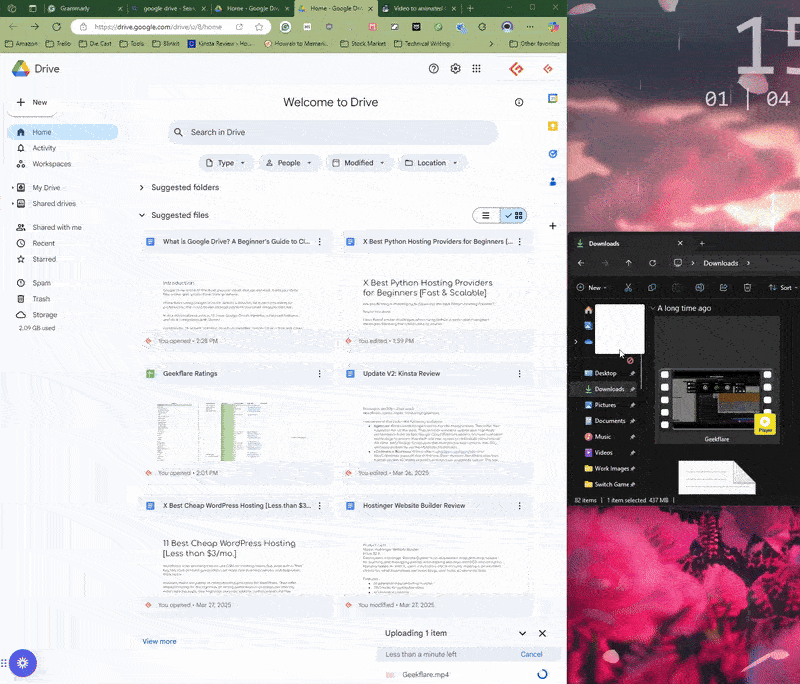
- Organizing and searching files → Offers advanced searching capabilities powered by AI for relevant search results. It takes your activities into account to show useful information.
- File sharing and collaboration → Share files among peers and outsiders with easy file sharing options such as View, Edit, and Comment. Moreover, you can share drives for easy team collaboration. It also supports collaboration on file-level for office formats such as docs, spreadsheets, and presentations.
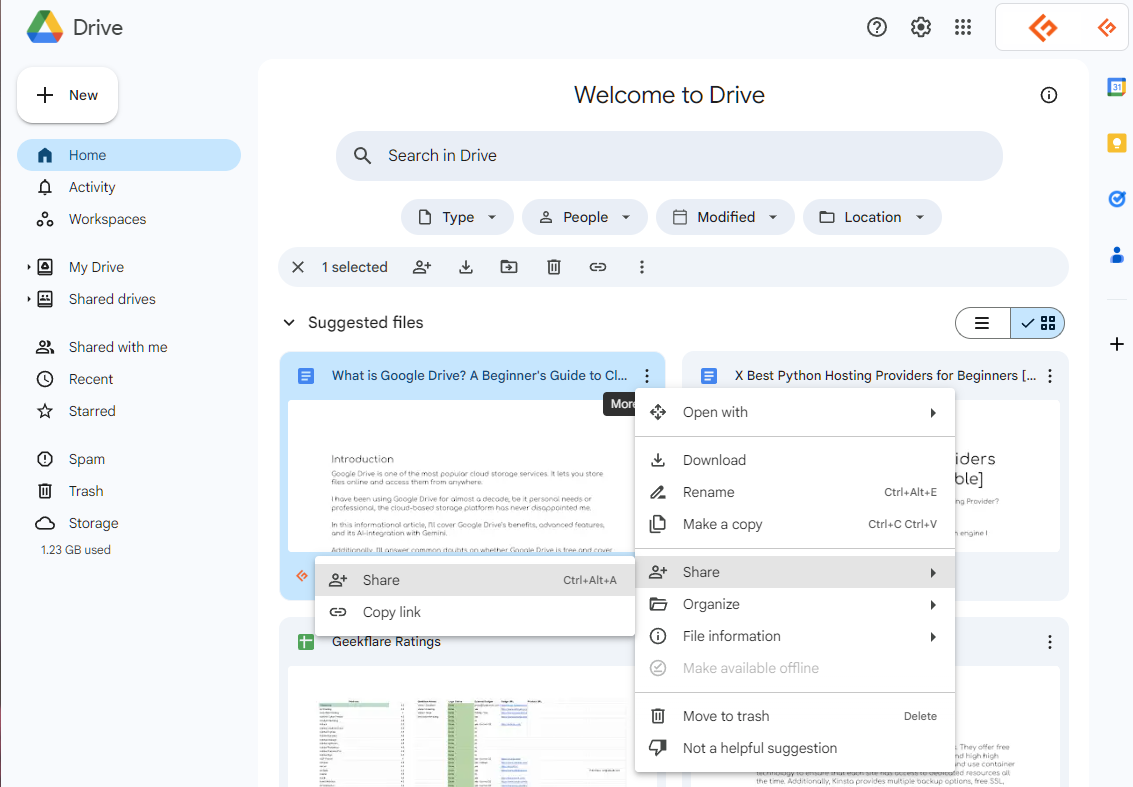
Google Drive Advanced Features
Along with basic features such as upload, download, searching, file sharing, and collaboration, Google Drive provides advanced features such as:
- Syncing files between desktop and cloud: With the Google Drive for Desktop app, you can enable automatic sync between desktop and cloud. This is handy for people who work using Microsoft Office or other Office suite solutions such as LibreOffice, WPS Office, etc.
- Version history: Google offers version history for sheets, docs, and sliders. It helps keep track of the changes and revert to the original if needed. For other file types, you can manage versions by right-clicking the file and downloading an older version.
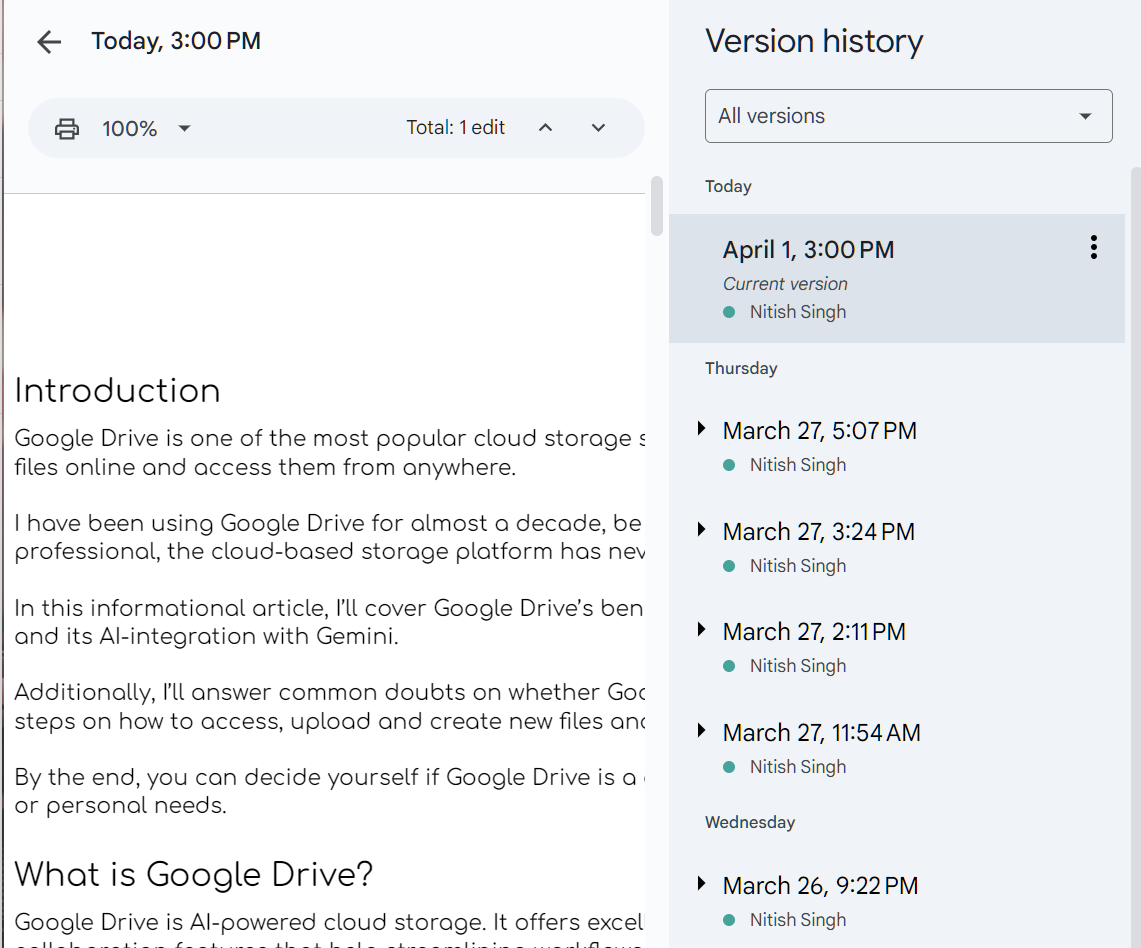
- Tracking file changes: Users can check file changes and activity. All they need to do is right-click the file (or click on three dots) and choose File Information > Activity.
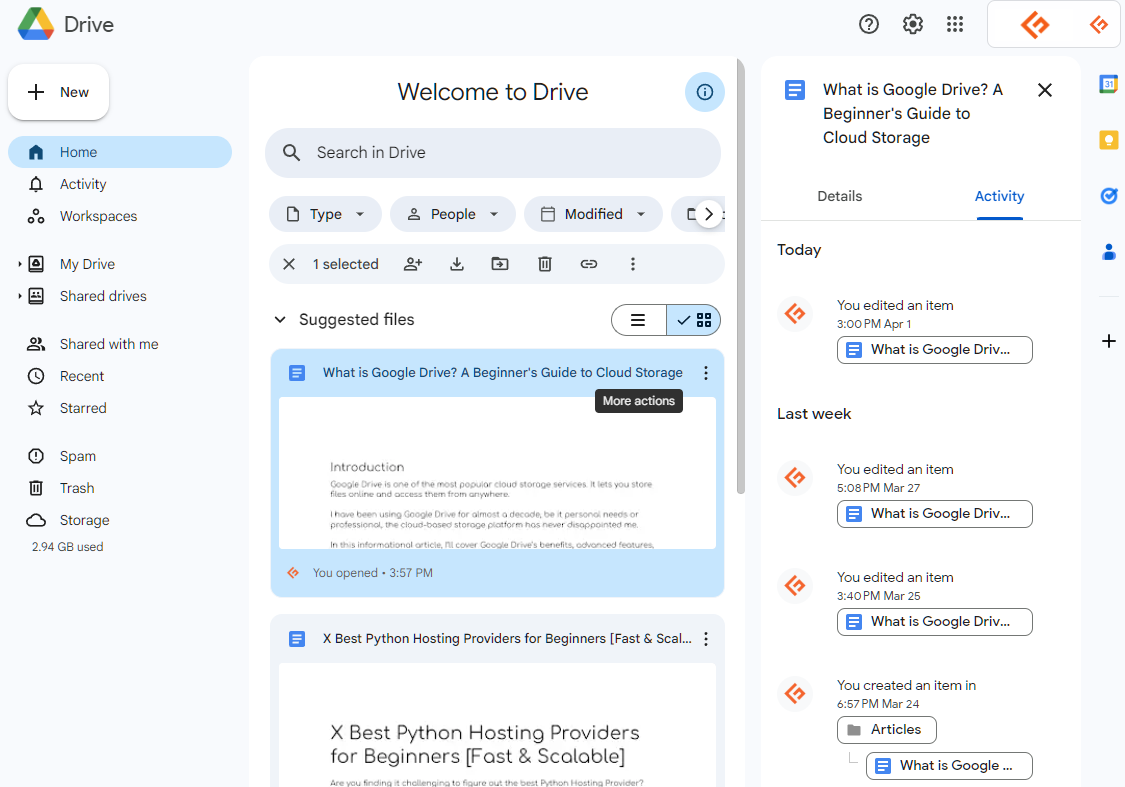
- Restore previous files: Once you delete a file, it gets stored in the trash for 30 days. You can restore it if the need arises.
- Offline access: To ensure availability during internet outages, Google Drive offers offline access to Google Docs, Sheets, and Slides. To enable offline access, you need to be connected to the internet and then install and turn on the “Google Docs Offline Chrome extension“. Once done, go to Google Drive > Settings > Turn on Offline setting.
Google Drive and Gemini
Until recently, Google Drive didn’t have any AI capabilities. However, Google introduced Gemini for Google Workspace in 2024. This functionality tides over to Google Drive, which lets users:
- Summarize long documents
- Retrieve facts faster
- Create custom proposals for clients
- Create interactive presentations with AI-generated images and designs
Note: Google Gemini is only available with Google Workspace plans.
Is Google Drive Free?
Google Drive is free for normal users, with each account having a limit of 15 GB of storage space across Google Photos, Gmail, and Drive itself.
It invites users to start using Drive for basic functionalities, especially for storing files, photos, or even videos. Once they run out of space, Google offers paid plans where users can upgrade storage tiers (up to 30 TB).
I started using Google Drive in 2014. Since then, I’ve used Drive for free until 2019, but I soon hit the 15 GB free storage mark. This made me upgrade to the Basic plan on a monthly basis. However, I recently learned that getting the annual plan can save me 16%, so I went forward and subscribed to its yearly plan!
And, no doubt, the new storage space is filling up as well!
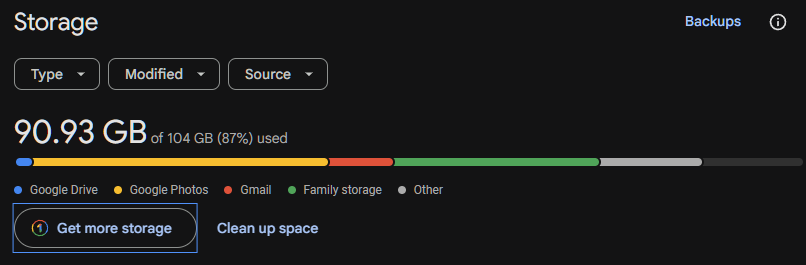
Google Drive’s storage can be increased via Google One plans. The pricing for Google One is as follows:
- Basic – $1.99 /mo., provides 100 GB for Drive, Gmail, and Photos.
- Standard – $2.99/mo., with 200 GB storage.
- Premium – $9.99/mo., which offers 2 TB storage space with unlimited Magic Editor and Google Workspace premium features.
Alternatively, businesses can access Google Drive via Google Workspace, which gives access to pooled storage, Gemini AI access, video meetings, eSignature, and much more.
How to Access Google Drive
Google Drive is a cloud-based storage system that makes it accessible to any device via the web browser of your choice.
To access it via a web browser, do the following:
- Open the web browser of your choice.
- Go to “drive.google.com“.
- Log in to your Google account (sign up if you don’t have one).
Alternatively, you can also use the Google Drive for Desktop app to access the solution from Windows and Mac. Once installed, it’ll create a Google Drive folder where you can put files/folders for easy access and sync with the cloud.
If you’re on a smartphone or tablet, it’s better to install the Android or iOS app, depending on your device type and operating system.
These apps offer ease of use and let you access, upload, or download files directly from your handheld device.
Google Drive is synced across the web, desktop, and mobile devices.
How to Upload to Google Drive?
Uploading files/folders to Google Drive is easy. However, the steps differ depending on where you’re trying to upload. I’ll show the process for each one below.
Web browser
- Go to drive.google.com.
- Sign in to your Google account.
- Click on “New” from the top-left corner.
- Select “File Upload” or “Folder Upload” as per your need.
- Now choose the file/folder you want to upload.
Alternatively, Google Drive also supports drag-and-drop functionality.
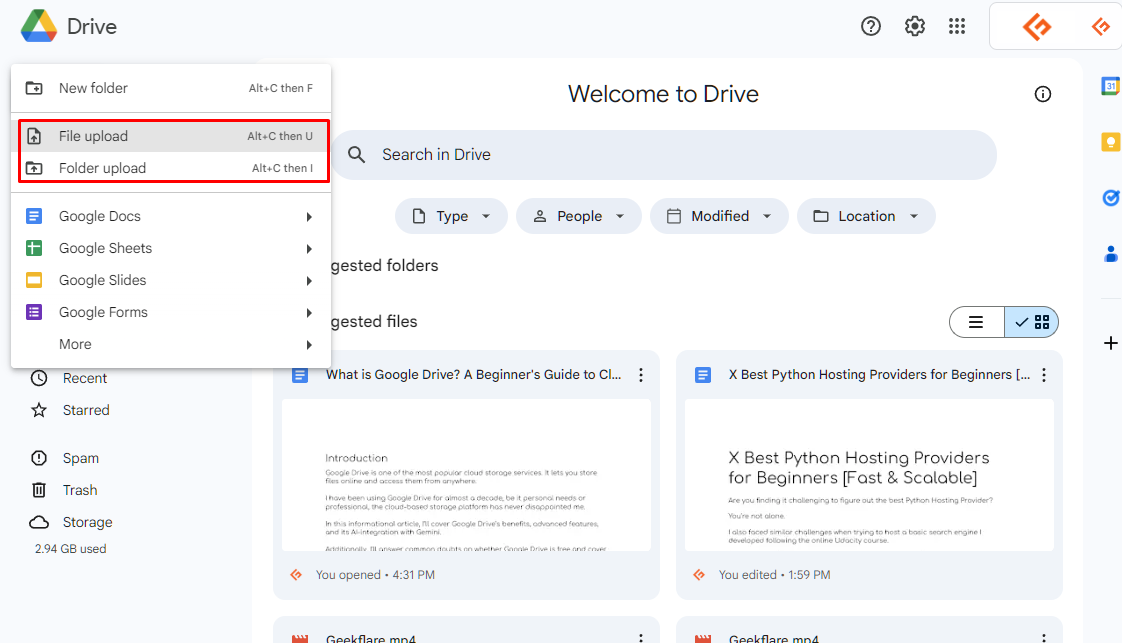
Google Drive Mobile App
For the Google Drive mobile app, follow the steps mentioned below:
- Open the Android/iPhone mobile app.
- Click on the “+ New” button on the bottom right.
- Select “Upload” and then select the file you want to upload.
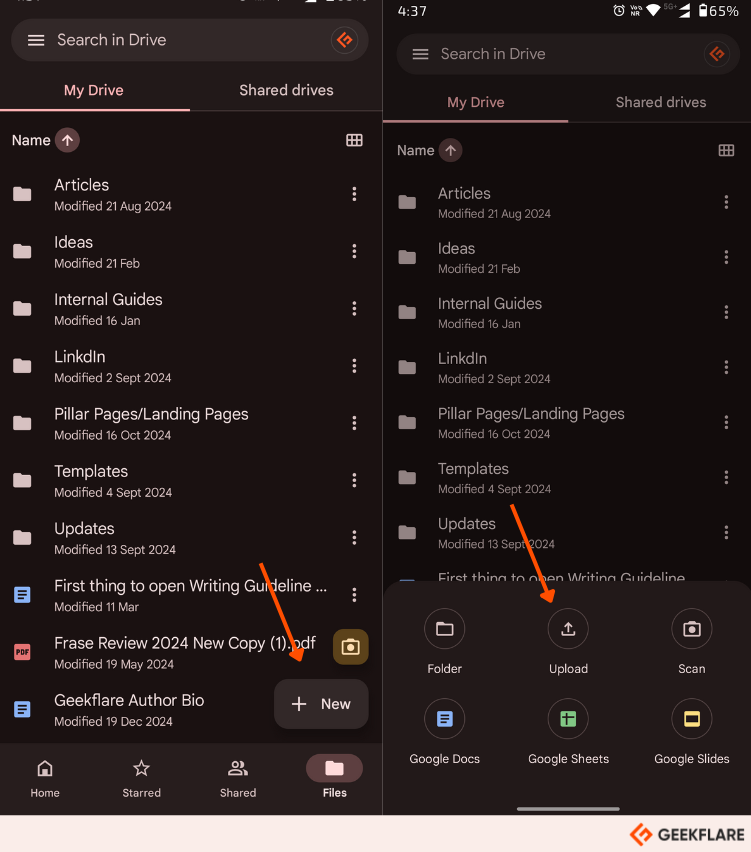
Google Drive for Desktop
For the desktop app, you need to follow the steps mentioned below:
- Make sure you have the Google Drive app installed on your computer.
- Log in to your Google account.
- It’ll create a Google Drive folder.
- Drag and drop files into that specific folder.
Google Drive will automatically sync the changes to the cloud.
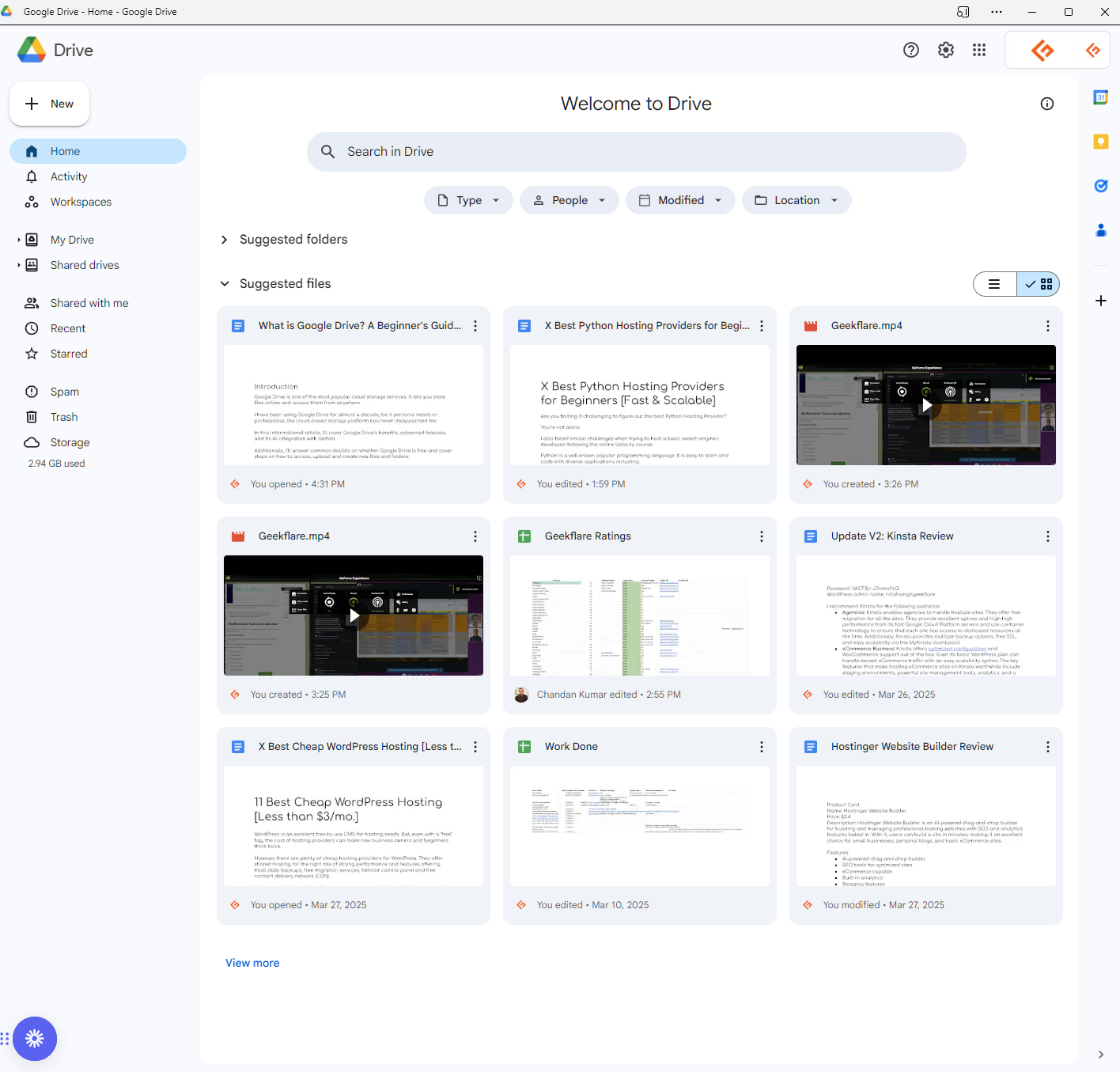
How to Create a Folder in Google Drive?
To create a folder in Google Drive, you will need to follow the steps mentioned below:
- Open Google Drive via web or your preferred app (Android/iOS).
- Click on the “New + ” button on the top left. Alternatively, you can use Alt + N to open the Create menu.
- Select the “New Folder” option.
- Now, name the new folder as per your needs.
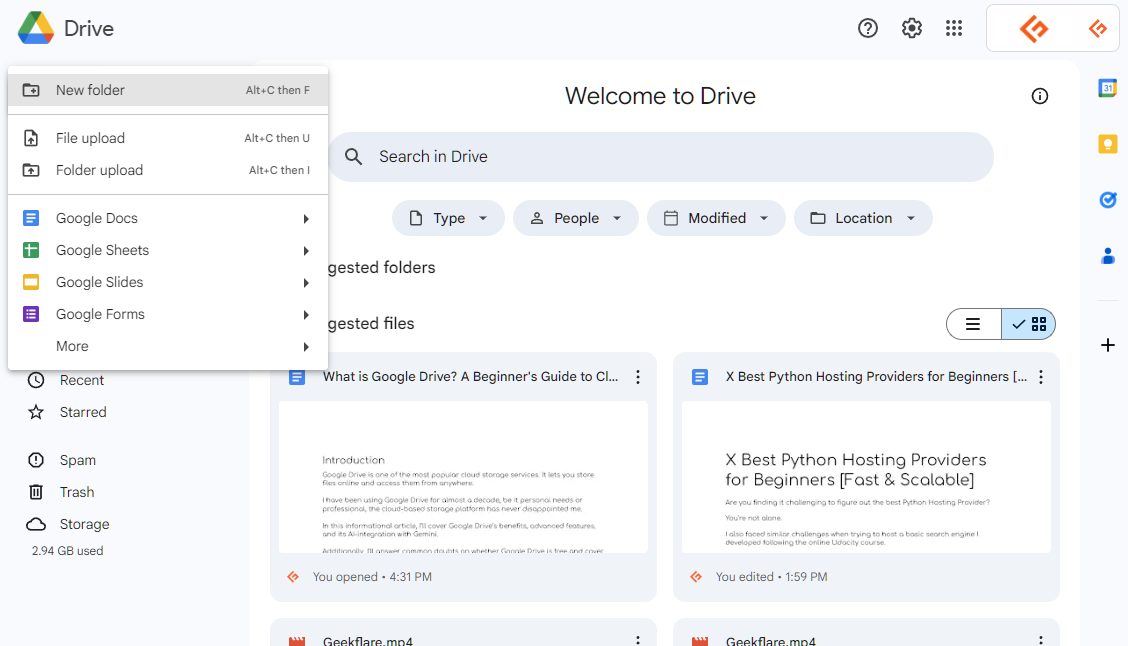
This will create and highlight the new folder.
Can I Use Google Drive on Mac?
Yes, you can use Google Drive on Mac. There are two ways you can do this:
- Accessing via the web browser of your choice.
- Use the Google Drive app for Mac.
For the Google Drive app for Mac, you’ll need to ensure proper permission to access the folder.
How to Find Large Files in Google Drive?
Finding large files in Google Drive requires you to list files based on their size.
The exact steps you’ll need to follow are:
- Open up your Google Drive via browser or app.
- Click on “Storage” from the left menu.
- Now, you’ll see the files listed based on their size.
- Clicking on “Storage used” will show you the ascending file size order.
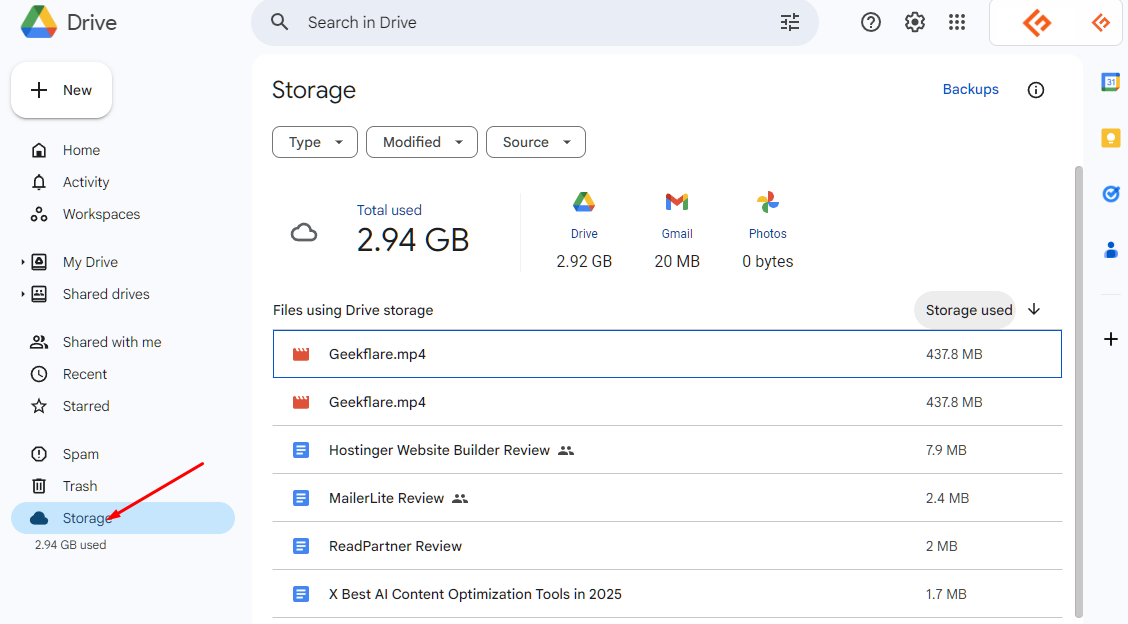
How to Secure Google Drive Files?
Google Drive files are secure by default. However, as a user, you can take multiple steps to secure your file or Google Drive in general. These include:
- Not sharing files with unknown people
- Don’t store sensitive files on Drive
- Ensure that editors cannot add other people
- Regularly check shared documents access
- Trim Google Drive Apps when not in use
- Encrypt the files before uploading them to Google Drive
Google Drive Keyboard Shortcuts
Google Drive supports keyword shortcuts for almost all necessary actions, including editing, selecting, and navigating.
You can find the whole list of keyword shortcuts by pressing Ctrl + / (forward slash).
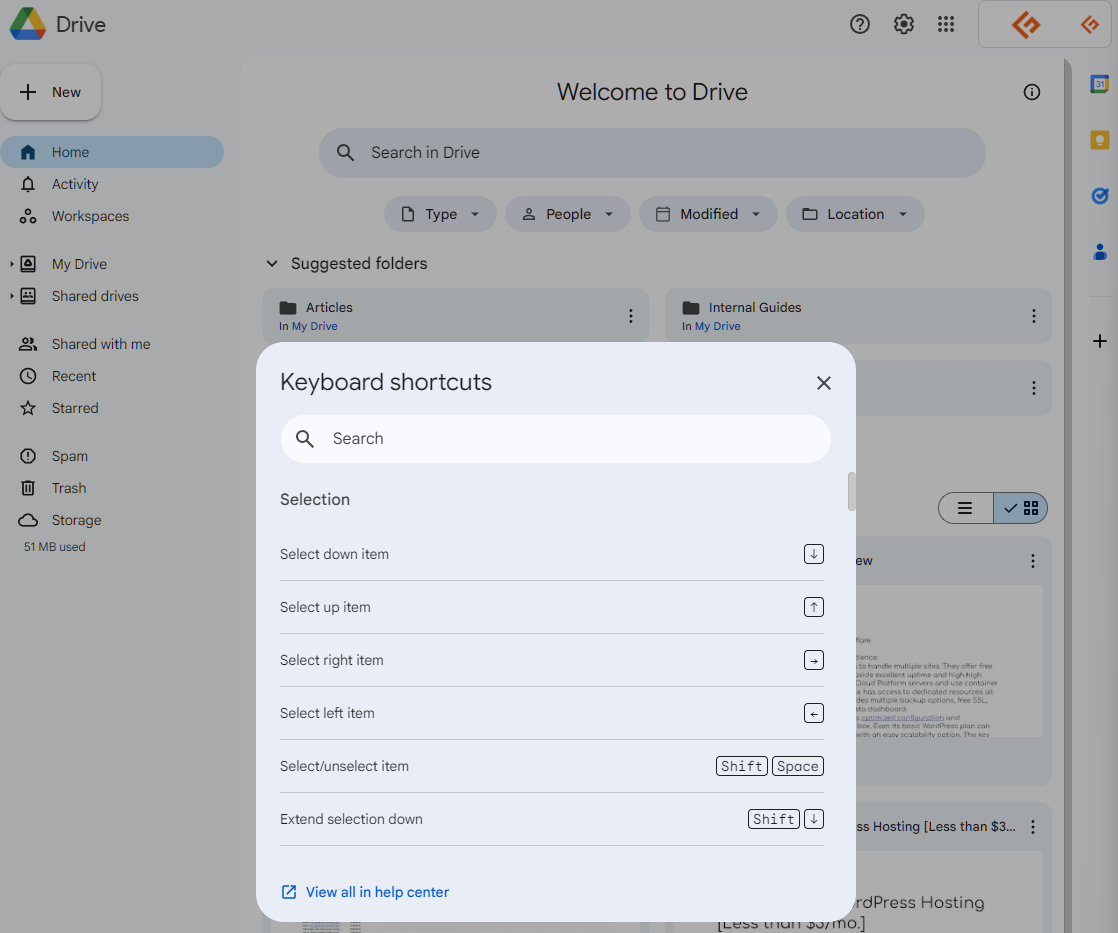
I primarily like its navigation keyword shortcuts, such as:
- / — for searching the drive
- Ctrl + F – for find/find next feature in docs, sheet, and slides
- Alt + N – to open the Create menu
- Enter – to open selected items
The macOS shortcuts are different from Windows/ChromeOS, since the Alt and CTRL keys are replaced with Option and Command keys. To learn the list of Google Drive shortcuts, check out this help article.
How to Share Google Drive Files?
Google has made it easy to share Drive files. You can share files and folders via email or link.
- Open the file or folder you want to share in Google Drive.
- Click on the Share option at the top right (or open the three dots on the file).
- Now, add the recipient email address in the “Add people, groups, and calendar events”.
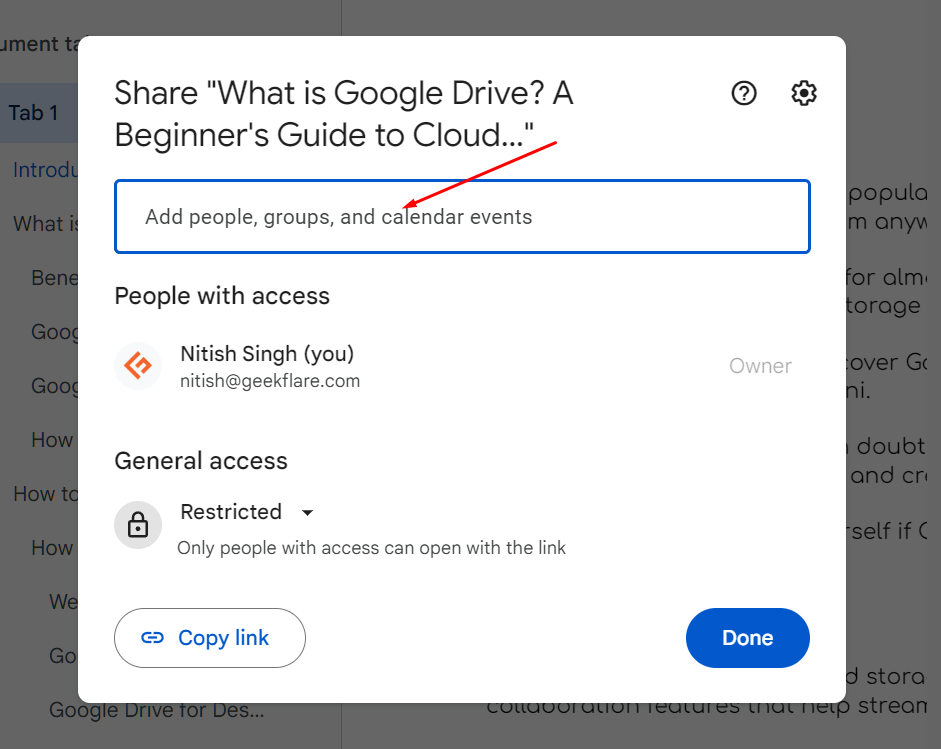
- Select an access type such as Viewer, Commenter, or Editor.
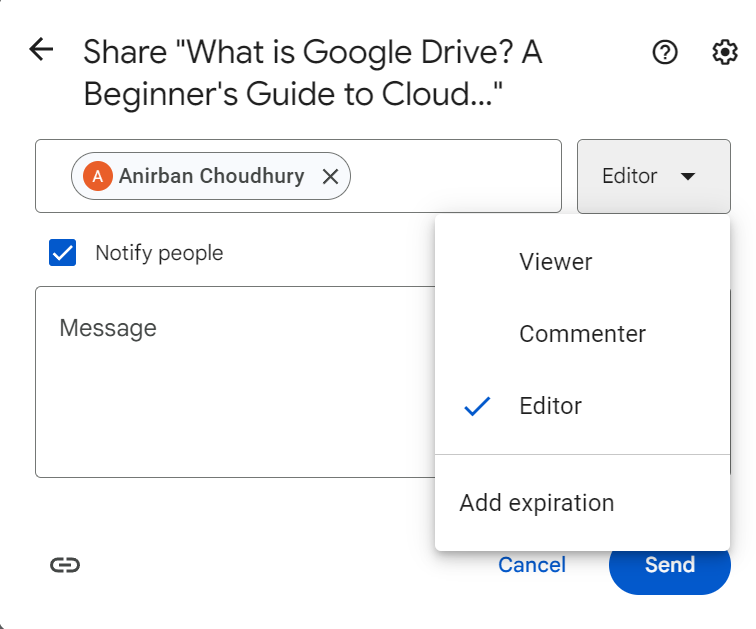
- Choose to Add expiration date.
- Add any message if you want.
- Click on Send.
Similarly, you can share the file via General access.
- Open the file you want to share.
- Click on the Share button at the top right corner.
- Under “General access”, change it to “Restricted”, “Organization”, or anyone with the link.
- Click on “Done” to make changes.
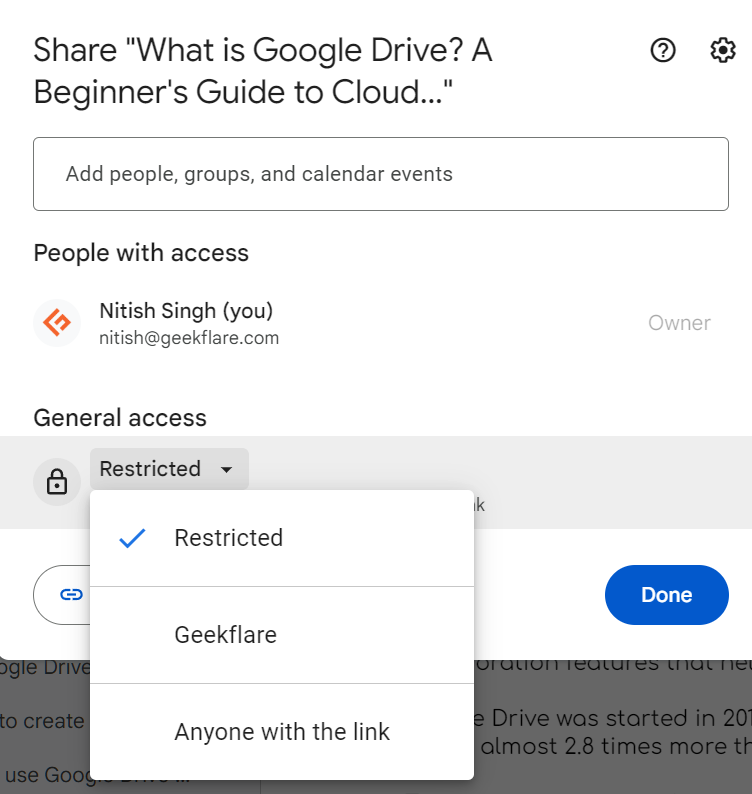
You can also copy the link after making the changes and share it manually via personal messenger or task management solutions such as Notion or Trello.
How Fast is Google Drive?
Google Drive is fast.
In my best Dropbox alternatives post, I found Google Drive to be the second best when compared to Zoho Worldrive. It took 26 seconds to upload a 211 MB MP4 file compared to 23 seconds by Zoho and 28 seconds by Dropbox.
However, the time taken to upload depends on your location and your internet speed. The test was done using a fairly fast internet connection of 90 Mbps upload and download speeds, and the location was India.
To gauge Google Drive’s performance, let’s test it from two locations: the US and the UK. For this test, I am going to use ProtonVPN.
Google Drive US test
I connected to a US server. Once connected, my internet speed was affected due to the use of a VPN, and it is now at 73.77 Mbps download speed and only 1.78 Mbps upload speed.
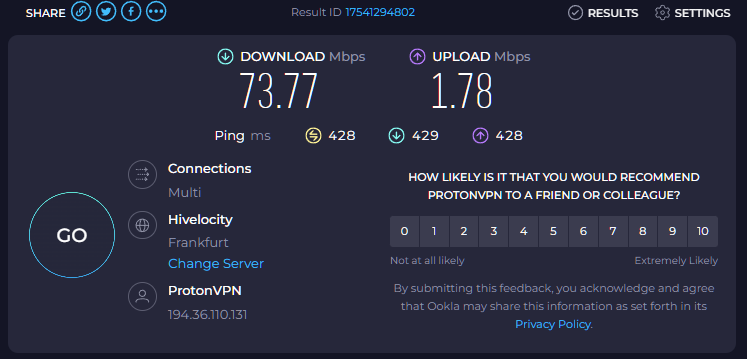
It took 184 seconds for the 211 MB file to upload. That’s almost 7 times slower (compared to using a 90 Mbps connection) for a 50 times slower internet upload speed.
Google Drive UK test
After I connected to the UK server using Proton VPN, my internet speeds changed to 77 Mbps download and 4.58 Mbps upload.
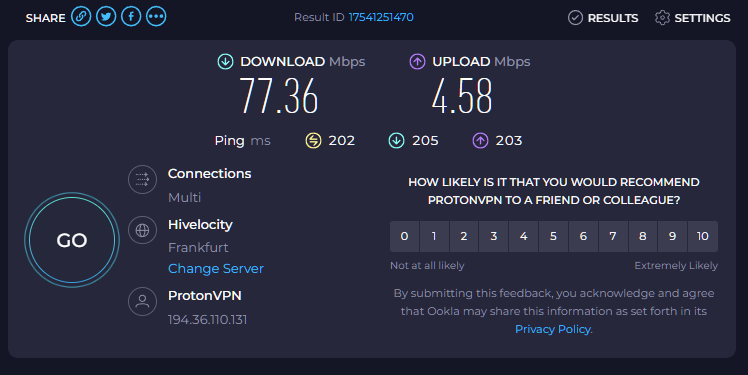
It took 117 seconds to upload the 211 Mb MP4 file. That’s not bad, considering that the upload speeds are down to 4.58 Mbps (almost 19 times slower). In short, it took 4.5x more time to upload the file, despite the internet upload speeds being 19 times slower! Impressive.
Overall, Google Drive performed fast. For US and UK tests, the upload times are high due to slower upload speeds. It gives you a clear perspective of how long it can take to upload your files to Google Cloud storage.
Is Google Drive Good for Business?
Google Drive is an excellent choice for businesses, offered through Google Workspace.
Google Workspace functions primarily as a business email hosting solution, but includes a complete collaborative package with Meet, Gmail, Sheets, Slides, Docs, and Drive. Furthermore, you get Google Gemini, Google’s proprietary GenAI offering, which can help improve business efficiency and productivity.
However, there are a few things that you must know before choosing Google Drive.
- It doesn’t support zero-knowledge. However, it does keep data encrypted during transmission via AES 256-bit and TLS encryption.
- The Google Drive privacy policy is not ideal for privacy-focused businesses. They collect way more information than a business might like. They scan all the uploaded content and also collect other local information and device types. Additionally, they share the collected info with other trusted businesses or people.
In short, I recommend Google Drive for businesses that don’t have stringent privacy needs but want strong security and collaborative features.
Google Drive Alternatives
Google Drive has strong competition in the cloud storage market. I strongly recommend checking out Dropbox, sync.com, and pCloud for personal use.
However, if you’re looking for cloud storage for business, I recommend Zoho WorldDrive and OneDrive.
For a complete list, check out our post on free cloud storage options!







