
With more than one billion videos watched each and every day, there’s a huge amount of TikTok content to wade through. But among the cat videos, skincare recommendations, and viral dances, we think the most valuable videos are the ones that offer insightful tips and tricks.
If you're an iPhone user you're in luck, as TikTok is filled with tutorials tailored specifically for you. These videos introduce lesser-known iPhone features and provide step-by-step instructions on how to get them working.
Because we gravitate towards tech TikToks here at iMore, our For You pages are packed with these Phone tips and useful hacks every time we open the app. This means we've had plenty of opportunity to put them to the test, handpicking the cream of the crop to share with you below.
While you’ll have heard of some of them before, we think these popular TikTok iPhone tips are some of the best out there. Watch the videos to see the hands-on tutorials, or follow our step-by-step instructions below each one instead.
The best TikTok iPhone tips – our picks
1. Take a photo of a plant to find out what it’s called
@ellyawesometech ♬ original sound - Elly Awesome
Many TikTok users have made videos about the iPhone’s Visual Look Up feature, which was rolled out in early 2023 because it’s useful and smart. This video is one of our favorites. Just look at this user’s infectious enthusiasm and joy at realizing they can identify a plant with just their iPhone – we relate.
While similar functionalities have existed for years through dedicated apps, like PlantSnap or Google Lens, the Visual Look Up feature on the iPhone utilizes Siri's vast knowledge to identify various subjects captured in your photos.
Whether it's plants, flowers, art, objects, places, or animals, you can now access this feature directly from your camera roll without the need to switch apps. Let's dive into how you can make the most of it:
1. Launch Photos.
2. Look for a photo that has sparkly stars on the "i" button at the bottom.
3. Tap the "i" button.
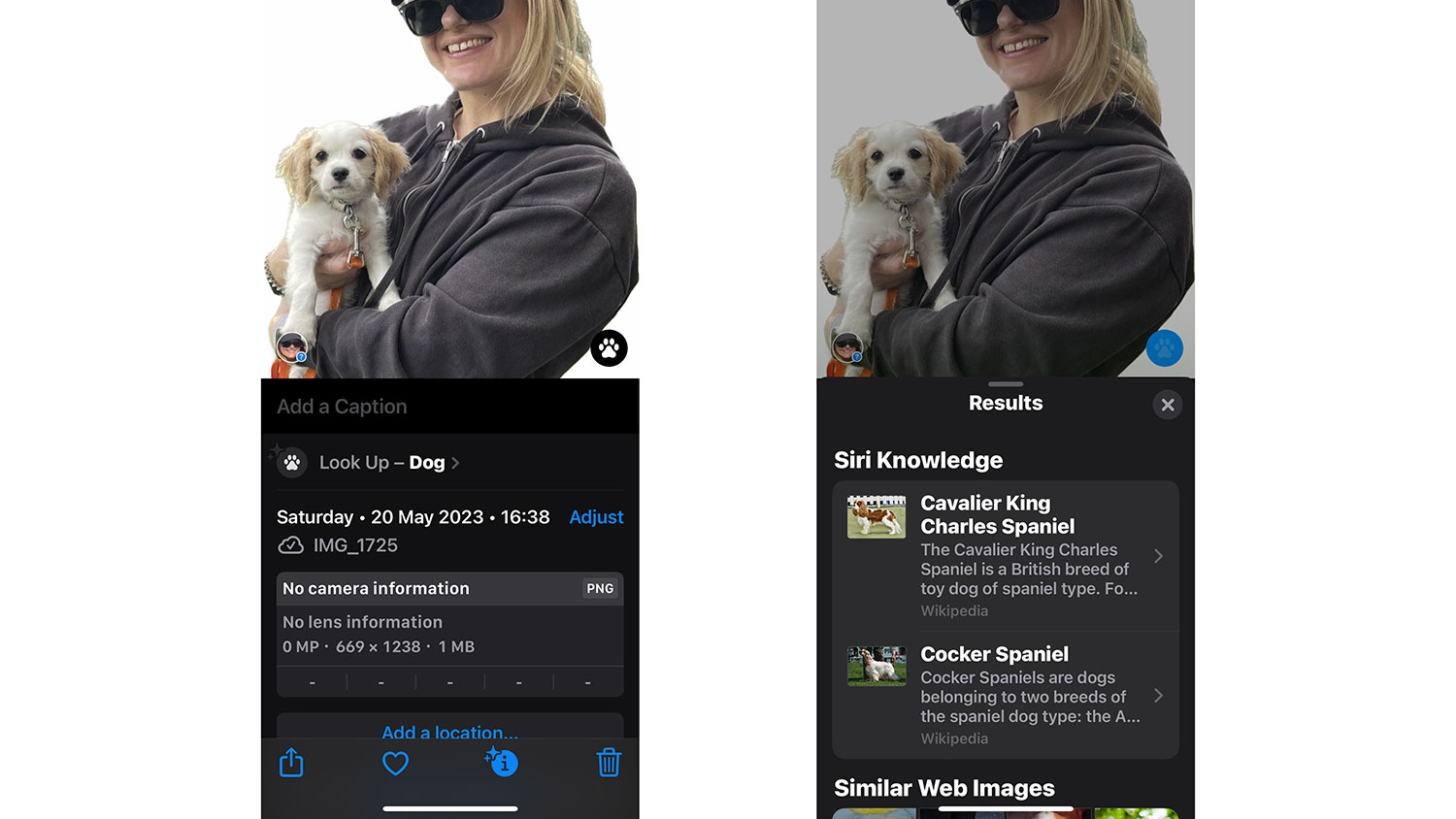
4. This brings up the information panel, and you should also see a Visual Look Up option at the top. This button will have a different icon on it, depending on what it is. For example, if it is a plant, you will see a little leaf. If it is a dog, you will see a tiny paw print.
5. Tap Look Up.
6. It should show you results using Siri Knowledge, and you can browse for similar results on the web below, too.
2. Get a cool, blurry background to your photos with long exposure
@jessicawangofficial ♬ original sound - Jessica Wang
This TikTok shows an iPhone photo tip that’s an oldie but a goodie. Especially because it very dramatically proves what a difference you can make to your photos by selecting the long exposure option – as long as you tell your subject to stand very still, that is.
It’s aimed at aspiring street style photographers, but this tip is good for anyone who wants to take a photo of a person or an object while obscuring a dynamic environment behind them.
Here’s how you do it:
1. Open your camera and turn on Live mode in the top right-hand corner.
2. Get your subject to stand still for around three seconds and take the photo.
3. Once you’ve taken the photo, swipe up to see Effects and select Long Exposure.
3. Lock any app you like
@kaansanity ♬ original sound - aakaanksh
Adding passwords to specific apps or folders isn’t new, but we’re always surprised how few people realize you can do it. As well as how many people don’t utilize the Shortcuts app, which allows you to combine apps and automate tasks. This tip combines both.
It’s simple but a hack that could be handy, especially if you have kids who regularly play with your phone or maybe you just like to keep some things extra private. Here’s how you do it:
1. Go to the Shortcuts app.
2. Tap on Automation in the bottom menu then Create personal automation.
3. Scroll to App and tap it.
4. Press Choose and pick the app you want to be able to lock with a passcode.
5. Check the Is Opened box then tap Next.
5. In Actions type Lock screen and select it.
6. Turn off Ask before running.
7. Test it by going to the app you selected, it should ask for your passcode
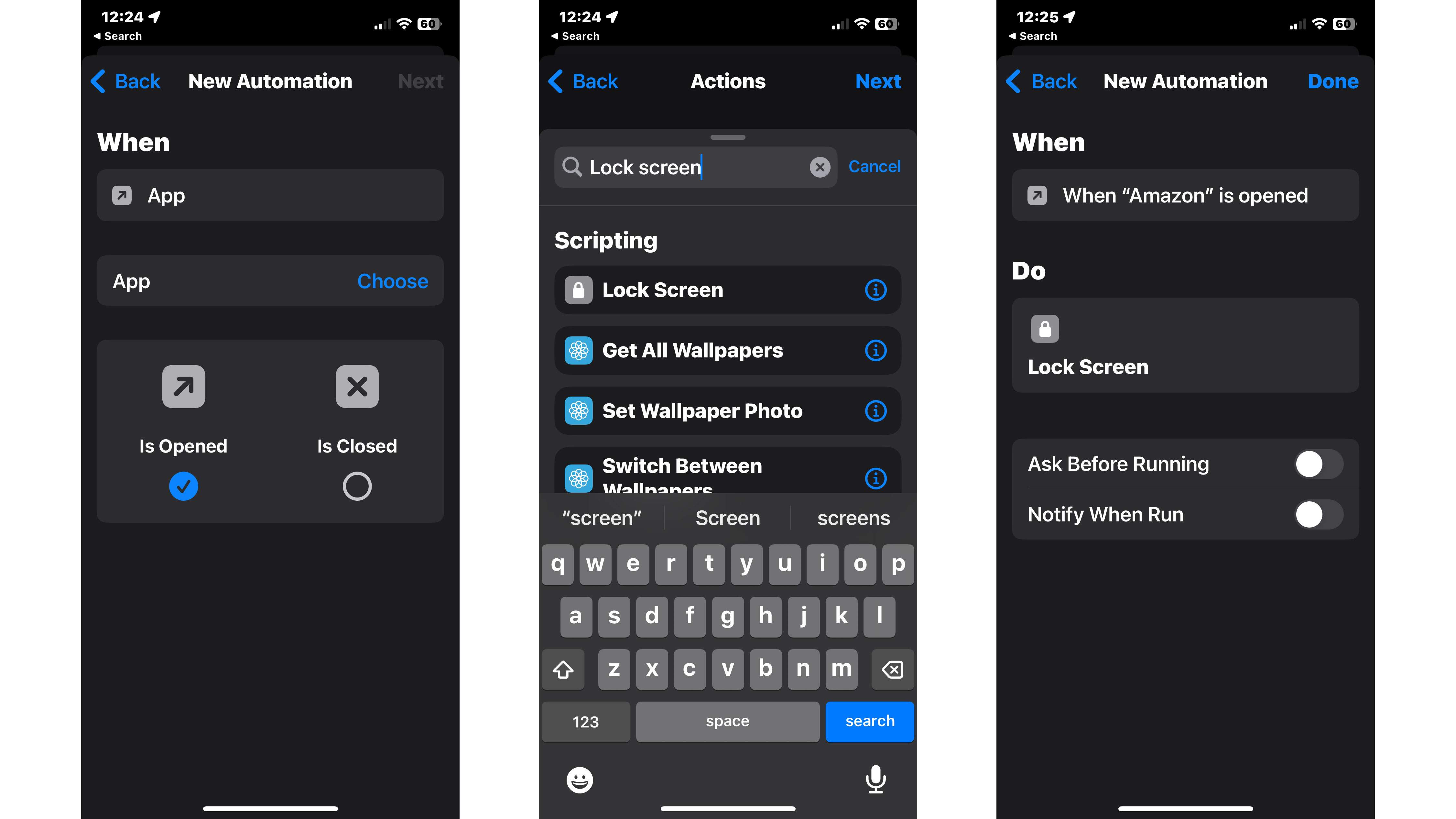
4. Make your phone flash when you get a notification
@rickaquaonyoutube ♬ original sound - Rick Aqua
Another TikTok tip that involves digging into the iPhone’s Accessibility settings. There are all kinds of reasons why you might want to get notified about a new message or call but not with sounds. Maybe you’re recording audio, have an auditory impairment or just don’t like being bothered by beeps and ringtones throughout the day.
This simple trick means that when you get a notification or phone call, the LED light at the back (the one that flashes when you take a photo at night) blinks instead. Watch the video above, or follow these instructions:
1. Go to Settings.
2. Scroll to Accessibility.
3. Click on Audio/Visual.
4. Scroll to LED Flash for Alerts and tap this on.
5. Use your secret magnifying glass
@gadgetsinnepal ♬ Sure Thing (sped up) - Miguel
It’s not often that we’ll come across an iPhone trick we haven’t seen before. But most of us were stumped and amazed by this one.
In your Accessibility settings, there’s a Magnifier feature that turns your camera into a magnifying glass, essentially. I know what you’re thinking, why not open the camera and just zoom, right? But this way you get more detail and better control.
This TikTok explains the steps, but we’ve written them out here for you too:
1. Go to Settings.
2. Click on Accessibility.
3. Scroll down and click on Guided Access.
4. Toggle Guided Access on. Tap back.
5. Click the Accessibility shortcut.
6. Tap on Magnifier.
7. Triple-click on the power button to bring the Magnifier up
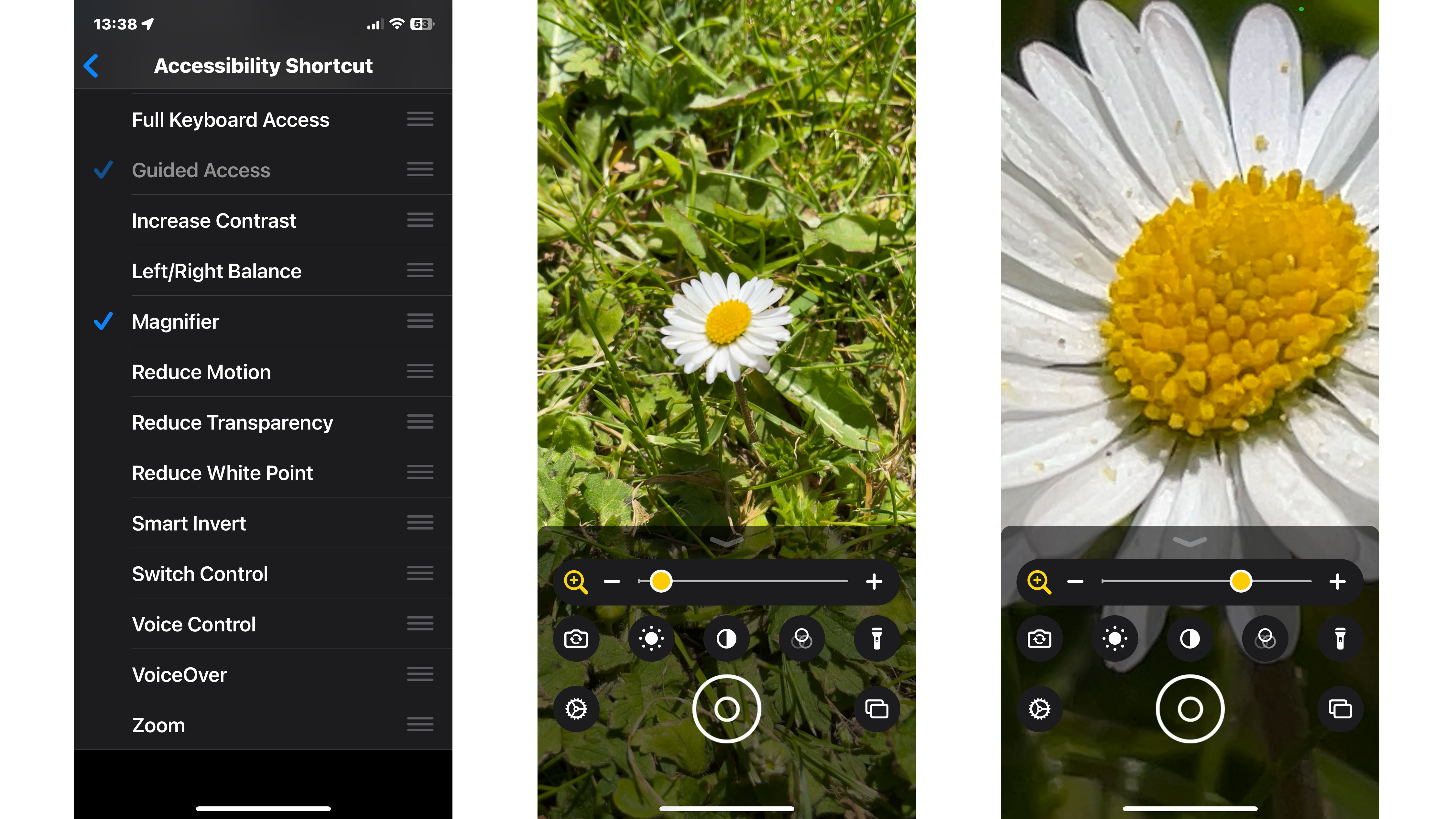
6. Amp up your speaker volume
@blakescott_ ♬ original sound - Blake Scott
Here’s a simple TikTok tip that’s been around for years but is a great way to make your music sound about three times louder.
What’s happening in this tip is the audio is being compressed to make the quieter bits louder and the louder bits quieter. That way you don’t have to up the volume. That means if you want the best-sounding audio, this isn’t the way to get it. But if you’re listening to music in an environment that means you can’t put the volume all the way up, this is a good way to give it a boost.
1. Go to Settings and tap on Music.
2. Tap EQ and select Late Night.
7. Turn your iPhone into a white noise machine
@mygaadget ♬ original sound - MyGdget
There are plenty of apps that’ll play you soothing sounds when you need to sleep, focus or just drown out annoying background noise. But this TikTok shows that your iPhone has a bunch of these noises built-in, including rain, stream, ocean and bright noise. You can change the volume and choose whether they play when other media is playing (weird, but okay) and when your phone is locked.
1. Go to Settings.
2. Scroll to Accessibility and tap Audio/Visual.
3. Tap on Background Sounds and toggle them on.
4. Tap on Sound to change it.
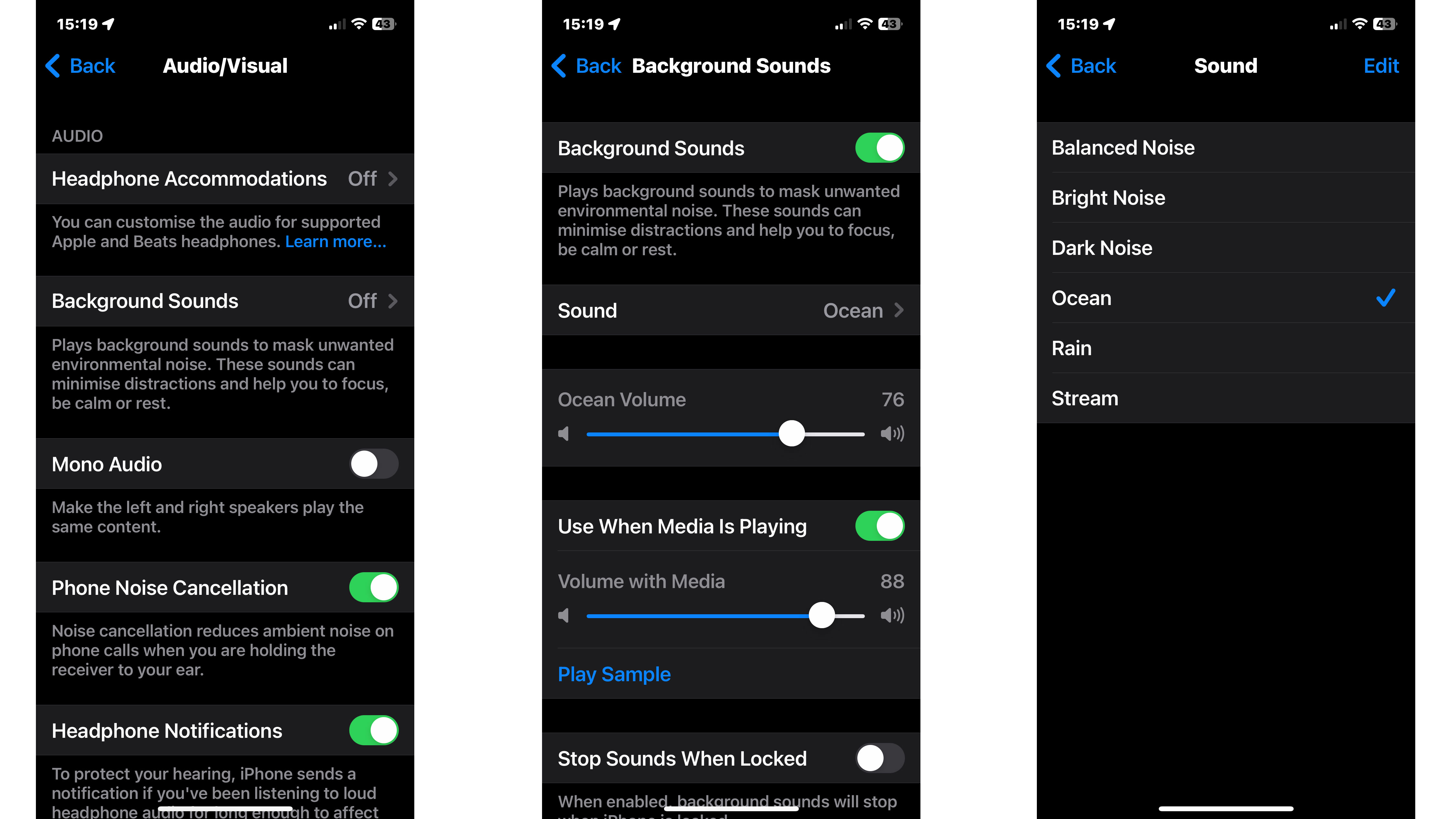
8. Set a sleep timer in Apple Music
@itsonlywendy_ ♬ FEEL THE GROOVE - Queens Road, Fabian Graetz
This is one of the oldest TikTok tips in our guide, but it’s also one of our favorites.
We’ve all been there. You’re listening to music, slowly nodding off to sleep and then you either realize you have to press stop and wake yourself up or you wake up in the middle of the night with music still playing. To get around this, set a sleep timer.
1. Go to Apple Music and play a track.
2. Pull down your top menu and select Timer (it looks like a little clock).
3. Tap on When Timer Ends.
4. Scroll all the way down to Stop Playing.
5. Set the amount of time you want to listen for.







