
When it comes to gaming monitors, Alienware is one of my all-time favorite brands to use. Dell's sub-brand typically produces extremely good-quality panels and offers extra conveniences and features that make their displays a competitive choice on the market.
Over the course of the last week, I've been using the Alienware AW2725QF Gaming Monitor for both work and gaming. It stands out from other options since it's dual-modes allow it to behave like both an average gaming monitor and a far nicer eSports offering.
But is it a good buy? Here's what I've learned about it after running it through tests and playing various games on it.
Alienware AW2725QF: Price and specs

Pricing & specifications highlights
- This unique monitor provides you with two viewing modes at the push of a button — either 4K @ 180Hz or FHD @ 360Hz.
- The monitor supports G-Sync, but an AMD FreeSync configuration seems to be on the way.
- It costs more than other IPS monitors, but it's very well priced considering its specs and unique features.
- Value rating: 4/5
When it comes to gaming monitors, Dell's gaming sub-brand, Alienware, is usually my go-to. This company produces excellent displays that are not only durable but look very classy. What's more, they usually offer a lot of convenient features and some fun RGB.
Price: $599.99 at Dell
Display size: 27 inches
Modes: 4K (3840 x 2160) @ 180Hz / FHD (1920 x 1080) @ 360Hz
Type: IPS Edge LED, 16:9
Response time: 0.5ms
VRR technology: NVIDIA G-Sync
Viewing angle: 178°/ 178°
Brightness: 400 nits
HDR support: HDR600
Camera: None
Speakers: None
Ports: 2x HDMI 2.1, 1x DisplayPort 1.4, 1 x USB-B, 3 x USB-A 3.2, 1 x USB-C 3.2
Dimensions (with stand): 611.4 (W) x 243.8 (D) x 408.7mm (H) (24.07 x 9.60 x 16.09in)
Weight (with stand): 7.15 kg (15.76 lbs)
In the case of the Alienware AW2725QF, this 27-inch IPS monitor offers a pretty unique feature — dual-mode gaming, which basically makes it acts like two different gaming monitors. With just two button taps, you can choose to play titles with up to 4K @ 180Hz or else at FHD @ 360Hz.
Due to this special dual-mode feature, this is not a budget gaming monitor by any means, and it costs more than other IPS panels out there. However, it does come with many other conveniences (like 0.5ms response time, NVIDIA G-Sync, HDR600, and a highly adjustable stand). When considering all of this, the Alienware AW2725QF is very well priced, selling for just $599.99 at Dell.
I've looked around at common online retailers, but at the moment I have not seen this monitor selling anywhere else. However, it looks like an AMD FreeSync-only configuration is coming soon for $549.99 at Best Buy. So, if your PC has an AMD GPU, that will be the version to get.
Alienware AW2725QF — What's in the box?
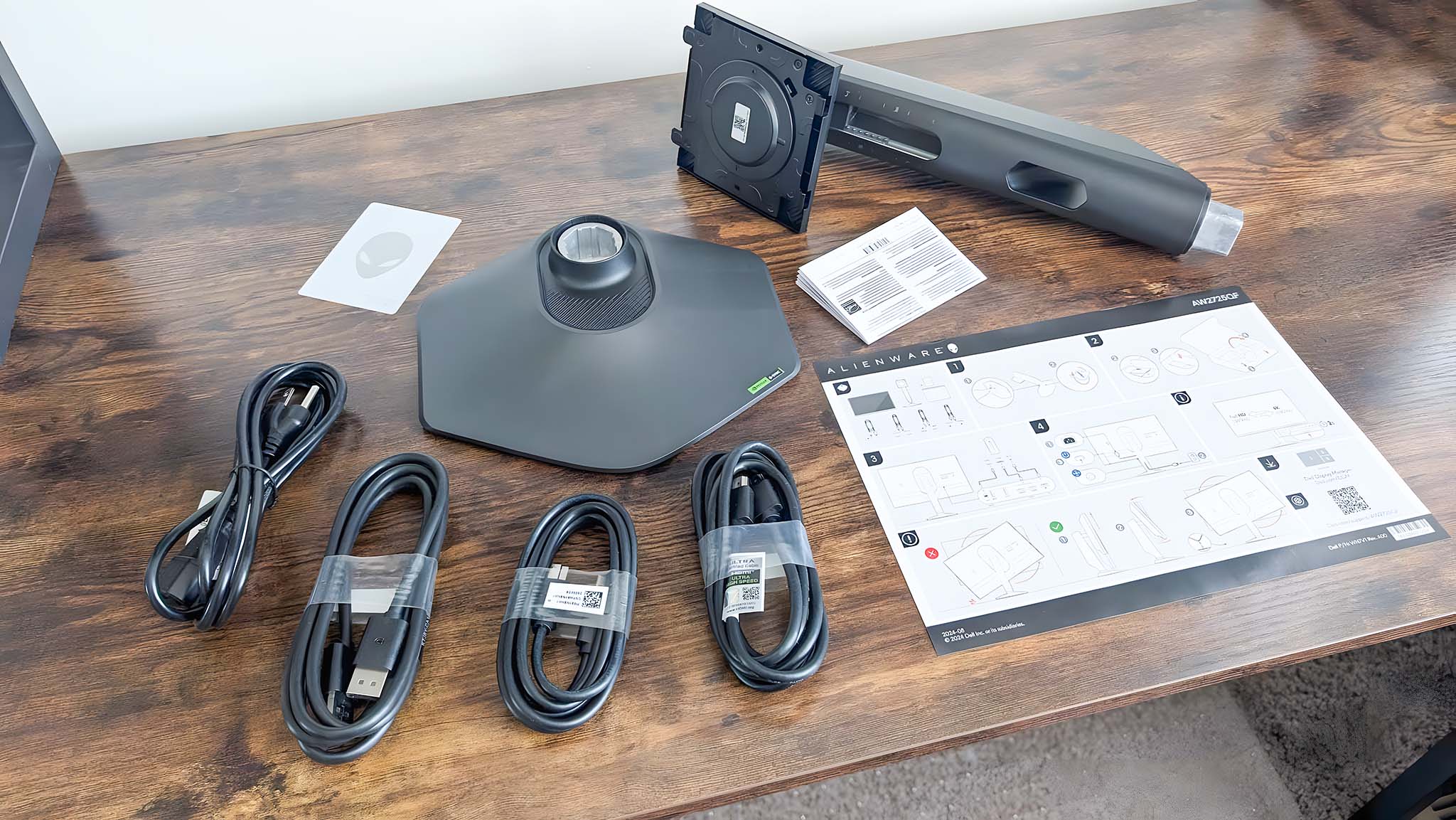
When I opened the Alienware AW2725QF box, I found the monitor, a hexagonal-shaped base, an adjustable stand, an Alienware sticker, an energy manual, an illustrated set up guide, a power cable, a DisplayPort cable, an HDMI cable, and a USB-B to USB-A cable. In other words, it supplies you with everything you need to get hooked up to your laptop or desktop.
Alienware AW2725QF : Assembly and design


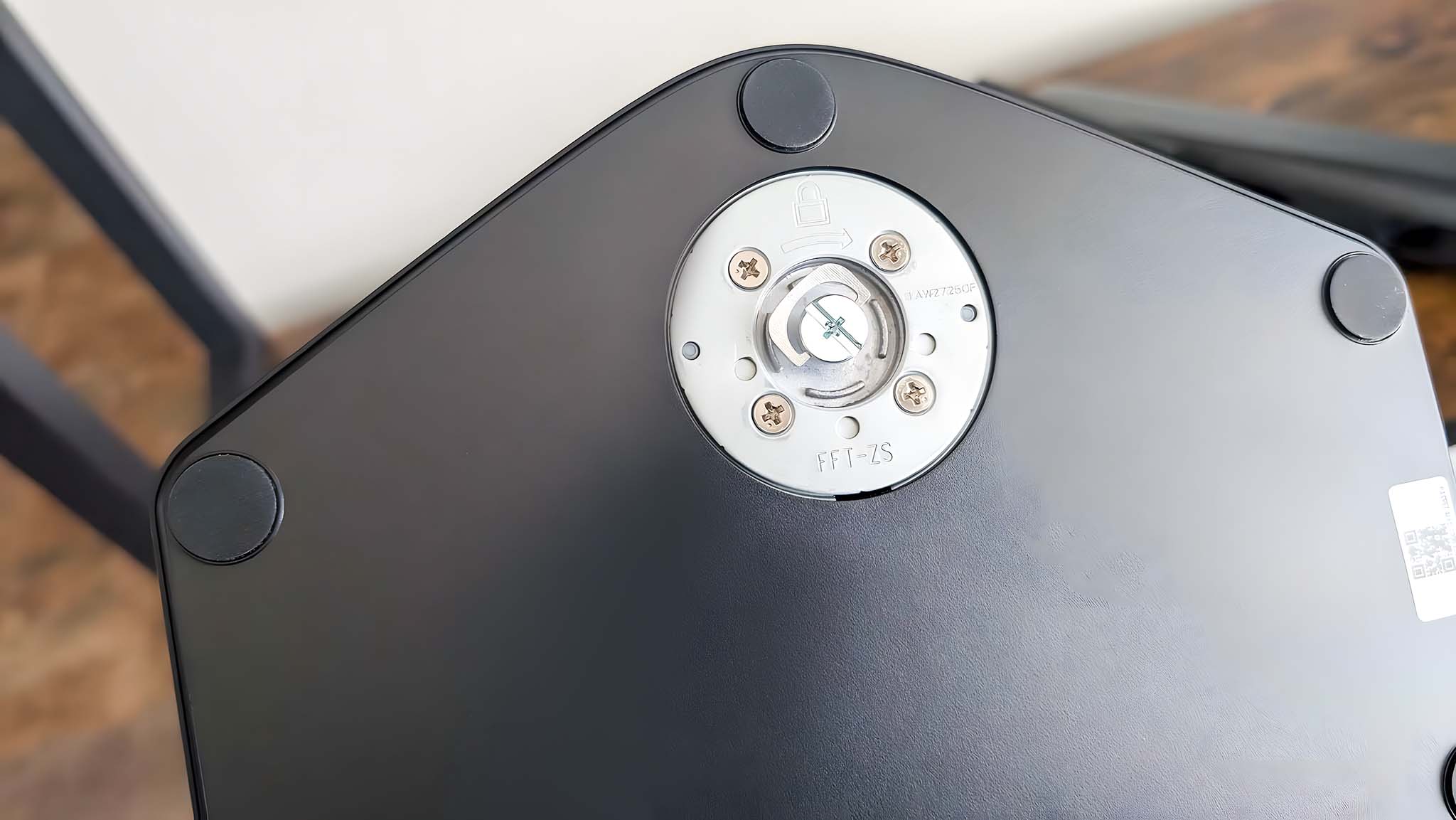
Setup and design highlights
- You don't need any tools to assemble the Alienware AW2725QF, and it can be set up in a couple of minutes.
- The base is very sturdy, and the stand can be adjusted to help you get the best viewing angle.
- Many gaming monitors look like they're trying too hard, but this one looks good in both formal and casual settings.
- A healthy port selection makes it easy to connect all of the devices and accessories you need.
- While not the slimmest bezel out there, the display looks really nice overall.
- This monitor doesn't have built-in speakers, nor does it have an audio jack.
- Design rating: 5/5
I was able to get the Alienware AW2725QF assembled in roughly two minutes or less thanks to the fact that the process doesn't require any tools. All I had to do was attach the stand and base together using the built-in screw and then press the stand into the monitor back until I heard a click.

• Best Xbox / PC headsets in 2024
• Best upcoming Xbox / PC games
• Best Xbox controllers
• Best Xbox accessories
• Best small gaming PCs
• Best gaming laptops in 2024
• Best gaming handhelds 2024
After that, it was just a matter of setting it on my desk and plugging in the necessary cables. I threaded the wires through the stand's built-in cable tidy hole to keep things a bit more organized, but they were still very visible, so you might want to take advantage of some cable management accessories.
I love that the stand allows for height adjustment (between two or six inches from the desk). That combined with the ability to pivot the stand, tilt the monitor, or rotate the screen makes it very easy to get the display in a perfect angle for my needs. It's worth noting that this display cannot be rotated to portrait orientation, since the wide screen will hit the desk before rotating that many degrees. However, most people only intend to use a gaming monitor in landscape orientation, so this is to be expected.
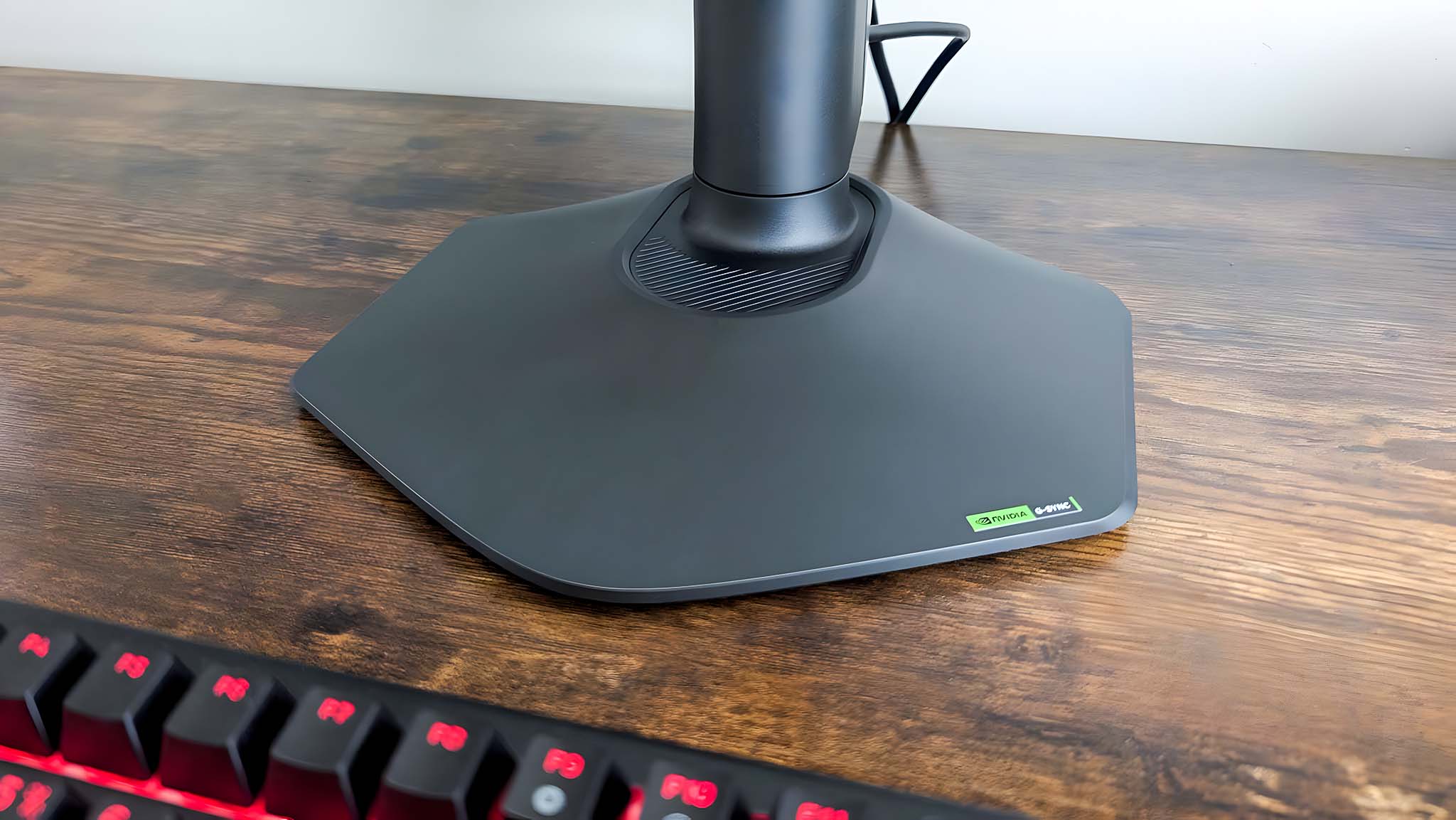


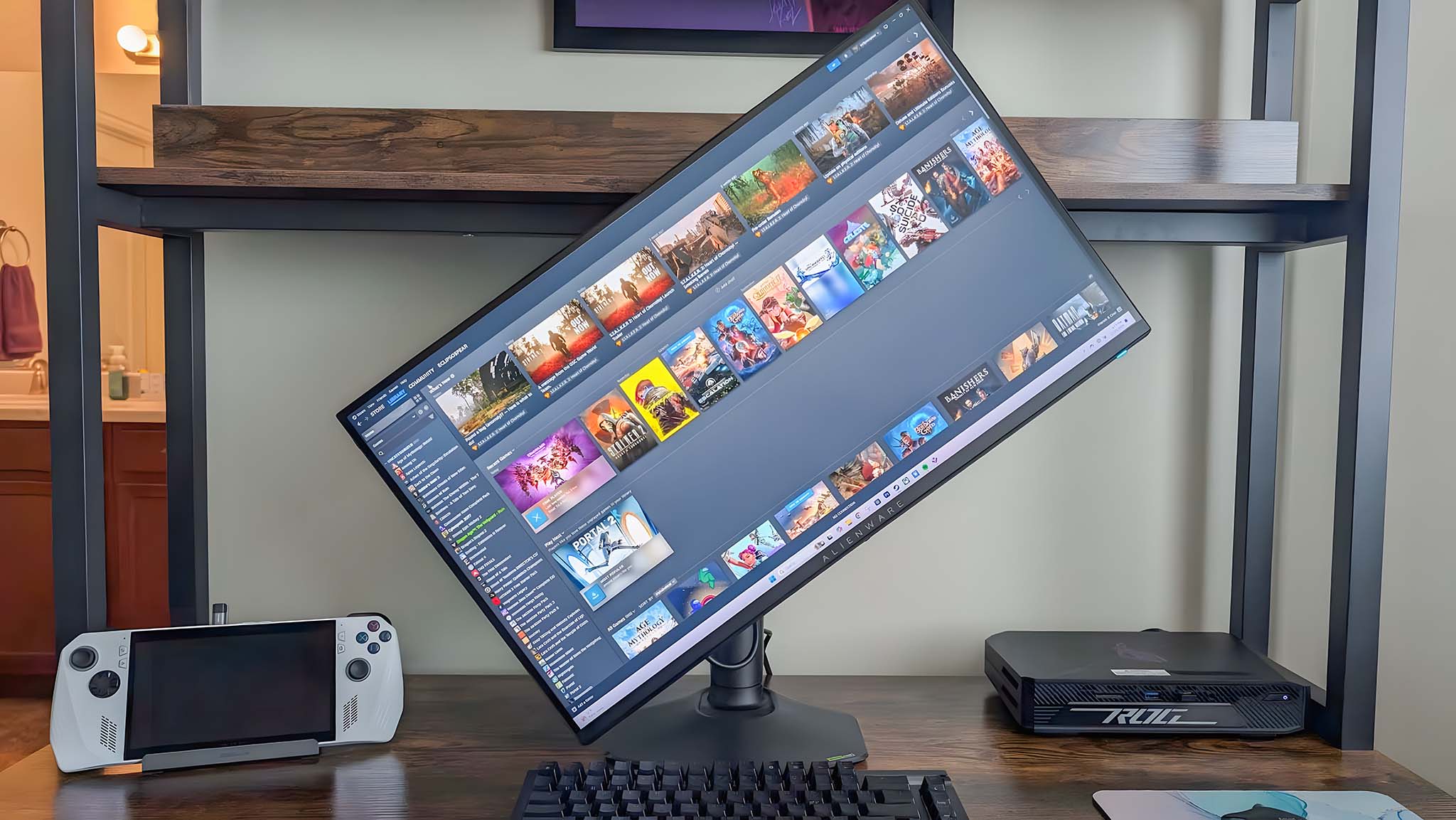
I've tested quite a few gaming monitors here at Windows Central, and something I especially like about Alienware is that it offers bases that are sturdy without taking up a ton of room. I don't know how many times I've had to shift accessories or devices around on my desk to make room for a gaming monitor's base, but that's not a problem with the AW2725QF. Plus, I know that the display will hold at the exact angle I leave it at without wobbling.
Another thing I really like about this Alienware gaming monitor is that it looks good in both formal and casual settings. It has a gaming vibe and some fun RGB on the backside without looking like it's trying too hard (like some other gaming monitor brands out there). While it doesn't have the slimmest bezel I've ever seen, the monitor looks classy, overall. I'll talk more in-depth about screen quality later in this review.
You might have noticed that there's a strange button on the top left side of this monitor. This is a built-in headset stand. If you push this button in, it pops out, and then you can pull the plastic and extend it so that it is long enough to hold your headphones. While not a necessary feature at all, it's a small convenience that can be nice to have.




There is also a good range of ports on this monitor to help me connect any devices or accessories I might need. Most of these ports are found on the backside, and they include two HDMI ports, a DisplayPort, a Kensington lock, three USB-A ports, a USB-C port, a USB-B port, and the power port. Note that the USB-C port and one USB-A port are hidden on the bottom side of the monitor, and they're easy to miss. Just make sure to connect the USB-B to USB-A cable between the monitor and your PC, and then you'll be able to use all of these connections.
While we're already talking about this area, the power button is found on the far bottom right of the monitor and the OSD (on-screen display) button is found in the bottom center of the monitor, but I'll talk more about that second one later.
The AW2725QF does not have built-in speakers, but that's not a big deal. Most gaming monitors that do come with speakers have horrible audio quality, so you'll just end up wanting to use one of the best gaming headsets or external PC speakers anyway. However, since the AW2725QF doesn't have an audio jack, you'll either need to rely on a wired connection with your PC or else use a wireless headset.
Alienware AW2725QF: Picture quality
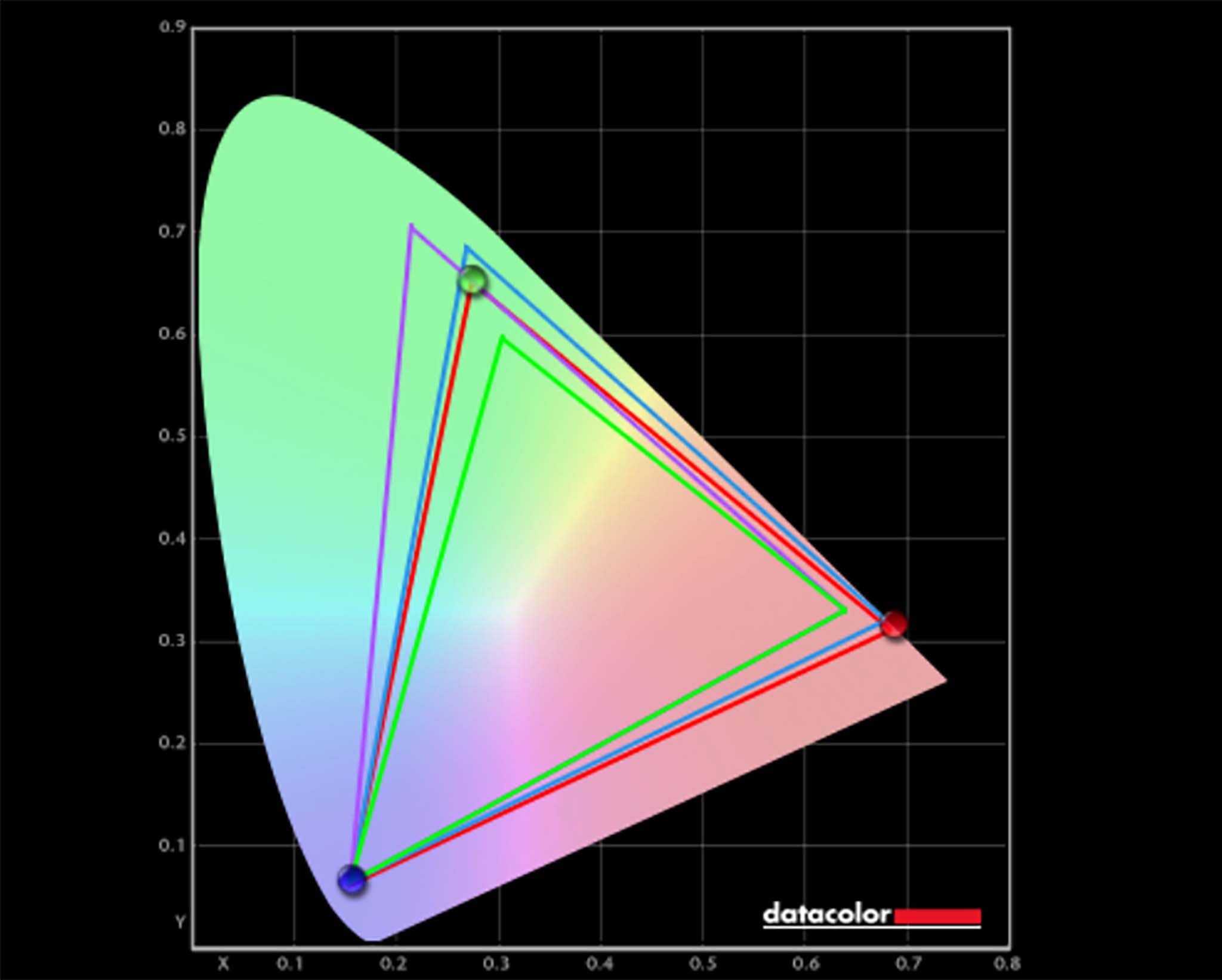
Picture quality highlights
- The great color range helps games, shows, programs, and websites look really good on this monitor.
- Contrast is good when HDR is turned on, but isn't the best in SDR.
- It can get plenty bright, peaking at about 500nits in SDR, but only reached around 320nits in HDR.
- NVIDIA G-Sync and the dual-modes help me get the perfect motion clarity for the type of games I'm playing.
- You just have to hold the OSD button down for two seconds in order to switch modes.
- Display rating: 5/5
This monitor offers a fantastic viewing experience whether you're playing a competitive game or a single-player adventure. I played a few different titles while testing this Alienware AW2725QF gaming monitor, including STALKER 2, Cyberpunk 2077, Dragon Age: The Veilguard, and Baldur's Gate 3. In each instance, I swapped between viewing modes and took advantage of NVIDIA G-Sync to help eliminate tearing for better motion clarity, and the result was phenomenal.
To switch between 4K @ 180Hz or FHD @ 360Hz, I simply hold down the OSD button for two seconds and then press in the button once to agree to the switch. Note that you'll always want to close out of your programs before swapping, since this can mess things up. Additionally, you have to go into Windows settings in order to change the refresh rate: Right click Windows desktop → Display settings → Advanced display → Choose a refresh rate from the drop-down menu.
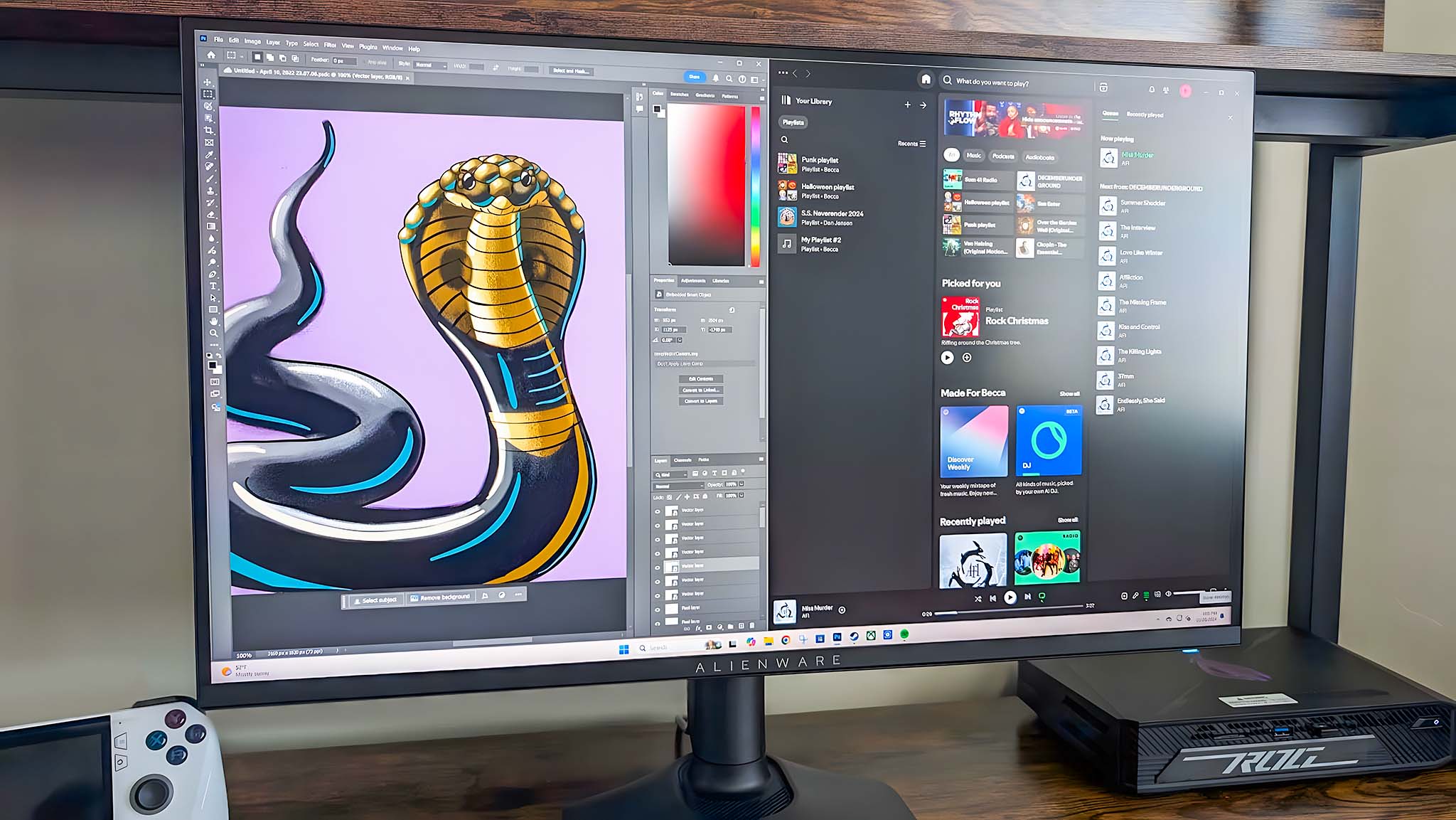
I also used a colorimeter to run a few tests on this monitor. In a color gamut test with the screen on Standard mode, the display produced 100% of sRGB, 86% of AdobeRGB, 93% of P3. This isn't as good as what you'd get with an OLED panel, but it is a very nice result for an IPS display. What this means is that the monitor produces accurate colors without being oversaturated or dull looking.
Dell says that the Alienware AW2725QF typically reaches 400nits of brightness, but that it has an HDR peak of 600nits. To check this, I ran a brightness and contrast test. When in FHD mode with SDR, It produced 40nits at 0% brightness and peaked at 500nits when at 100%. This is plenty bright enough to fit most people's needs. In fact, I often kept the screen at around 50% brightness, and that was good enough for me.
There is also an option to turn on Smart HDR or select a specific HDR setting from within Dell Display Manage 2, and this will alter the peak brightness that the monitor produces. When I turned HDR on, the monitor only peaked at around 320nits, which isn't very bright.
Meanwhile, this Edge LED definitely produces better contrast when HDR is enabled, but it isn't horrible in SDR mode either. The contrast test showed that it reaches slightly higher than 1000 : 1 ratio in SDR, which is very good for gaming. Of course, with this not being an OLED display, it doesn't produce true black, so you will see some gray lighting coming through on pixels that should be displaying black.
Alienware AW2725QF: OSD and software
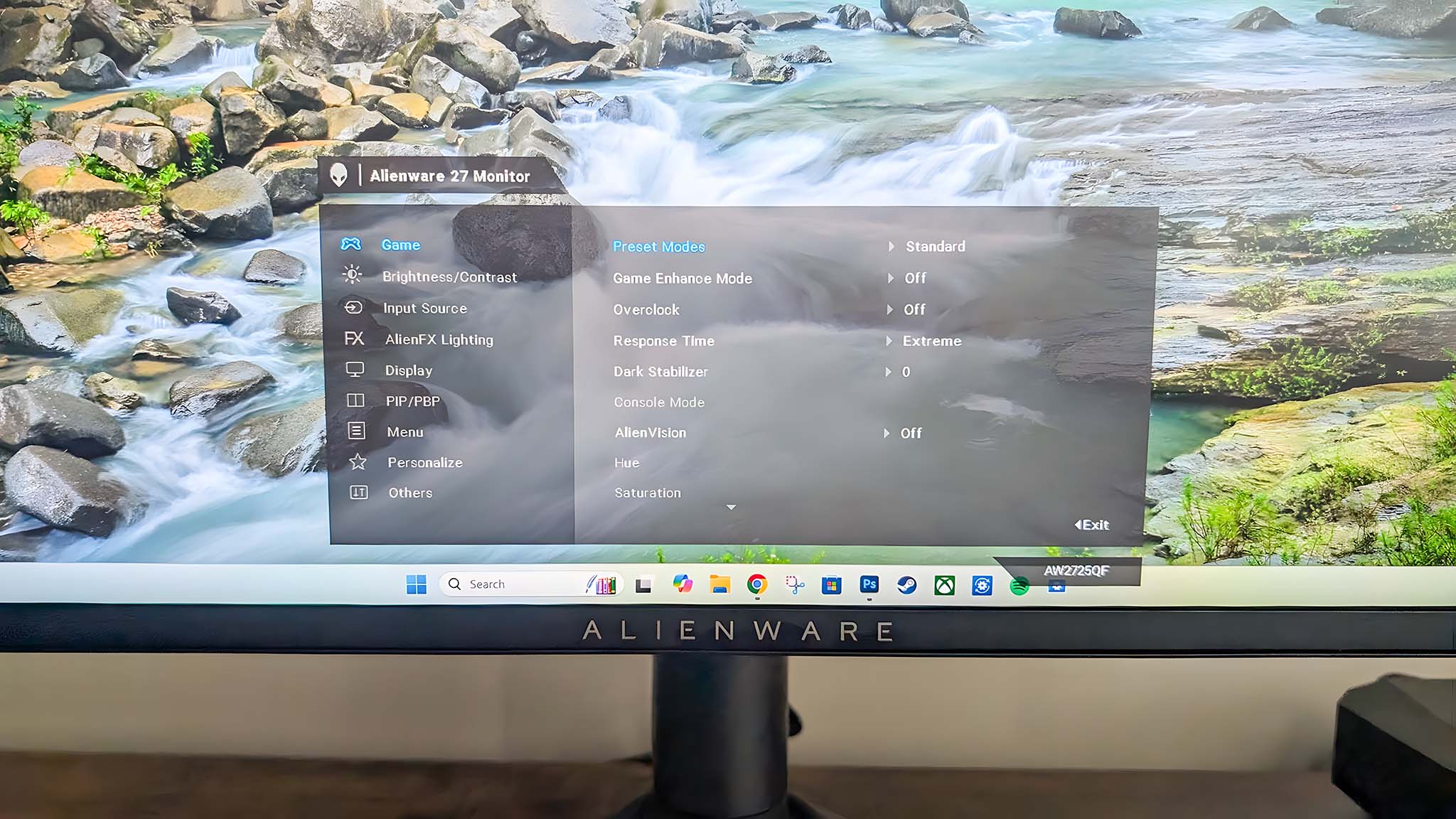
OSD and software highlights
- The OSD joystick is very easy to reach and navigate with.
- I had issues getting Alienware programs to detect the monitor, even after I installed drivers from Dell's website.
- Downloading Dell Display Manager 2 allows me to adjust settings more easily from within a windowed application.
- This program has a good layout and makes it easier to adjust game settings.
- You can adjust and customize the RGB lighting using Dell programs or the OSD.
- OSD & software rating: 4/5
Some monitors are built in such a way that it is hard to reach the OSD controls, but that isn't a problem with the Alienware AW2725QF. As mentioned earlier, the OSD joystick is on the bottom center of the monitor and is very easy to interact with. The OSD menu is also very easy to navigate and offers plenty of settings to get the screen displaying the way I want it to. This is where I went to change preset modes, turn on overclocking, adjust response time, control brightness and contrast, and much more.
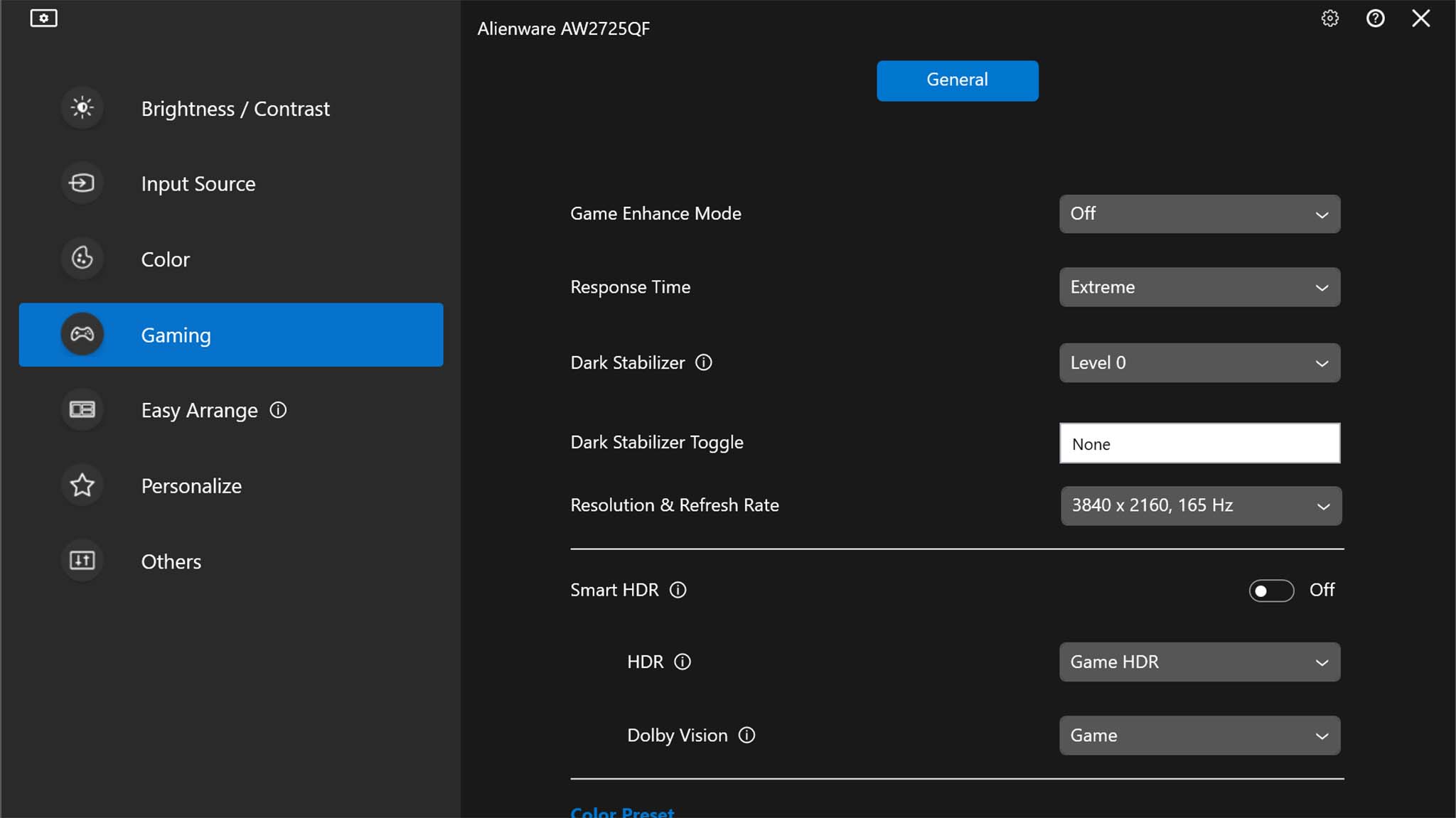
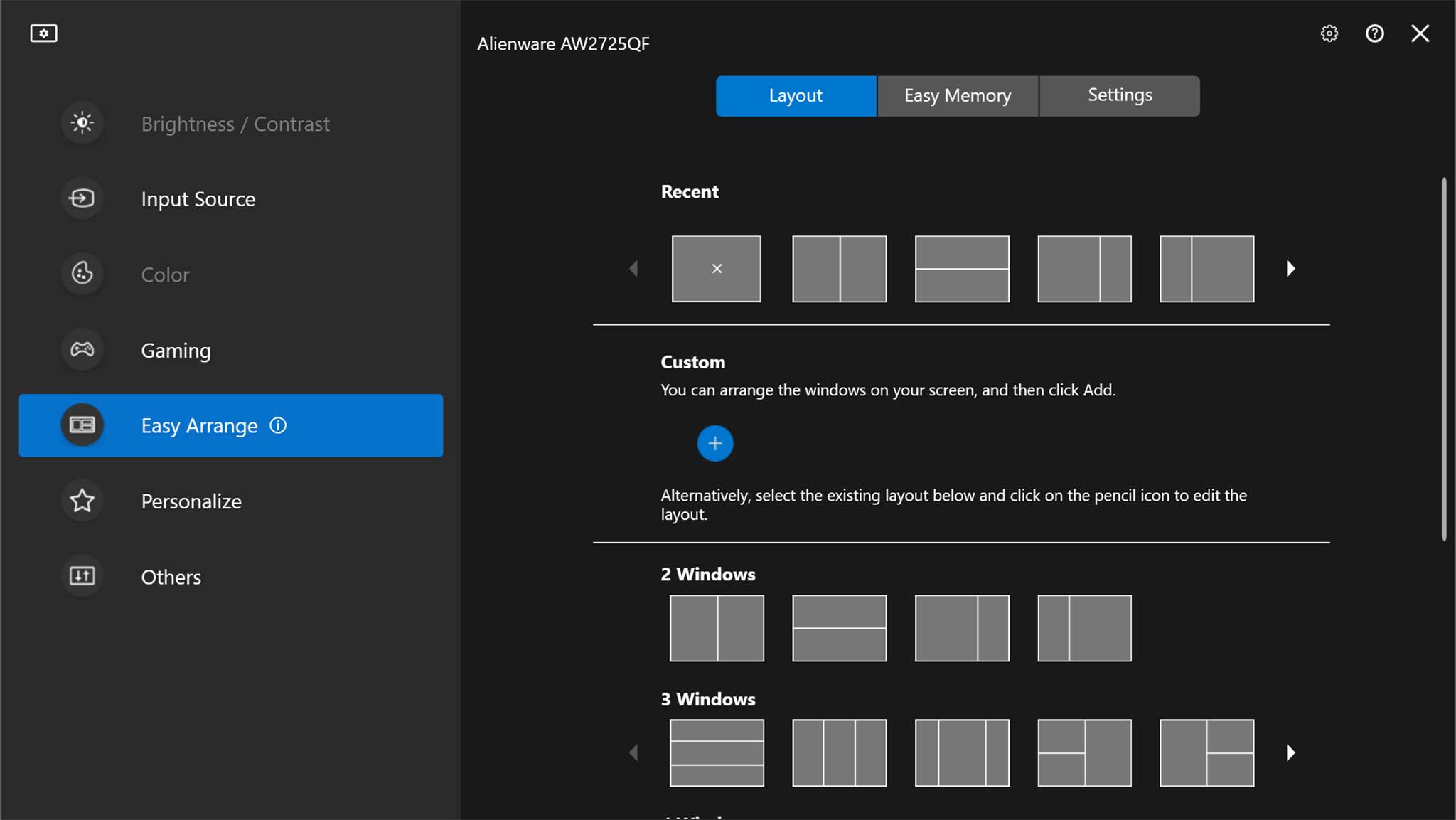
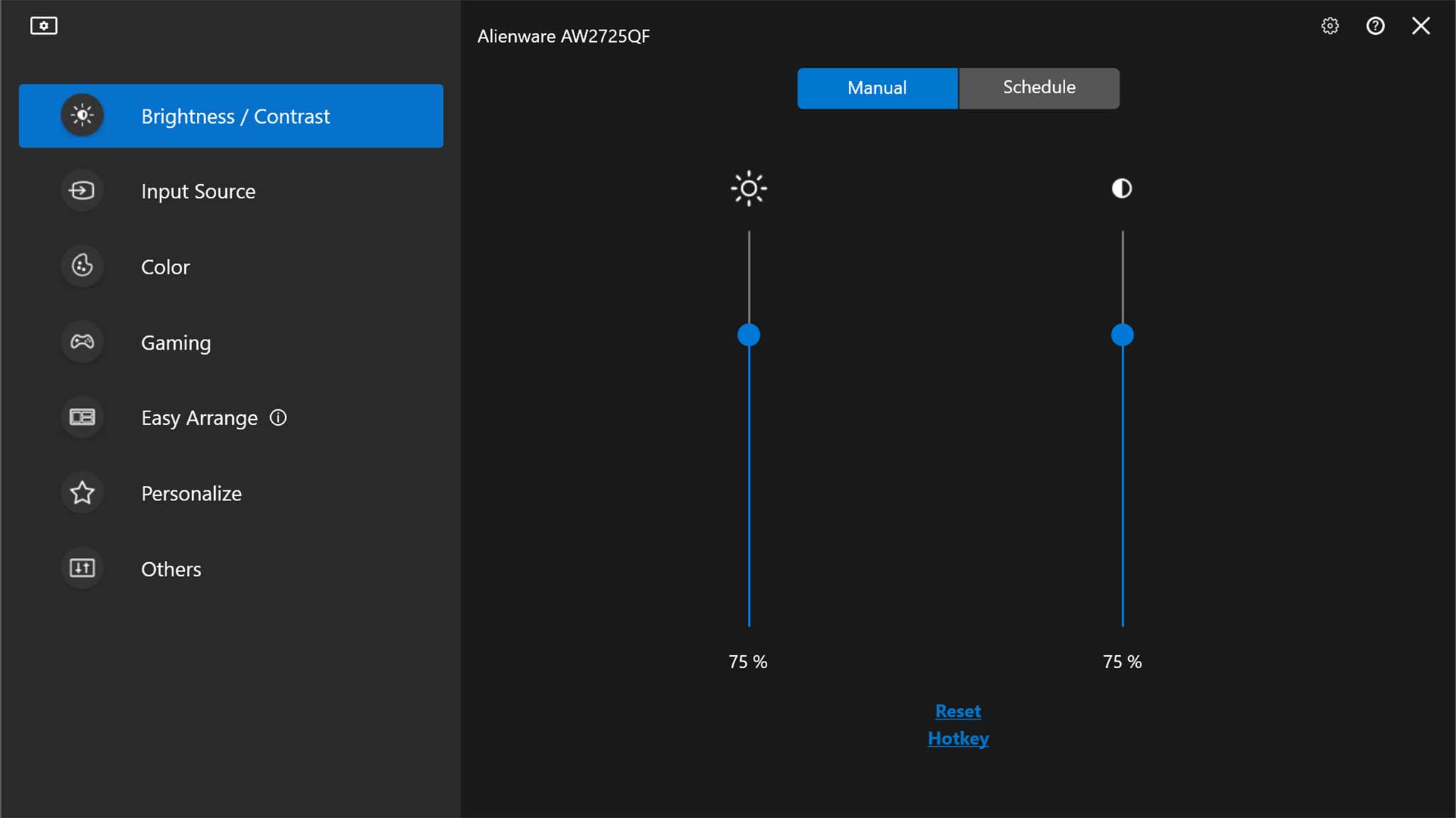

If you're like me, then you prefer to use windowed programs to interact with monitor settings. To make this possible, I made sure to download the correct Alienware drivers at Dell.com. Now, Alienware Command Center is technically the program Dell has created for controlling its gaming devices, but this software wouldn't detect the monitor for some reason even after I made sure drivers were installed, and I had restarted my PC. However, I ended up installing Dell Display Manager 2 and it offered all of the settings changes I wanted except for RGB. To make things more convenient for me, I also pinned Display Manager to my task bar for easy access.
When the app is open, I can access sliders to adjust brightness and contrast or I can even set up schedules so that these settings change at different times in the day. There's also a Gaming tab which makes it easy to change response time, resolution and refresh rate, or HDR settings. Just note that if you turn on Smart HDR, the brightness and contrast sliders cannot be used. Another useful tab is the Easy Arrange, where you can quickly change between default monitor layouts or create custom ones.

There are two places on the backside of the AW2725QF that features RGB lighting — the stylized "27" on the left side and the Alienware alien head logo on the right. By default, these areas glow a soft blue, but they can be customized within the OSD's AlienFX Lighting menu. I can make these areas show the same color, show two different colors, or fade through a rainbow effect together. Of course, you should also be able to control this lighting from Alienware programs, but I never had any luck with that.
A fun thing with this RGB setup is that when I placed the monitor with its back to a wall, the RGB lighting glows off the surface for a fun halo effect.
Alienware AW2725QF: Competition

There are plenty of other gaming monitors on the market and you don't have to leave Alienware to find another fantastic option.
One of my all-time favorite gaming monitors can be seen in my Alienware AW2725DF review. This extremely impressive 26.7-inch QD-OLED panel reaches up to an extremely high 360Hz refresh rate that's paired with a superfast 0.03ms response time. That combined with AMD FreeSync makes for the best motion clarity I've ever seen in a gaming monitor. It's ideal for competitive playing and eSports, and it sells for $734.99 at Dell.

- Best gaming laptops
- Best Windows laptops
- Laptop review and buying guides
- Best gaming headsets
- Best gaming monitors
Looking outside of Alienware, you might want to check out our HP OMEN 27K review. It's an IPS panel that can reach 144Hz and 1ms. But what really makes it stand out is its built-in KVM switch. This feature makes it possible for you to use the same keyboard and mouse between the different devices connected to the computer without having to unplug and replug dongles or cables. It sells for $722.99 at Amazon.
Now, if you're more interested in budget gaming monitors, you should take a look at my Lenovo Legion R27fc-30 review. This 27-inch FHD VA has a great 240Hz refresh rate, but it can be overclocked to 280Hz. It also has a very nice 0.5ms response time and supports AMD FreeSync Premium. Despite these really nice specs, it doesn't cost that much, which makes it an excellent value buy. It has an MSRP of $229.99, but at the time of writing it was discounted to just $175.49 at Lenovo.
Alienware AW2725QF: Scorecard
Alienware AW2725QF: Should you buy it?
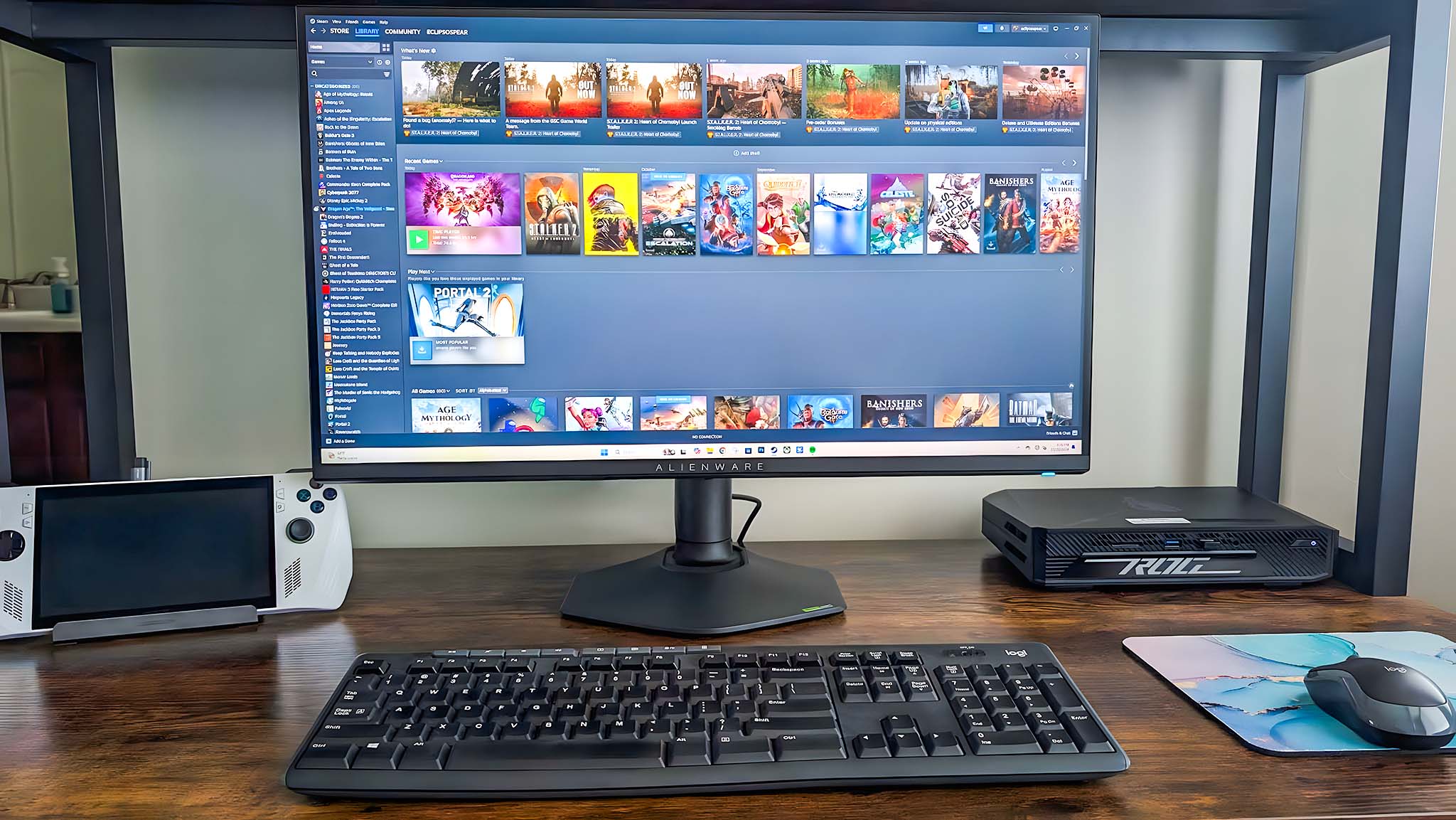
✅ You should buy this if...
- You're looking for a monitor with great (or even competitive-level) motion clarity: Thanks to the dual-modes and G-Sync support, this gaming monitor displays very smooth gaming visuals that can keep up with eSports-level devices.
- You'd like a gaming monitor with a sturdy and adjustable stand: I can get this monitor set up at just the right viewing angle thanks to its really nice stand and solid base.
❌ You should not buy this if...
- You don't need a dual-mode gaming monitor: Having a monitor that can do both 4K @ 180Hz or FHD @ 360Hz is really cool, but serves a rather niche audience. If you don't need both modes, you might want to look for a different option.
- You prefer using an OLED panel: Of the panel types on the market today, OLED is largely considered the best for gaming, thanks to its tendency to produce fantastic color and support high refresh rates.
Whenever I played my PC games on the Alienware AW2725QF, I was very impressed by the smoothness of the game visuals as well as the coloring that it produced. I also love how adjustable and sturdy the stand is. It's a phenomenal panel that works really well for both competitive gaming sessions and less intensive computer needs.
Even though I was impressed with its features and really enjoyed gaming on it, I'm torn on recommending the Alienware AW2725QF. Despite it being a rather cool gaming monitor, having a display that supports dual-modes is a rather niche desire. You can easily purchase less expensive IPS gaming monitors or an OLED display at this price range.
Still, if you really like the idea of a dual-mode gaming monitor and want something you can rely on then this is a fantastic monitor to go with.

The Alienware AW2725QF is a unique gaming monitor since it easily swaps between 4K @ 180Hz or FHD @ 360Hz with just a couple taps of the OSD button. Motion clarity and the color range are also very nice. It even has a very sturdy build with a highly-adjustable stand so you can get it angled at just the right position.







