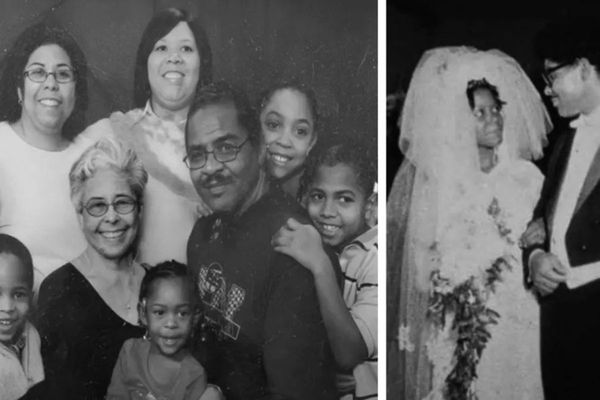Your Samsung Galaxy smartphone or tablet is hiding a little-known flashlight feature that could save your life. Buried within the flashlight is an SOS beacon, which flashes the Morse code SOS signal.
Obviously, all the best phones can save your life by allowing you to call emergency services. This goes one step further though, and could save your life if you're stuck somewhere trying to get the attention of rescuers.
Of course, you could just use your flashlight to blast out the SOS code manually, but what if you've forgotten it in the panic of the moment? That's where this feature could prove to be lifesaving.
Weirdly, though, Samsung has not built the SOS feature into the standard flashlight which you'd enable through your quick access panel or lock screen. To enable this feature, you need to use the Edge panels function — these are on by default, but not the one which features the SOS torch. As such, this is a little-known feature that you might not ever stumble upon unless you knew precisely where to look.
Luckily, we're here to show you, so read on to find out how to enable the SOS flashlight on Samsung Galaxy devices.
How to enable the SOS flashlight on Samsung Galaxy devices
To make sure we're all on the same page, ensure your device is up to date. Read our guide on how to update a Samsung Galaxy phone or tablet if you need help.
1. Go to Settings > Display

As we mentioned earlier, the SOS function does not appear in the default torch. To enable it, we need to enable a specific Edge panel which is buried within the Settings menus. Open the Settings app and tap Display.
2. Go to Edge panels
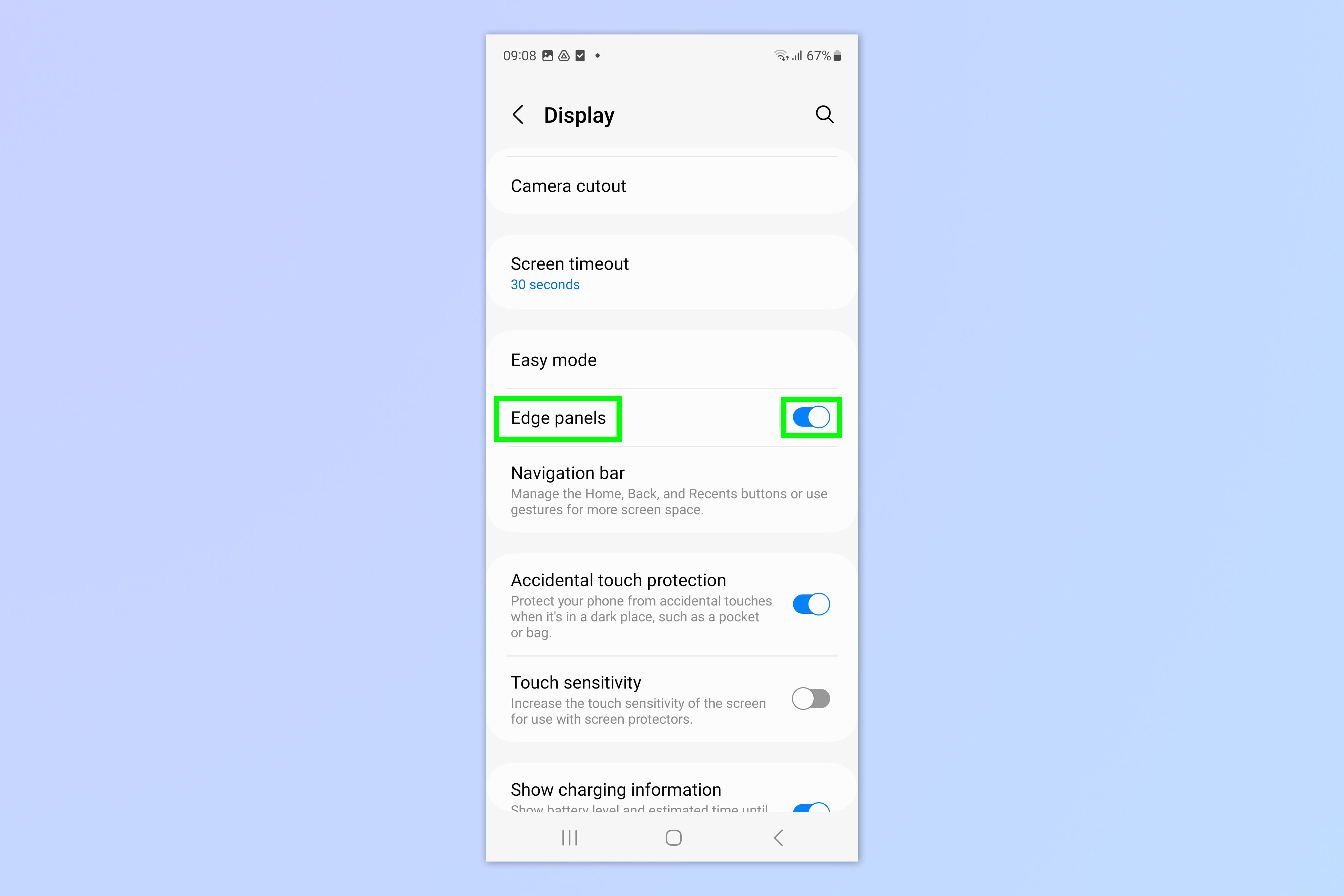
Scroll down to Edge panels. They're set to on by default, but if they've been turned off for some reason, toggle on Edge panels and then tap the Edge panels text to enter the menu.
3. Tap Panels and select Tools

Tap Panels to choose which panels are included in Edge panels. By default, it's only Apps. Swipe along the list and tap Tools to enable this panel.
4. (Optional) Check where your Edge panel handle is
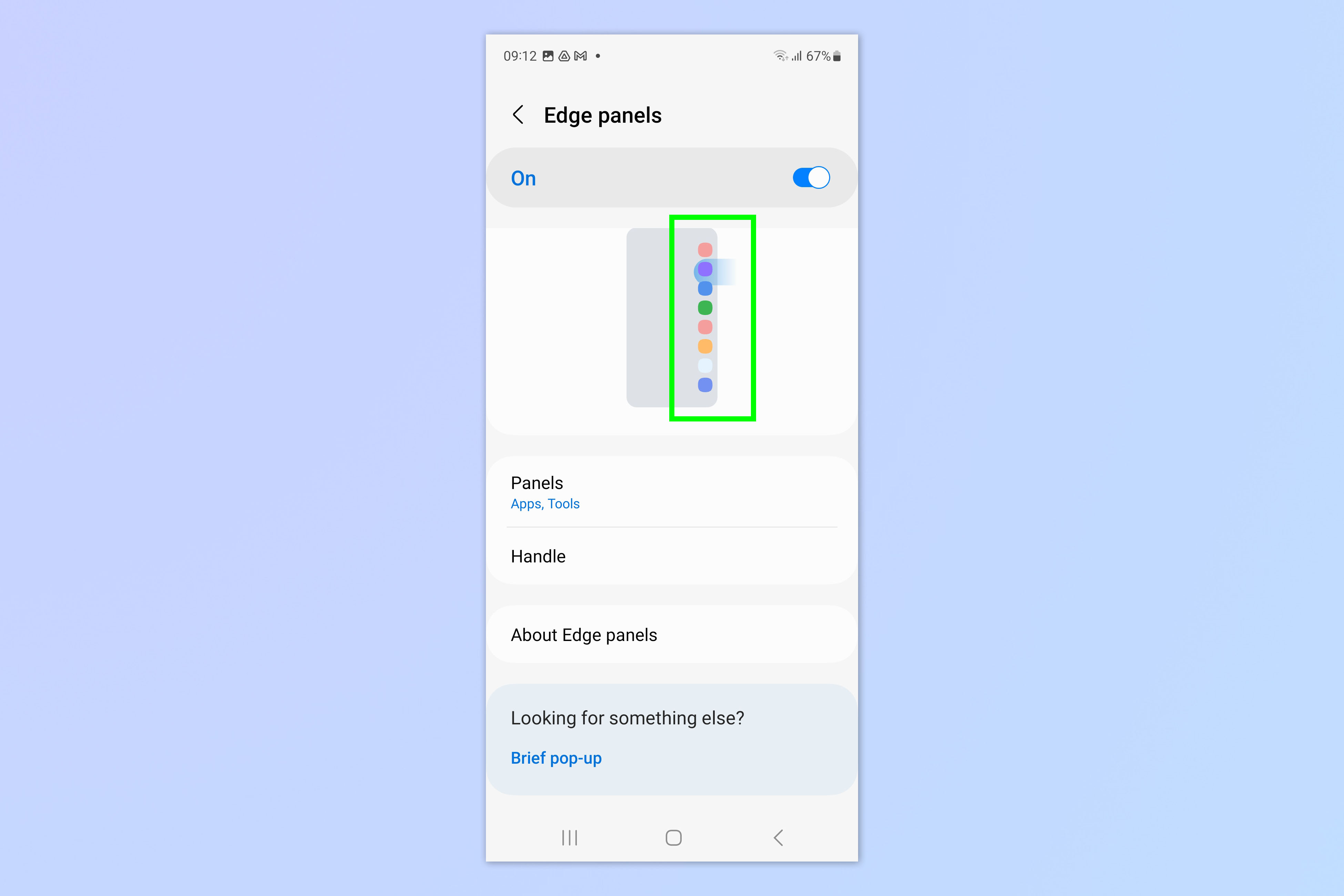
Edge panels are activated by swiping in from a specific location on the screen — the position where you swipe from is called the handle.
If you're unsure where your Edge panel is located (by default, it's top right, in line with the lock button), go back to the Edge panels menu and look at the diagram, which will show you where the Edge panel handle is located on your screen edge.
5. Go to your Home screen and open your Edge panels
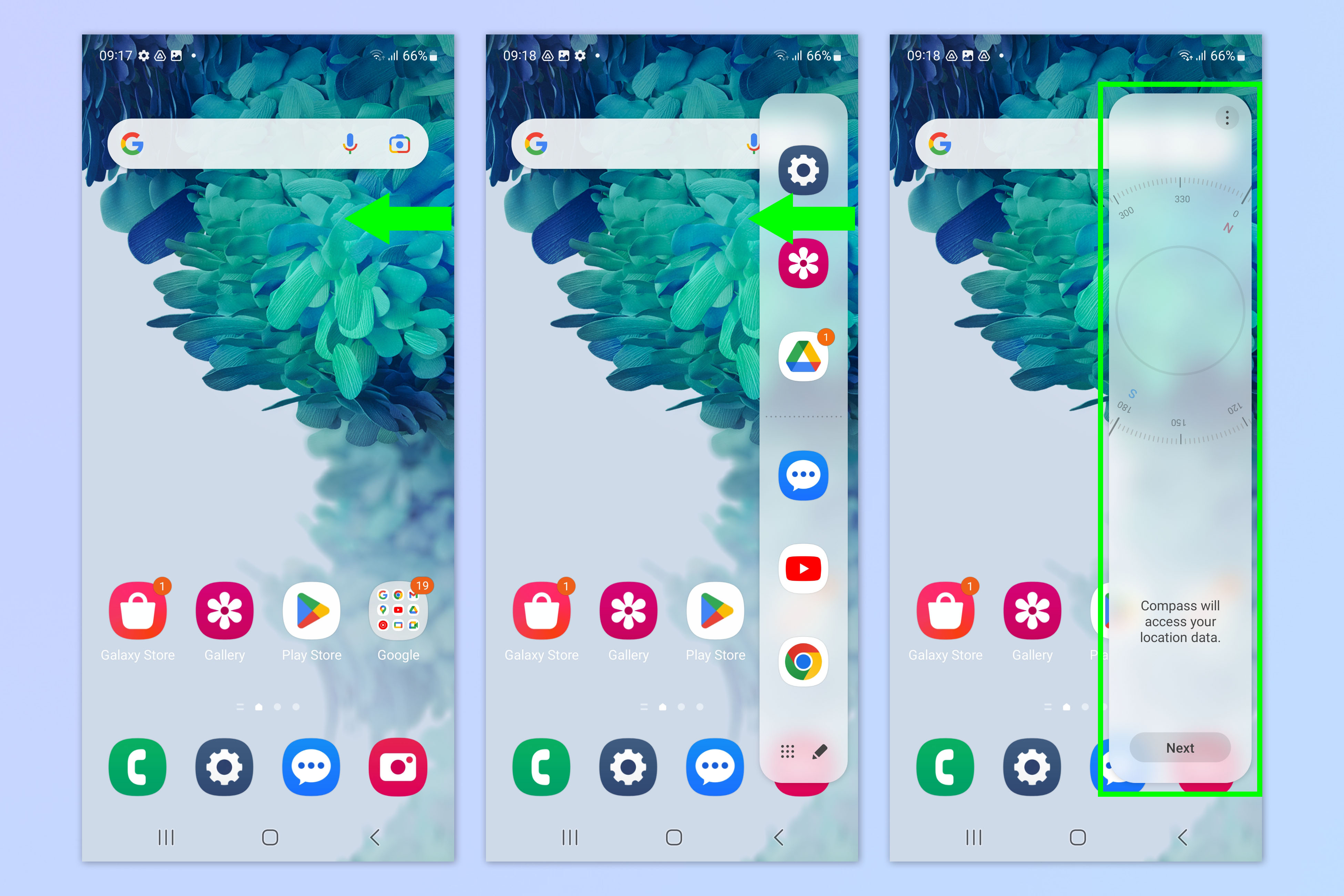
Go to your Home screen and swipe from the edge to open your Edge panels. Swipe across to Tools (denoted by the compass).
6. Open the flashlight
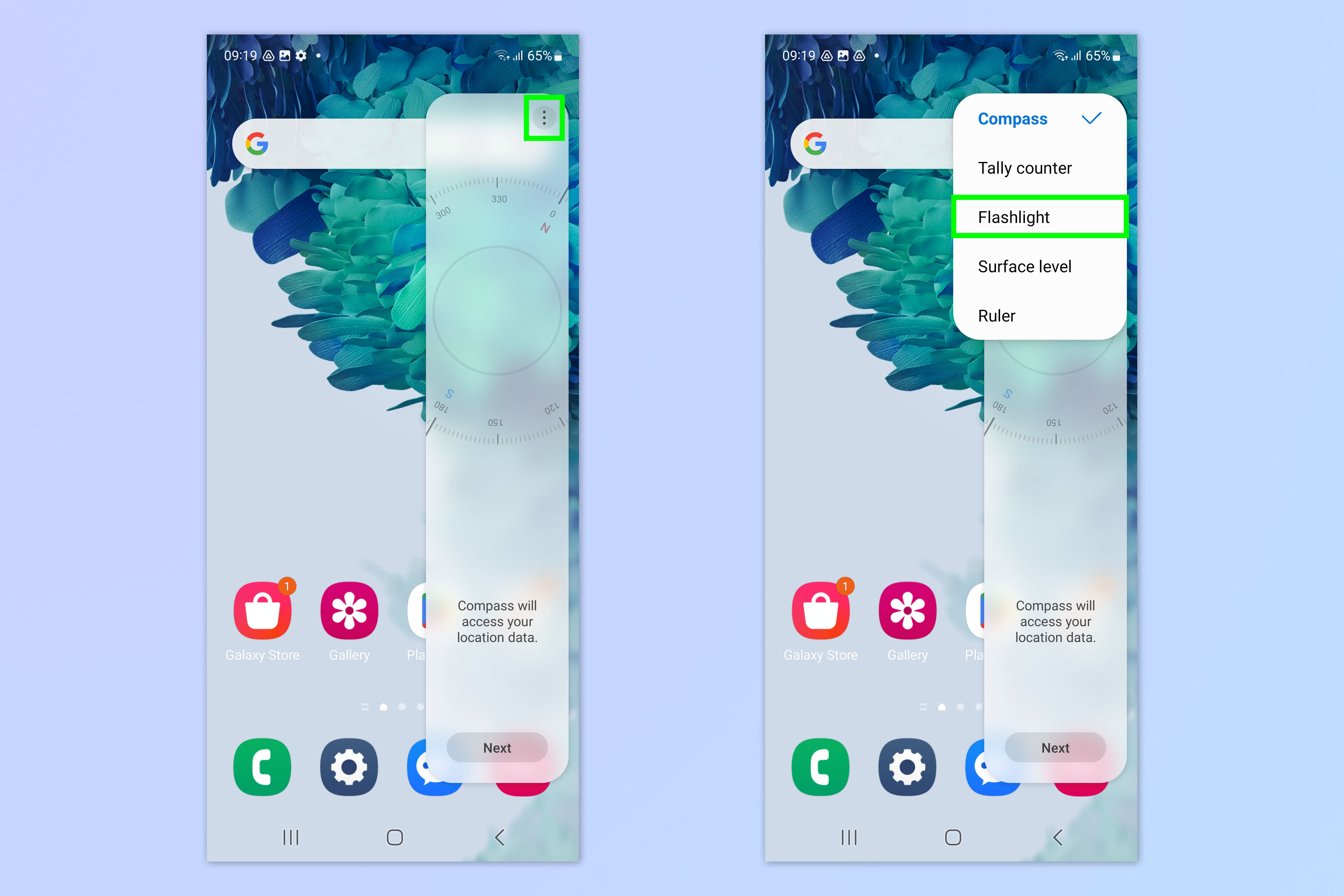
Tap the three dots symbol and then tap Flashlight.
7. Turn on the flashlight and tap SOS
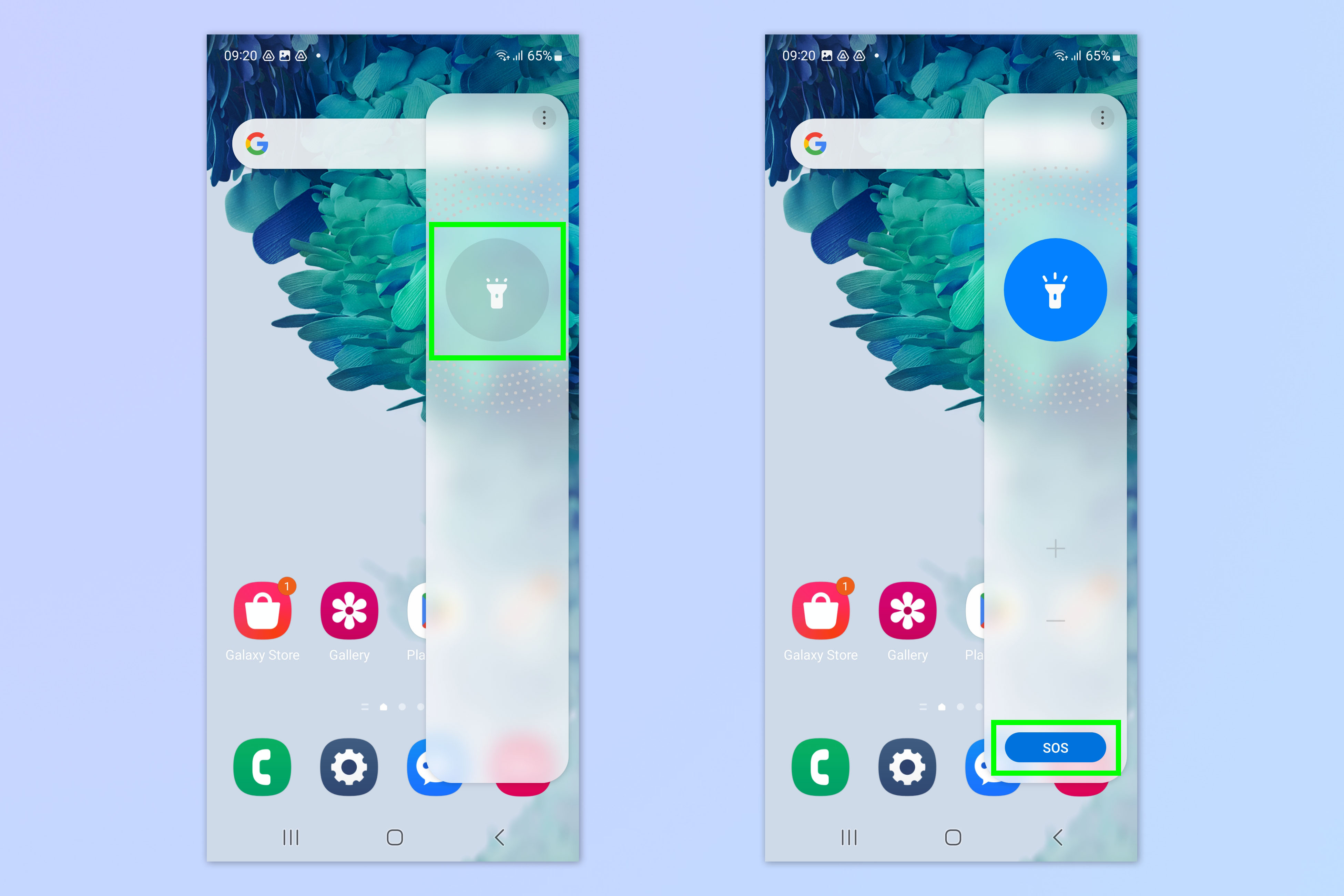
Tap the flashlight icon to start the flashlight. An SOS symbol will appear at the bottom of the panel. Tap the SOS symbol to enable the SOS beacon.
We hope you never need it, but you now know how to enable the SOS flashlight on Samsung Galaxy devices. If you're ever in a pickle, you won't need to know Morse code.
If you'd like to learn more Samsung tricks and tips, we can show you how to use Second Screen on Samsung Galaxy phones and tablets, how to restart the Samsung Galaxy S23, or how to use dual SIMs on Samsung Galaxy S23 if you want to run dual numbers on your phone.