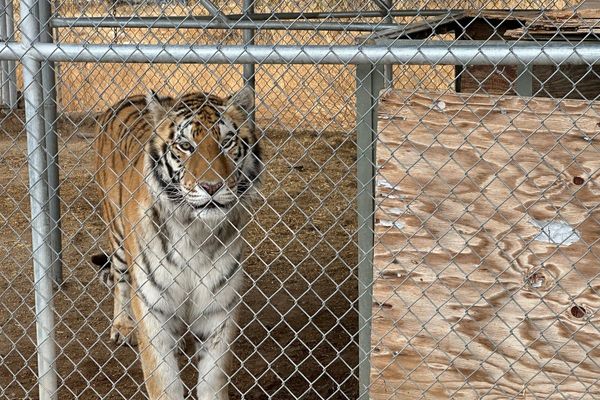As good as the Steam Deck is, by virtue of being based on Linux and not Windows, compatibility issues are always lingering. Sometimes it's down to anticheat, sometimes other factors, but it's less clear-cut than on an ROG Ally at times if you'll be able to play at all.
Valve does an insane amount of testing and lists Steam Deck compatibility in its listings. But it's not the most detailed, and there have been times in the past where even "Verified" games had significant problems.
The best way, by far, to know how a game runs on the Steam Deck, is using ProtonDB. The community feedback here is the incredibly useful, and can walk you through tweaks that may be required to get the best experience.
You can, thanks to this great plugin delivered through Decky Loader, integrate ProtonDB information right into your Steam library. Here's how.
How to install Decky Loader, and the ProtonDB Badges plugin
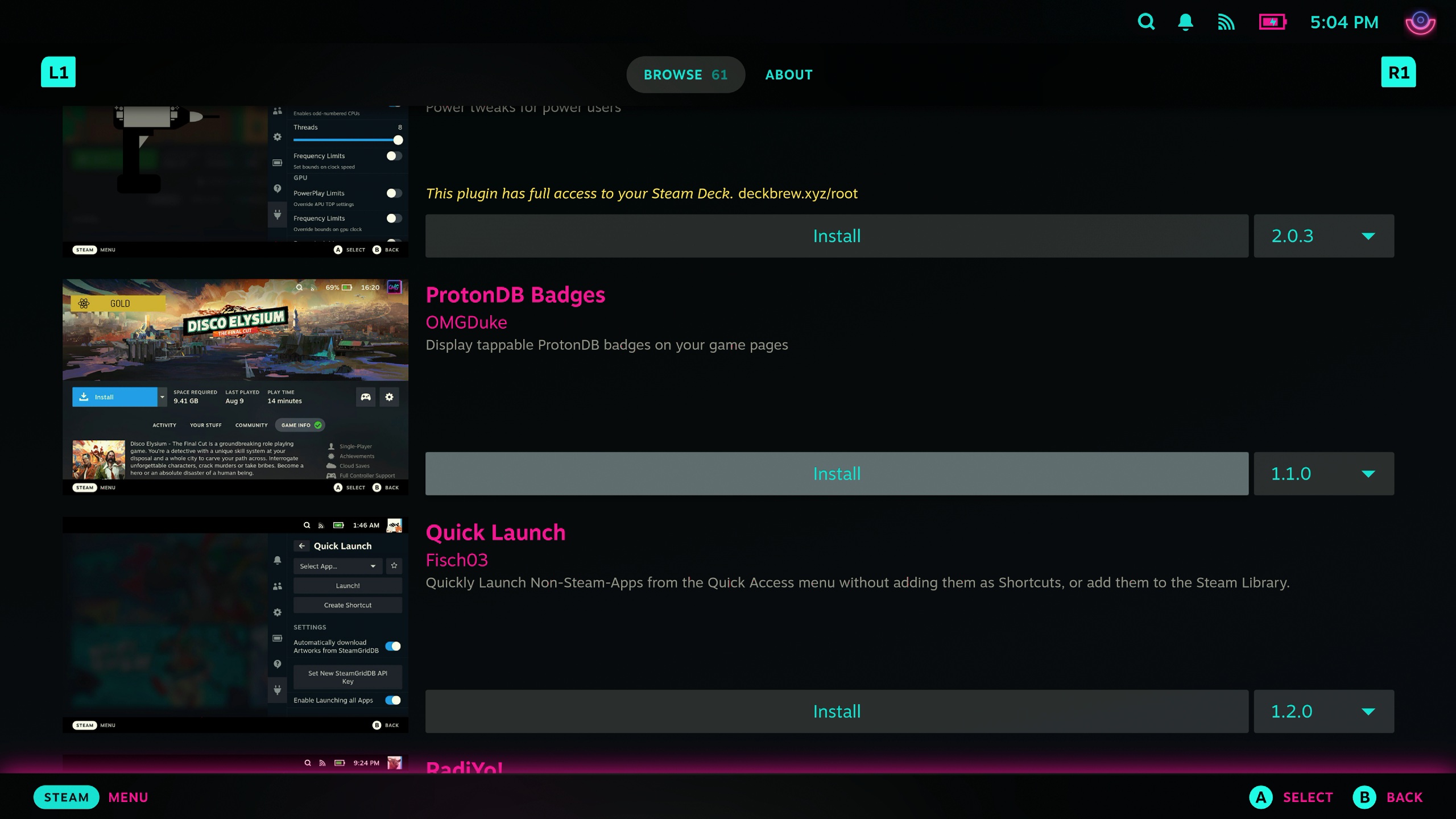
To integrate ProtonDB into your Steam library on the Steam Deck, first you'll need to have Decky Loader.
We have a full guide on how to install Decky Loader on your Steam Deck if you need help getting it set up. It's fairly straightforward, but you will need a keyboard and mouse to make it easier, since you'll have to do it from desktop mode. But it's essentially as simple as downloading a file and installing it.
Once it's all up and running on your Steam Deck, press the QAM button (the three dots) and you'll see the new icon for Decky Loader at the bottom. Tap on this, then tap on the little icon that looks like a shop.
The plugin you want is called ProtonDB Badges, and you can either scroll down the list until you find it, or use the search box at the top. Then just tap on Install.
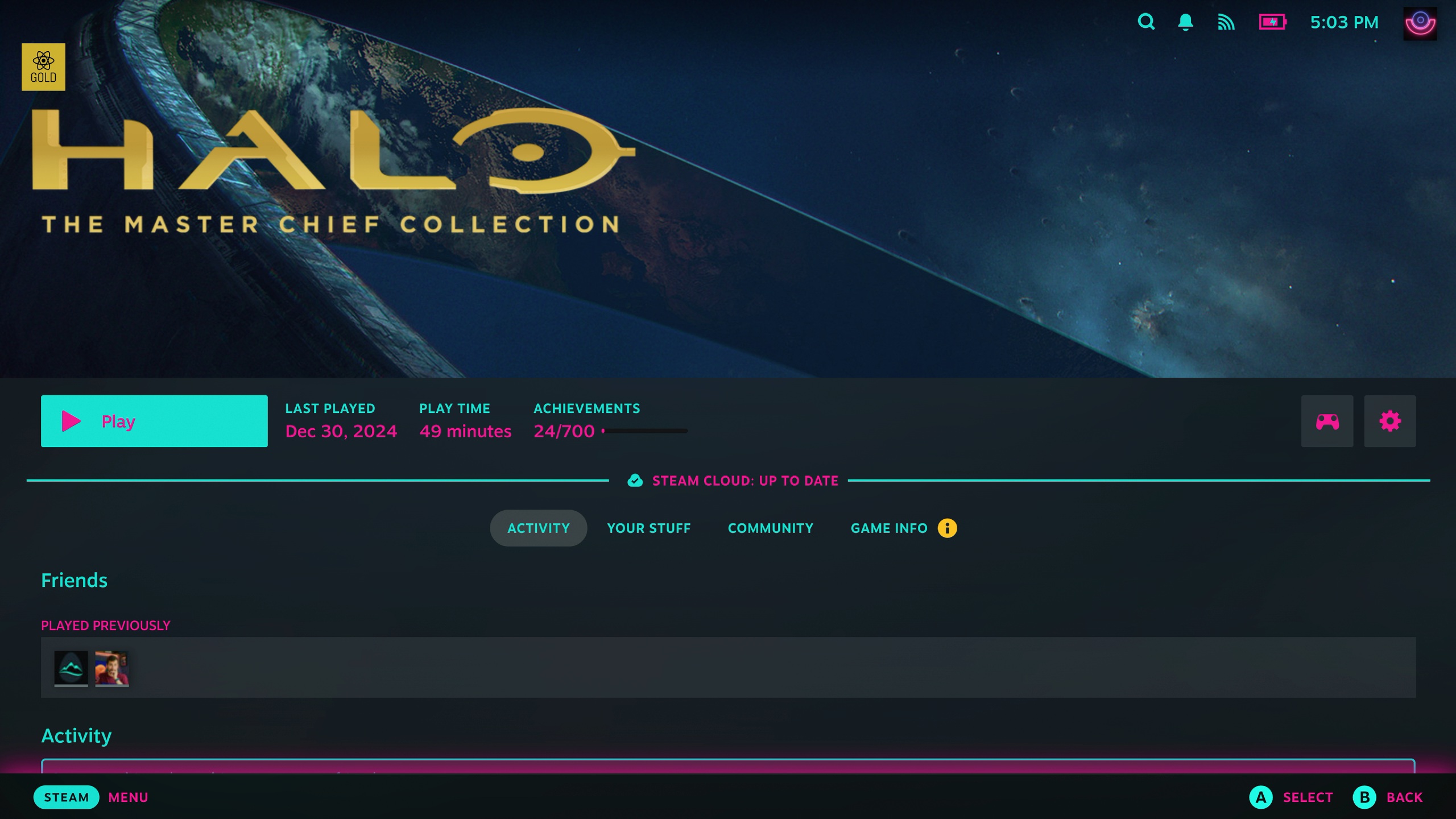
What the plugin does is add a ProtonDB rating badge to any game in your library. They don't have to be installed to your Steam Deck, either.
Tapping on the badge opens the relevant listing page on ProtonDB in a web view, without taking you out to an external browser. This is incredibly handy as it means you don't need another device, and you can quickly find out what you need to know.
It also works for anything installed under your "Non-Steam" tab, such as games from Epic you may have installed using another Decky Loader plugin, Junk-Store.
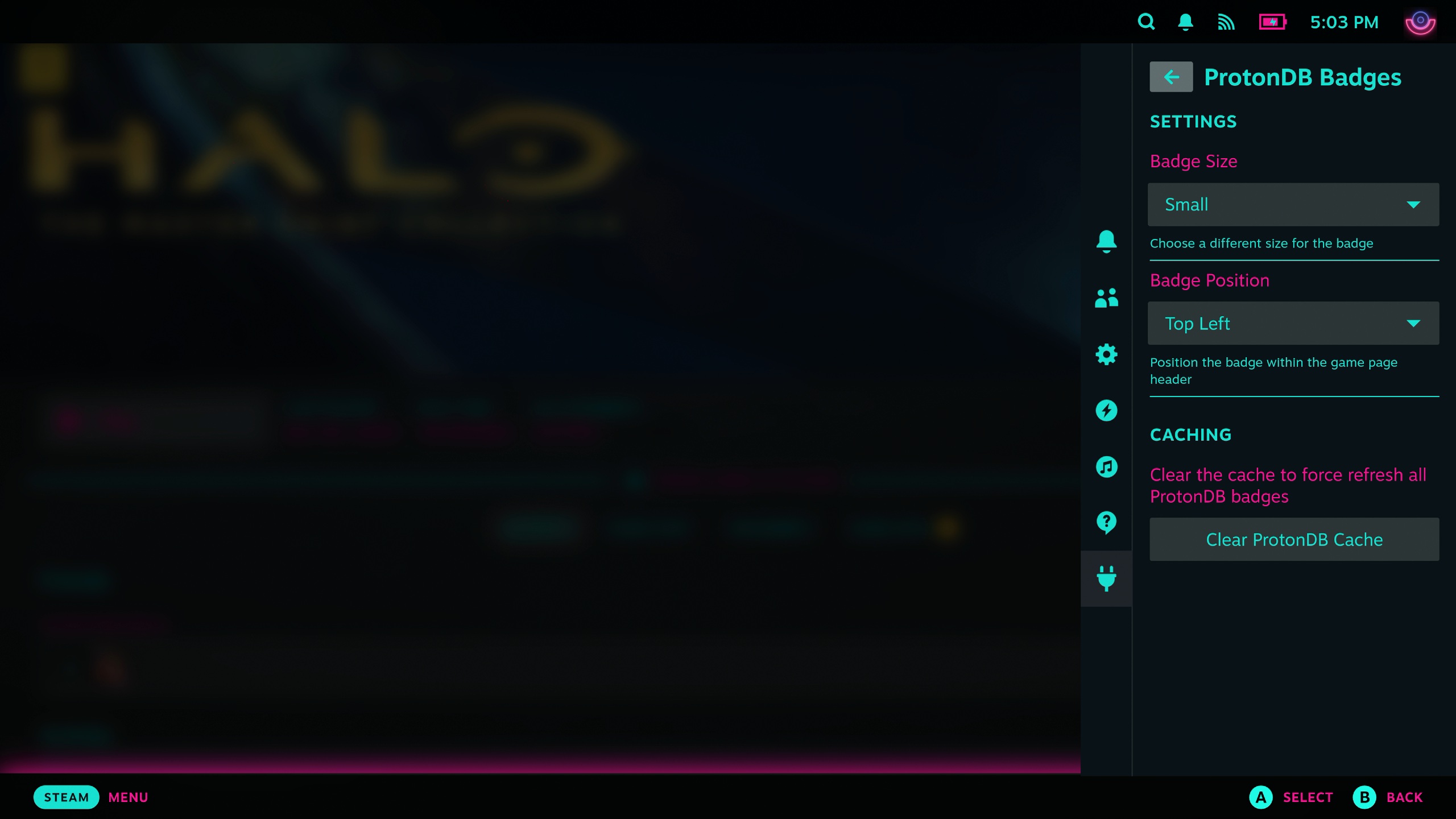
You have a couple of options to customize the look, as well. There are three different sizes of badge (I went for small in the images in this post) and you can choose to show them in the top left, or top right.
It's a simple touch but a serious quality of life improvement. As someone who's been gaming on Linux for a number of years, ProtonDB is an essential. This just makes it so much more convenient to use for Steam Deck gaming.