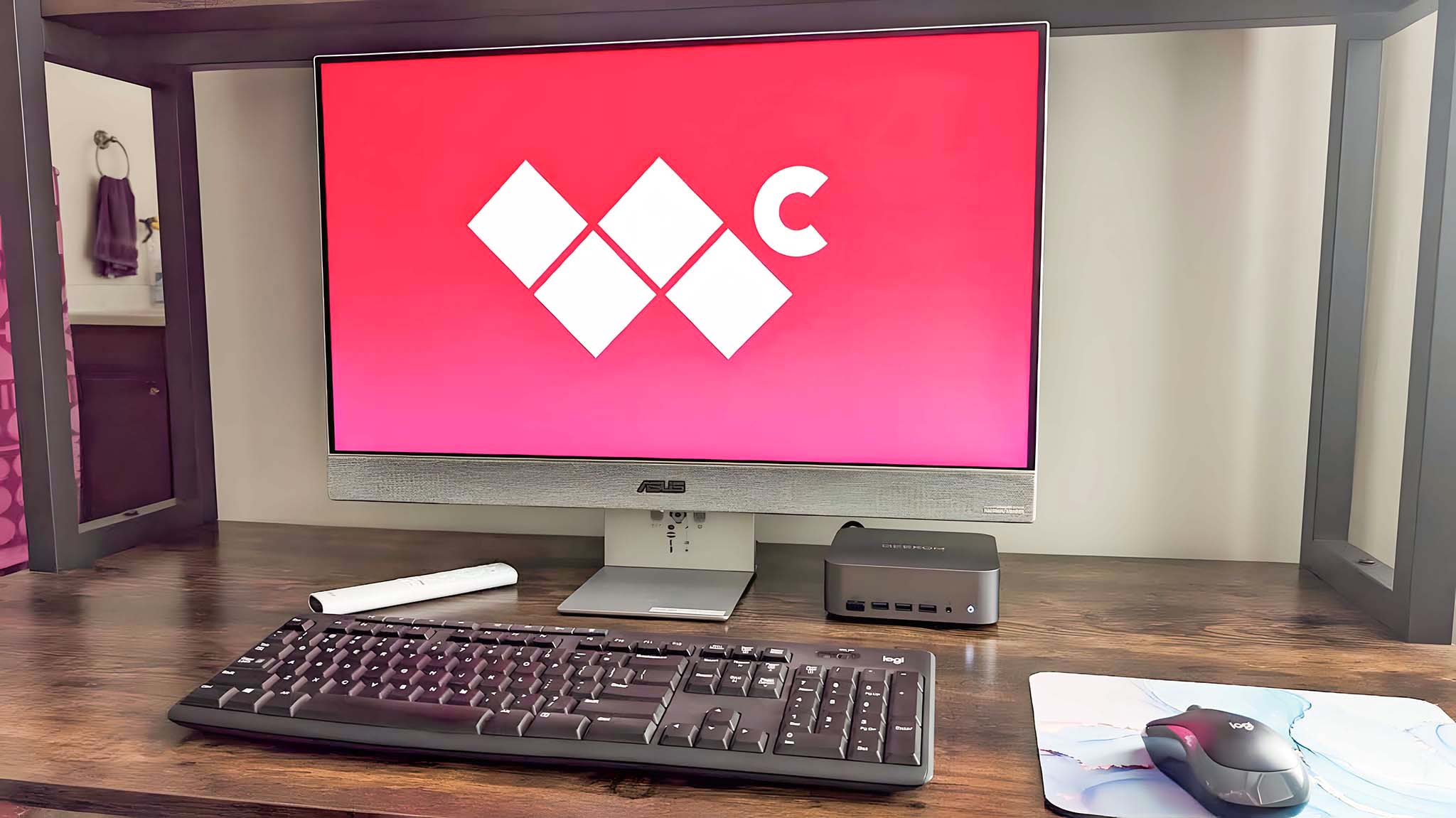
1. Pricing & specs
2. Setup & design
3. Picture quality
4. OSD
5. Audio
6. Competition
7. Scorecard
8. Should you buy it?
Recently, ASUS released its first ever Google TV Smart Monitor, a 4K computer monitor and Google TV combo in the form of the ASUS ZenScreen Smart Monitor MS27UC 4K.
Over the last couple of weeks, I've been using the smart monitor to write up articles, work in Photoshop, and watch shows. It's a great option for people who want to use it for their PC needs as well as all of their entertainment needs. However, it isn't perfect. Let's dive in and discuss what I've discovered about it.
-
ASUS ZenScreen Smart Monitor MS27UC: See at Best Buy
ASUS ZenScreen Smart MS27UC: Price and specs

Pricing & specifications highlights
- The ASUS ZenScreen is a bit pricey when compared to other smart monitors, but this likely has to do with the fact that it's an official Google TV monitor.
- Being a Google TV, it's very easy to log in and set this display up using your Pixel phone.
- It comes with nice built-in speakers, a remote, OSD buttons, and all of the cables you need to get connected to a computer.
- Value rating: 4/5
Price: $449.99 at Best Buy
Display size: 27 inches
Resolution: 3840x2160, 16:9
Type: IPS LED
Refresh rate: 60Hz
Response time: 5ms
VRR technology: None
Viewing angle: 178°/ 178°
Brightness: 350 nits (400 nits HDR Peak)
HDR support: HDR10
Camera: None
Connectivity: Wi-Fi 2.4 GHz /5 GHz & Bluetooth 5.0
Speakers: 2x 5W, Harman Kardon
Ports: 1x USB-C (DP Alt Mode), 1x DisplayPort 1.4, 1x HDMI 2.0, 1x headphone jack, USB-C 90W power delivery
Dimensions: 61.35 (W) x 50.91 (H) x 17.0cm (D) (24.15 x 20.04 x 6.69in)
Weight: 6.0 kg (13.23 lbs)
Smart Monitors — devices that double as both Smart TVs and computers monitors — aren't as common as full-blown TVs or distinct PC displays. That said, there are several options to choose from right now, notably from Samsung and LG.
Generally, 27-inch IPS 4K Smart Monitors tend to cost between $300 and $400, which means that the ASUS ZenScreen's $449.99 price point is a bit higher than usual (although it was on sale for $349.99 at Best Buy while I was writing this). This higher cost is likely due to the fact that this is an official Google TV with incorporated controls.
It even features the same fabric design that Google Assistants have. Because of this, it certainly makes for a classy-looking display that is very easy to set up using a QR code and your phone. I specifically used my Pixel 8 while reviewing this monitor, and it made set up an absolute breeze.
Since this is both a TV and a monitor, it features built-in speakers, comes with a remote control, and also has OSD controls built into the bottom center of the display. However, it does not have a built-in webcam or a microphone.
ASUS ZenScreen Smart Monitor MS27UC — What's in the box?
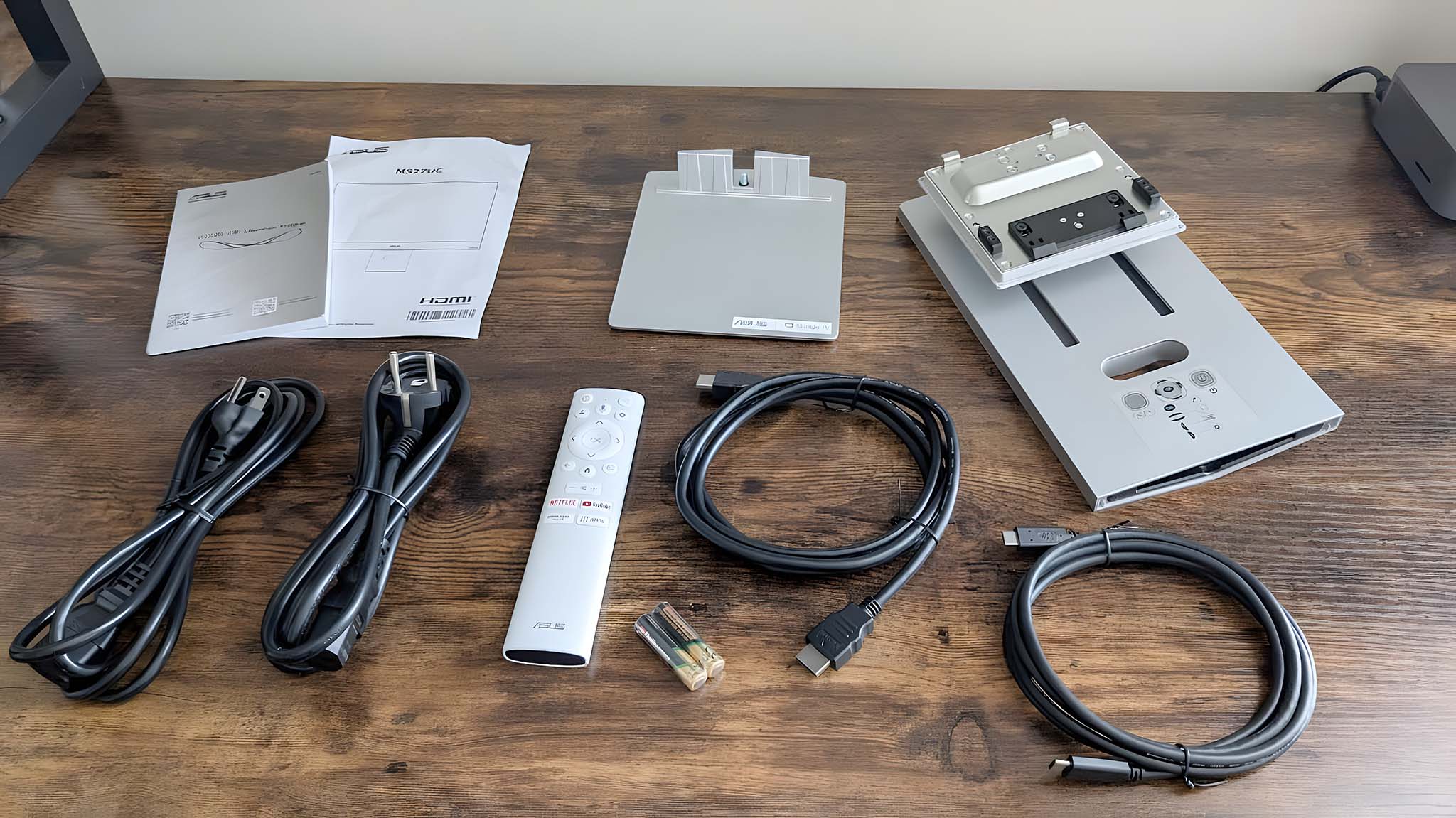
In addition to the display itself, this monitor comes with an adjustable stand, a base, a remote, two AAA batteries, an HDMI cable, a DisplayPort cable, a USB-C cable, a warranty card, and a quick start guide.
ASUS ZenScreen Smart MS27UC: Setup and design


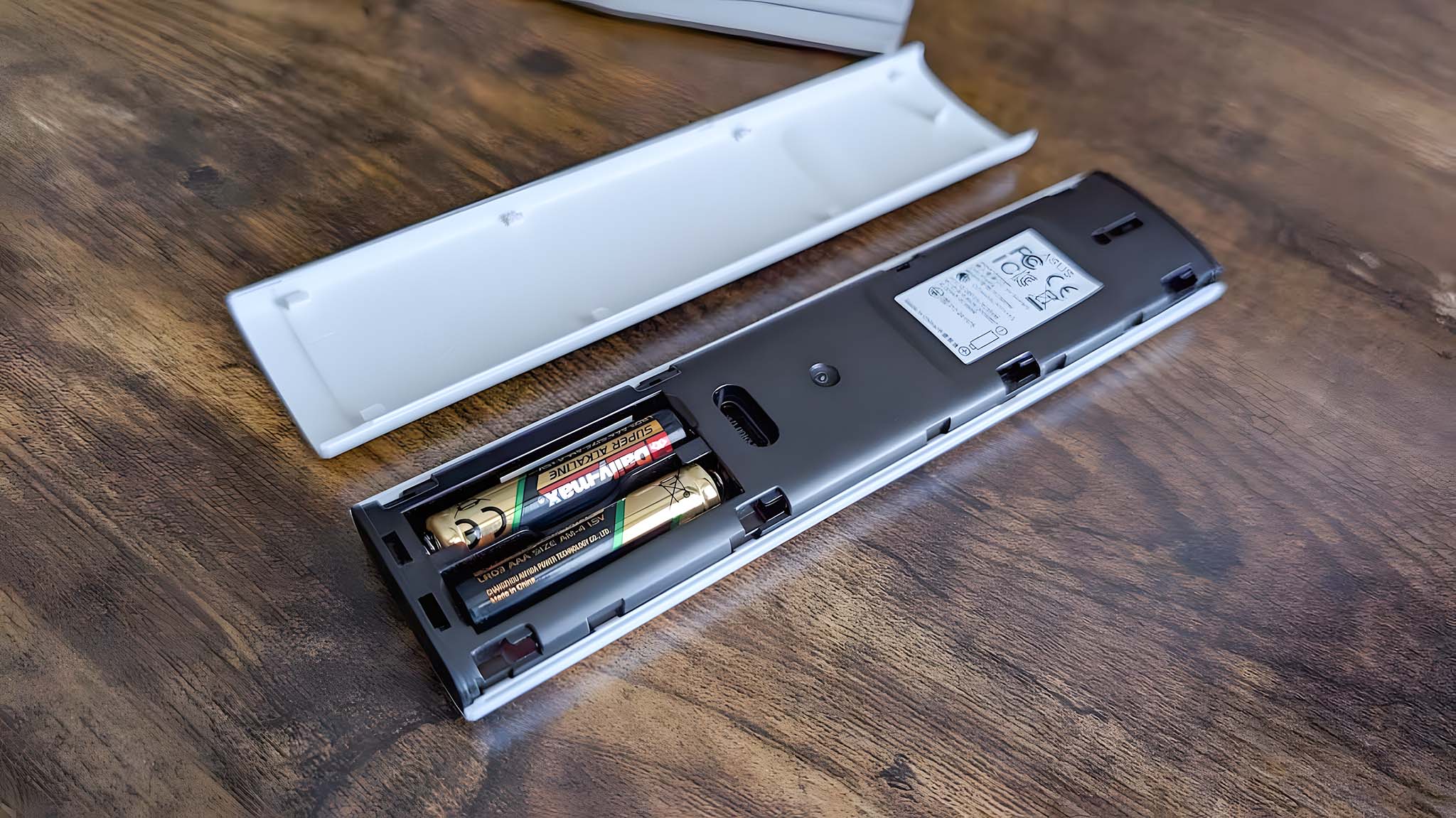
Setup and design highlights
- This monitor/TV has a very classy look that matches the design of Google Assistant devices and looks good in any room.
- It doesn't require any tools to assemble, and the stand is easy to adjust to get to a good height.
- There are plenty of ports on the back for easily connecting accessories or a computer.
- In addition to coming with a remote, there are helpful OSD buttons on the bottom of the display.
- Since this is a Google TV, I was easily able to sign in to my various streaming service accounts using my Google Pixel phone.
- There is a shelf built into the backside of the monitor that is meant to be used as a storage area for your mouse and keyboard.
- Design rating: 5/5
Overall, the ZenScreen Smart TV has a very nice design and is easy to use. It only took me a few minutes to assemble, since the base has a built-in screw to connect it to the stand. Meanwhile, I just had to press the stand into the back of the display until it clicked into place, and then the monitor was ready to be set on my desk. With this being a Google TV, it gave me the option to get set up with my Google Home account. This entailed scanning a QR code with my Google Pixel phone, which also made a profile on the TV for me and made it easy to log in to my various streaming services. It was all very convenient.
While the ZenScreen stand can be adjusted up and down or tilted forward and backward, it does not pivot or rotate. As it is, the stand is good at holding the monitor at the exact height I want, while the base is very sturdy without any wobbling.



As I said previously, this monitor looks very classy thanks to the gray fabric running on the front and back. It won't look out of place whether you want it in your living room, office, or bedroom. It's also very easy to connect to a computer, console, or other device that you want to plug it into since it comes with an HDMI cable and a USB-C cable. I ended up connecting it to a Geekom GT1 Mega mini PC that I'm currently reviewing, and found this to be the perfect pairing for anyone who wants a minimalist setup.

• Best Xbox / PC headsets in 2024
• Best upcoming Xbox / PC games
• Best Xbox controllers
• Best Xbox accessories
• Best small gaming PCs
• Best gaming laptops in 2024
• Best gaming handhelds 2024
Speaking of, there is a built-in shelf on the backside of the monitor, which is meant to be used as a storage space for your mouse and keyboard when they aren't in use. This can help transform your computer area into more of a clean TV stand for those who are limited on space or simply like tidy areas. As long as you don't have too thick of a keyboard, it should be able to rest relatively easily on this storage shelf.
On the back right of the monitor, there is a DisplayPort, a USB-C port, an HDMI port, two USB-A ports, and a headphone jack. While there is a hole in the stand, I didn't want to use it as a cable tidy because it would strain the cables too much with how close the stand is to the ports. As such, you might want to take advantage of some cable management accessories if you decide to get this smart monitor. Regardless, having this healthy range of ports makes it easy to connect accessories or various devices as needed.
In addition to the white remote, there are buttons for controlling the OSD (on-screen display) under the monitor, next to the power button. I love that these controls are easy to reach and respond quickly whenever I touch them. I'll talk more about the remote and the OSD later in this review.
ASUS ZenScreen Smart MS27UC: Picture quality
Picture quality highlights
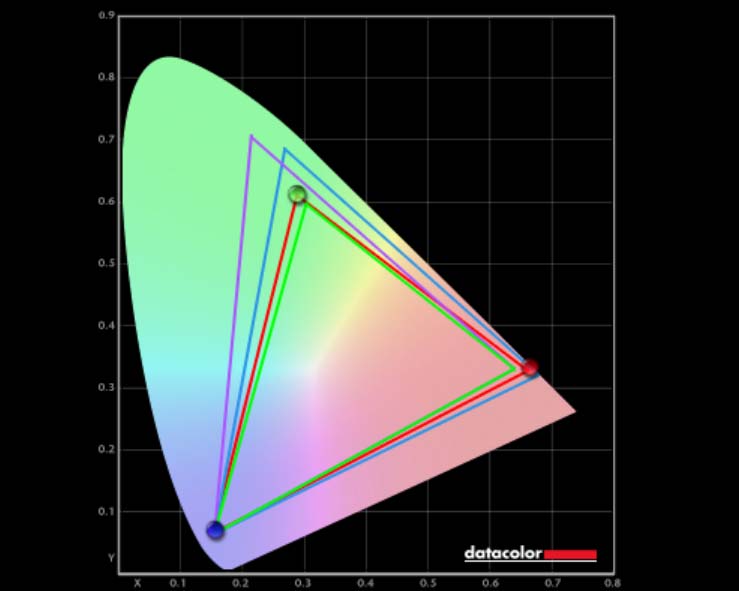
- This 27-inch IPS screen has a good color range, crisp 4K resolution, 60Hz, 5ms, and supports HDR10+.
- The display is wide enough to comfortably multitask between two programs or browser tabs.
- There isn't enough differentiation in brightness levels.
- Adjusting brightness feels more like adjusting contrast, and increasing it makes a lot more gray come through on black pixels.
- Display rating: 4/5
While not the most stunning display available right now, the ASUS ZenScreen Smart IPS Monitor produces good coloring and crisp 4K (3840x2160) resolution that's bolstered by a reliable 60Hz refresh rate and 5ms response time. The screen doesn't flicker, and I can enjoy watching shows or working on creative projects while using this panel. Since it is 27-inches wide, it's very easy to multitask between two programs or browser tabs at the same time.
I pulled out my colorimeter and analyzed the monitor with it. In a color gamut test (with the monitor in standard mode), it produced 100% of sRGB, 79% of AdobeRGB, and 82% of P3. These aren't the best results out there, but they are very good for an IPS panel. You'd definitely get a better color range from an OLED display, but that will also cost more. This display also supports HDR10+, which can help visuals look more vibrant and lifelike. However, some brightness issues get in the way of HDR.
I had some issues adjusting brightness and contrast, which I will get to in the OSD section. However, suffice it to say that putting this monitor on 0% brightness still leaves the screen very bright. Other monitors will get down to around 30 to 40 nits at this setting, but this one produced 124nits at 0%. Far too bright. In addition to that, there wasn't much differentiation when it came to higher percentages. The 50%, 75%, and 100% settings all measured at 239 nits.
Now, this isn't a problem if you're sitting back from the monitor and using it more like a TV, but if you're up close and working on a computer it can be very straining on the eyes. I personally experienced a few brightness-induced headaches while using this monitor.
Another thing to note is that increasing brightness causes black and darker colors to turn notably gray. This can really throw off the visual balance of displayed images. In that way, it feels more like I'm adjusting contrast when increasing the brightness setting. I'll talk more on that in the next section.
ASUS ZenScreen Smart MS27UC: OSD and remote

OSD and remote highlights
- There are plenty of helpful buttons on the remote, but it's minimal enough to not look overcrowded.
- This remote doesn't need to be aimed at the TV in order to control it.
- OSD controls under the monitor are easy to reach, but the OSD menu isn't the most intuitive thing to navigate.
- I can adjust the volume using either the remote or the OSD controls on the monitor, but brightness cannot be adjusted using the same OSD quick controls.
- The smart monitor does not turn off if it doesn't detect a signal.
- OSD rating: 4/5
The ASUS ZenScreen Smart comes with a fantastic remote that has all of the important controls you need without looking busy like a TV remote from the 2000s. There is a button for power, mute, settings, account profile, back, home, input, volume, Netflix, YouTube, Prime Video, and all apps. These buttons feel satisfying to press, and the TV always responds quickly. Something I really love is that the remote does not need to be pointed at the TV in order to send the signal, so I don't have to be super accurate when pointing it. Altogether, the remote makes it very convenient for me to access the shows, menus, or settings I want to use.
In addition to using the remote, I can interact with the OSD buttons in order to get to the smart monitor's settings menu. Pressing up or down on the OSD joystick easily adjusts volume, while pressing in the joystick or flicking it left brings up settings. While the buttons themselves are responsive and easy to reach, the OSD menu definitely behaves more like a TV settings menu than a computer one, which isn't great since it takes longer to find some basic settings.
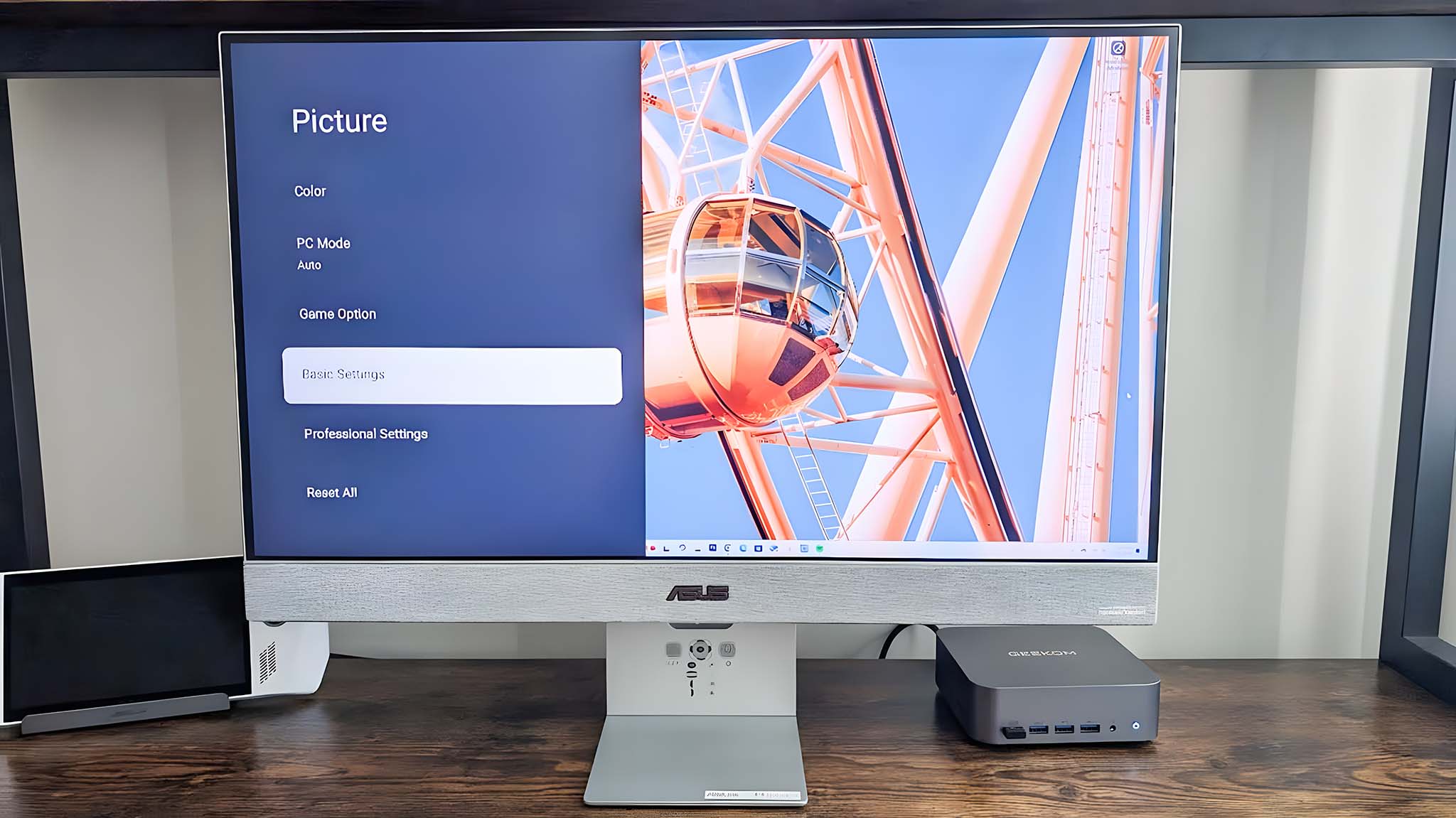

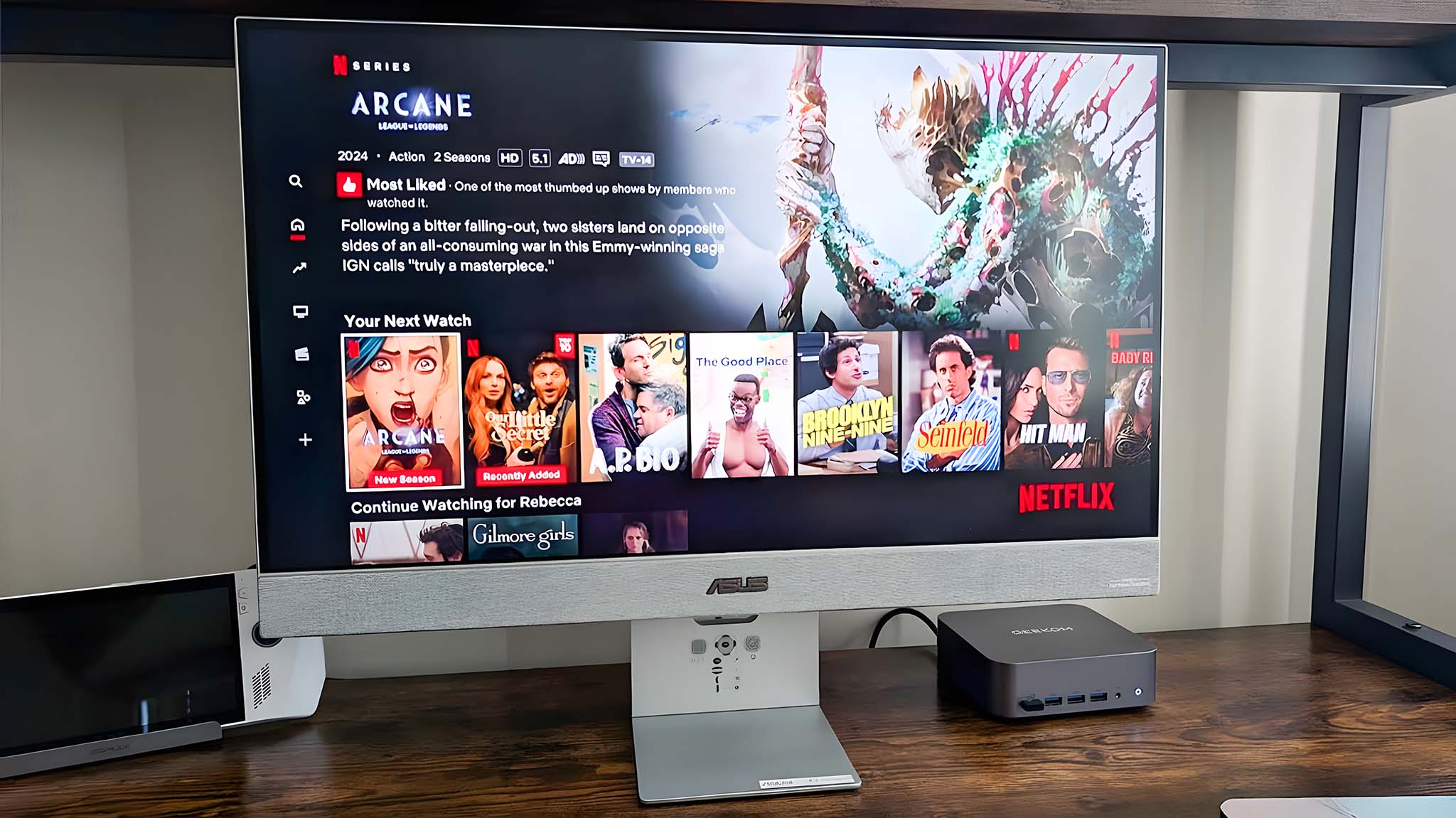
As an example, I have relatively sensitive eyes, so it didn't take long for me to go searching for a way to reduce the MS27UC's brightness level. To do this, I either have to press the Settings button (cog icon) on the remote or else tap left on the OSD button → Picture → Basic Settings → Brightness. I wish there was a way for me to easily control monitor brightness with the joystick the way I can adjust volume with this same control, but that's not the case.
Like we discussed earlier, even reducing brightness to 0% didn't seem to make much of a difference as the screen remained rather bright, overall. It was only when I reduced contrast that the display actually seemed to really dim, but then the image quality suffered and turned into more of a muddled visual experience. I had to spend several minutes balancing the brightness and contrast until I found something that wasn't as painful while still being decently clear.
If you're going to be sitting further away from the TV then this tendency toward higher brightness won't be a problem, but if you are sitting up close for computer use then it could be straining on your eyes.
If you're going to be sitting further away from the TV then this tendency toward higher brightness won't be a problem, but if you are sitting up close for computer use then it could be straining on your eyes. Having to go through so many steps to get brightness adjusted is annoying, since this is much more difficult to adjust than usual computer monitor brightness controls.
It's worth noting that the smart TV gives you the option of having mouse and keyboard controls for the TV, but you will need to go into settings and set this all up in order for it to work. If I press a button to wake my computer up, then the monitor automatically turns on. However, if I shut down my computer the monitor will not turn off even though it doesn't detect a signal, so I have to remember to press the power button before leaving.
ASUS ZenScreen Smart MS27UC: Speakers
Speakers highlights
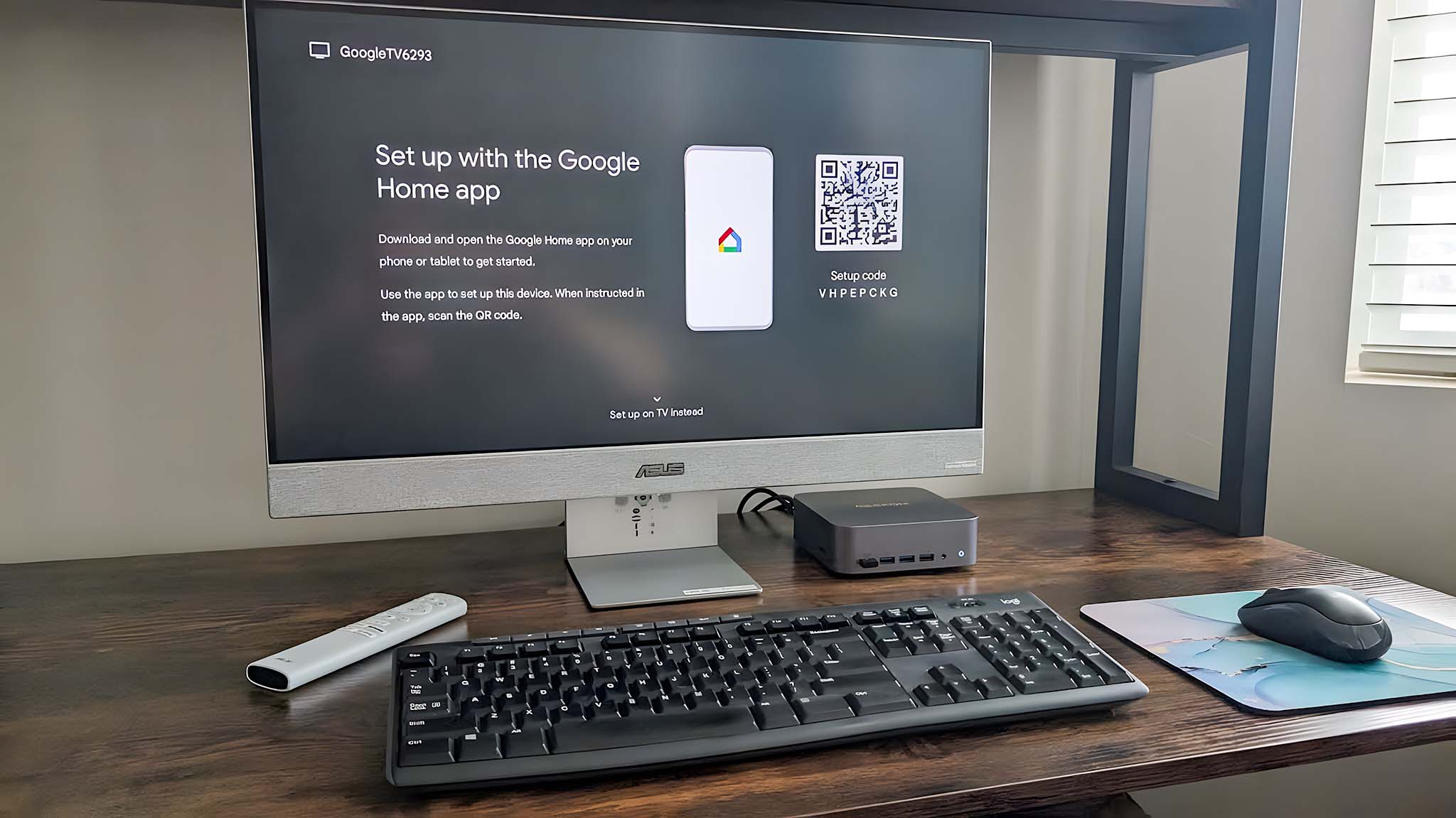
- The two 5W speakers, located on the bottom front of the monitor, produce very good audio quality, which is more than good enough for listening to music and watching shows.
- There is no mic and no webcam on this Smart Monitor, so you will need to purchase them separately, if needed.
- Speakers rating: 5/5
As is to be expected with a TV, the ZenScreen Smart's 5W speakers offer very nice audio quality. They are located on the bottom front of the display and covered over with the fashionable gray fabric to keep them from standing out. I spent time watching shows and listening to my favorite tracks via Spotify, and I found that these speakers get very loud and produce some crisp sounds. You won't need to hook up any additional computer speakers unless you have really nice ones and want a fuller soundscape.
Unlike some other smart monitors on the market, this one does not have a built-in mic or webcam. If you want to join virtual calls using this monitor, you'll need to invest in a mic (or headset) and webcam (or at least a webcam with a good mic).
ASUS ZenScreen Smart MS27UC: Competition

There are a few different computer monitors that double as TVs on the market today, but many of them are larger and more expensive than the ASUS ZenScreen Smart.

- Best gaming laptops
- Best Windows laptops
- Laptop review and buying guides
- Best gaming headsets
- Best gaming monitors
One of the closest competitors is the Samsung 32" M80D Smart 4K Monitor and TV. It has a similar look overall to the ASUS ZenScreen, and both feature a white remote. However, Samsung's offering is larger and it comes with a removable SlimFit Camera. It has a higher MSRP of $699.99, but when I last checked it was on sale for $399.99 at Best Buy.
Another similar-looking option is the LG My View 27" UHD Smart Monitor. It once more has a light-colored color scheme on a right angle base just like the ASUS ZenScreen and comes with a white remote. Much like ASUS' option, this one uses an IPS screen that can reach up to 60Hz and 5ms. There are also a good range of ports on the back to help you connect a computer or other devices. It sells for $349.99 at Best Buy.
ASUS ZenScreen Smart MS27UC: Scorecard
ASUS ZenScreen Smart MS27UC: Should you buy it?
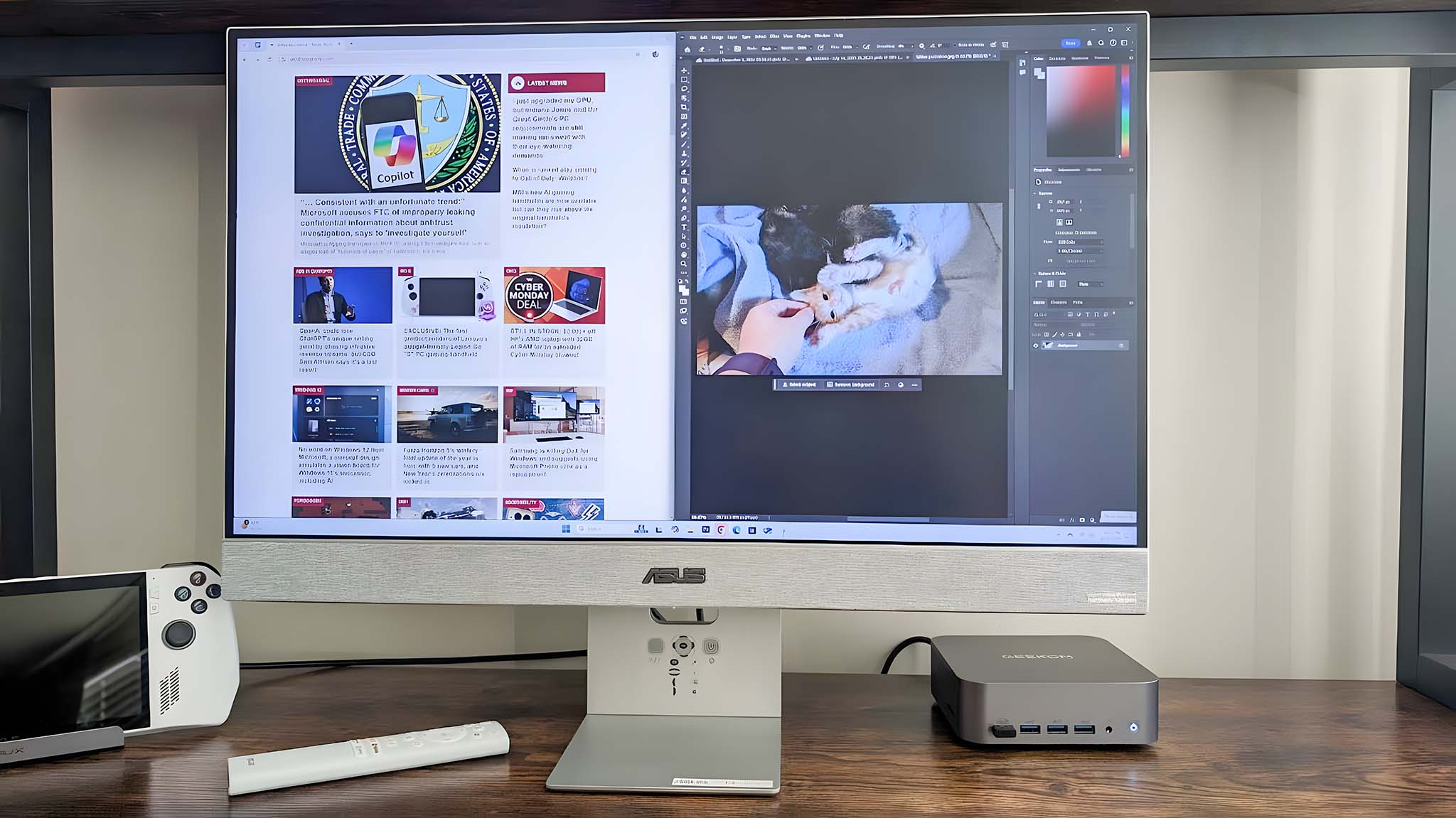
✅ You should buy this if...
- You're looking for a computer monitor that doubles as a good Google TV
- You'd like a monitor with great resolution and built-in speakers
- You want a smart monitor with a good range of ports
❌ You should not buy this if...
- You want a monitor with good brightness controls
- You don't need a Google TV and computer monitor combo
All in all, the ASUS ZenScreen Smart Monitor MS27UC is a great choice for those who want something that doubles as both a Google TV and a 4K computer display. It has really nice speakers, the remote is easy to use, the stand is adjustable, the resolution is fantastic, the IPS panel's colors are good, and the overall design looks really nice. It even has storage space on the backside if you want to tuck your mouse and keyboard out of sight when you want to simply use the monitor as a TV.
However, the ZenScreen Smart isn't perfect. It would be better if there was more variance in how much brightness the screen produced at different levels. Additionally, it would be better if I could change brightness using the OSD quick controls as easily as I can adjust volume. On a similar note, changing brightness settings seems to effect contrast a little too much. But if you keep the monitor at around 50% brightness and contrast, then it produces a great color range that can be boosted by HDR10+.
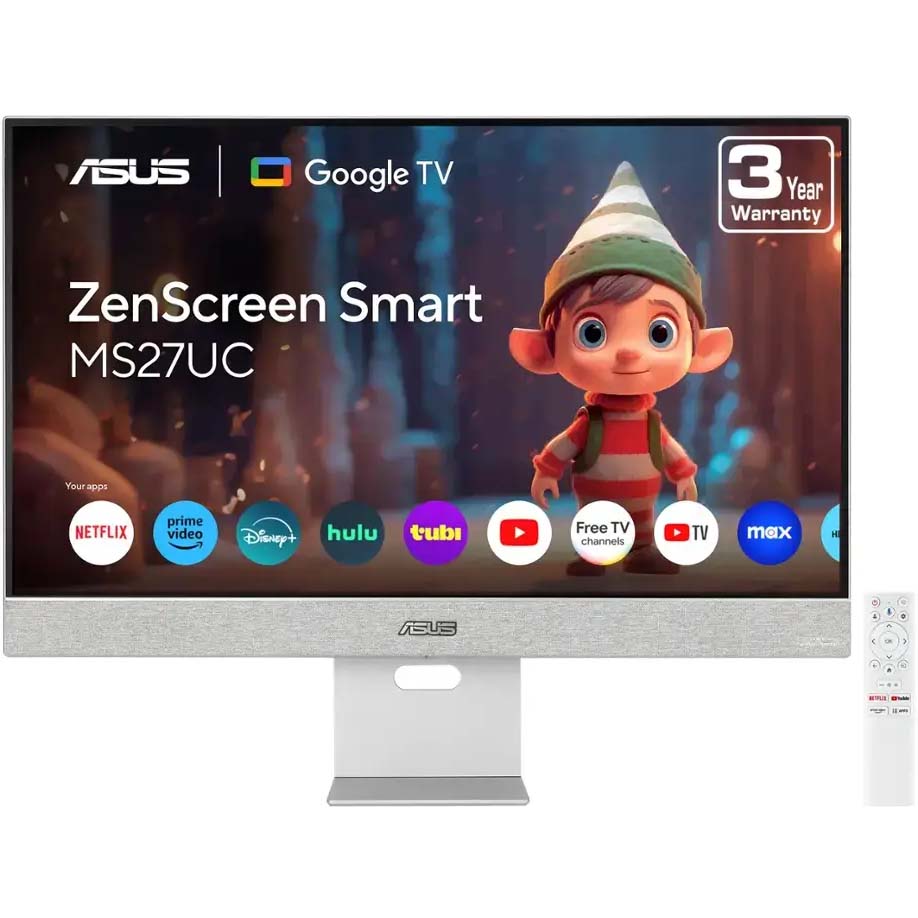
This Smart Monitor comes with a remote and can be used as both a TV and a 4K computer display. It offers great coloring with 60Hz and 5ms, but also looks really nice regardless of what room you put it in.







