
We recently detailed a two-second iPhone trick that lets you delete Safari tabs en masse, but that helpful shortcut is far from the only hidden iOS feature worth knowing about in 2023.
We say ‘hidden’, but only hidden insofar as Apple doesn’t make a big song and dance about the myriad genuinely useful navigational tools scattered throughout iOS.
We’ve highlighted 9 iOS tricks that every iPhone user should know elsewhere on TechRadar, but in this article, we've picked out five more handy iOS loopholes to help you navigate your iPhone faster – from keyboard shortcuts to calculator tricks.
1. No more calculator headaches
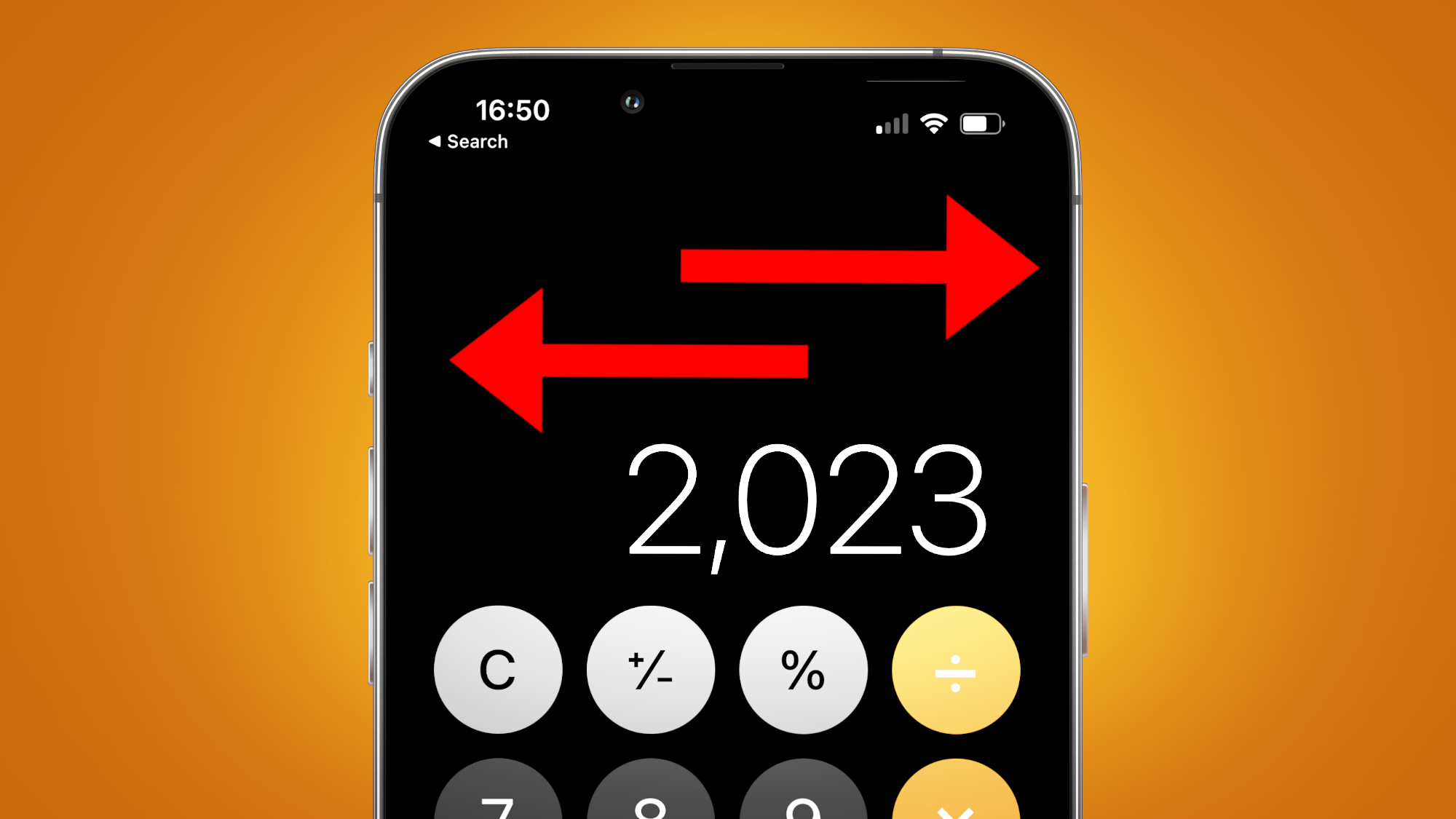
Most iPhone users will know the pain of having to re-enter digits in the calculator app after accidentally pressing a wrong number, but did you know that you don’t need to go back to square one in order to rectify your mistake?
If you punch a wrong number in the calculator app, simply swipe left or right on the erroneous number to remove the last digit you entered incorrectly. You can do this trick as many times as you like, until the number screen returns to zero.
2. Scroll up with a single tap
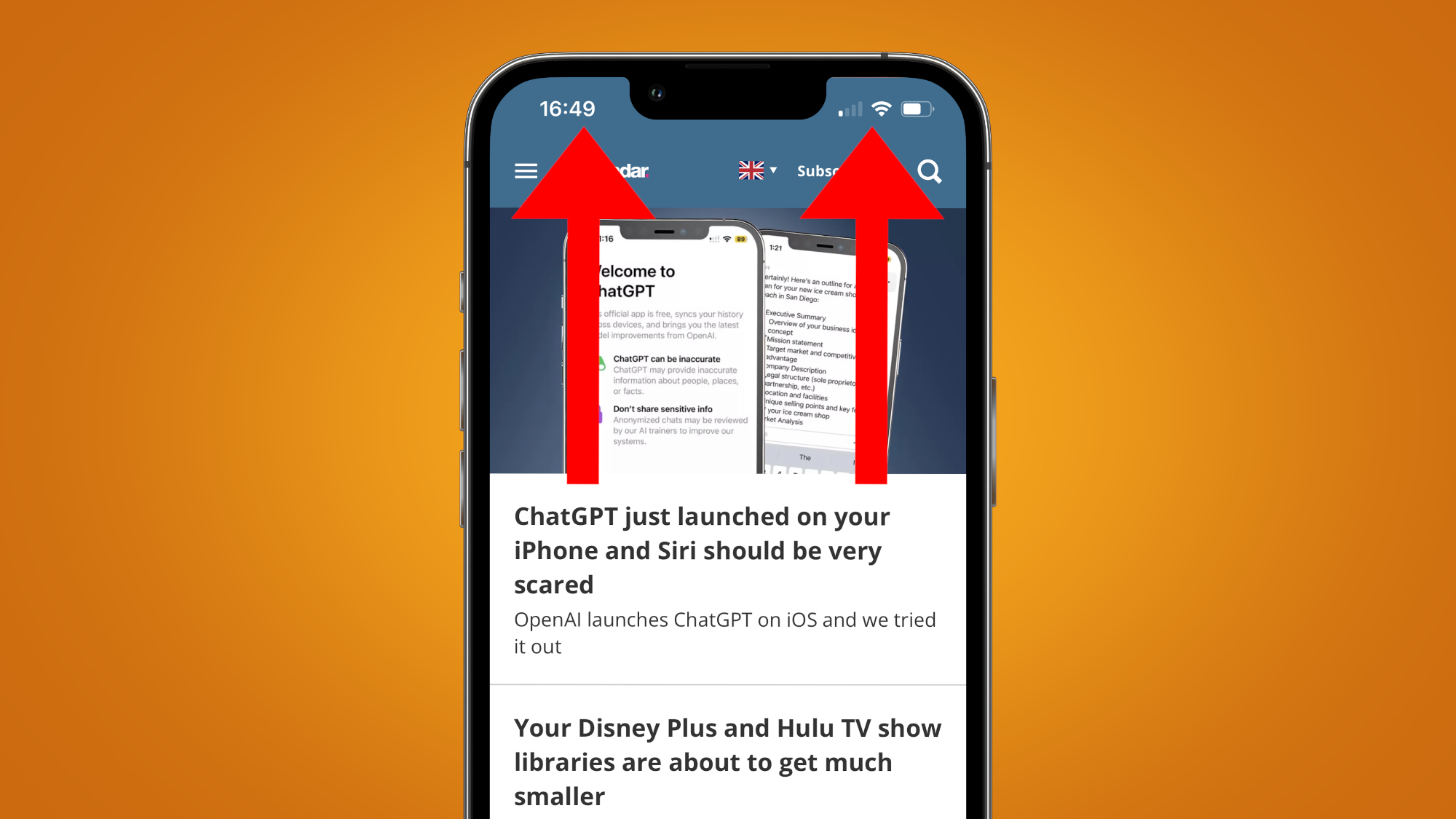
if you’re navigating lengthy web articles like listicles or shopping pages, it can be a nuisance to scroll all the way back up to the top of those pages using thumb swipes alone. Helpfully, tapping the status bar at the top of your iPhone's display – either the clock side or the battery side – will fast travel you back up to where you began.
This trick works for browsers like Safari and Chrome, as well as in apps more generally. If you’re currently rocking an iPhone with a Dynamic Island – that’s the iPhone 14 Pro or iPhone 14 Pro Max – you’ll only be able to use this method when the Island isn’t in use.
3. Turn your spacebar into a trackpad
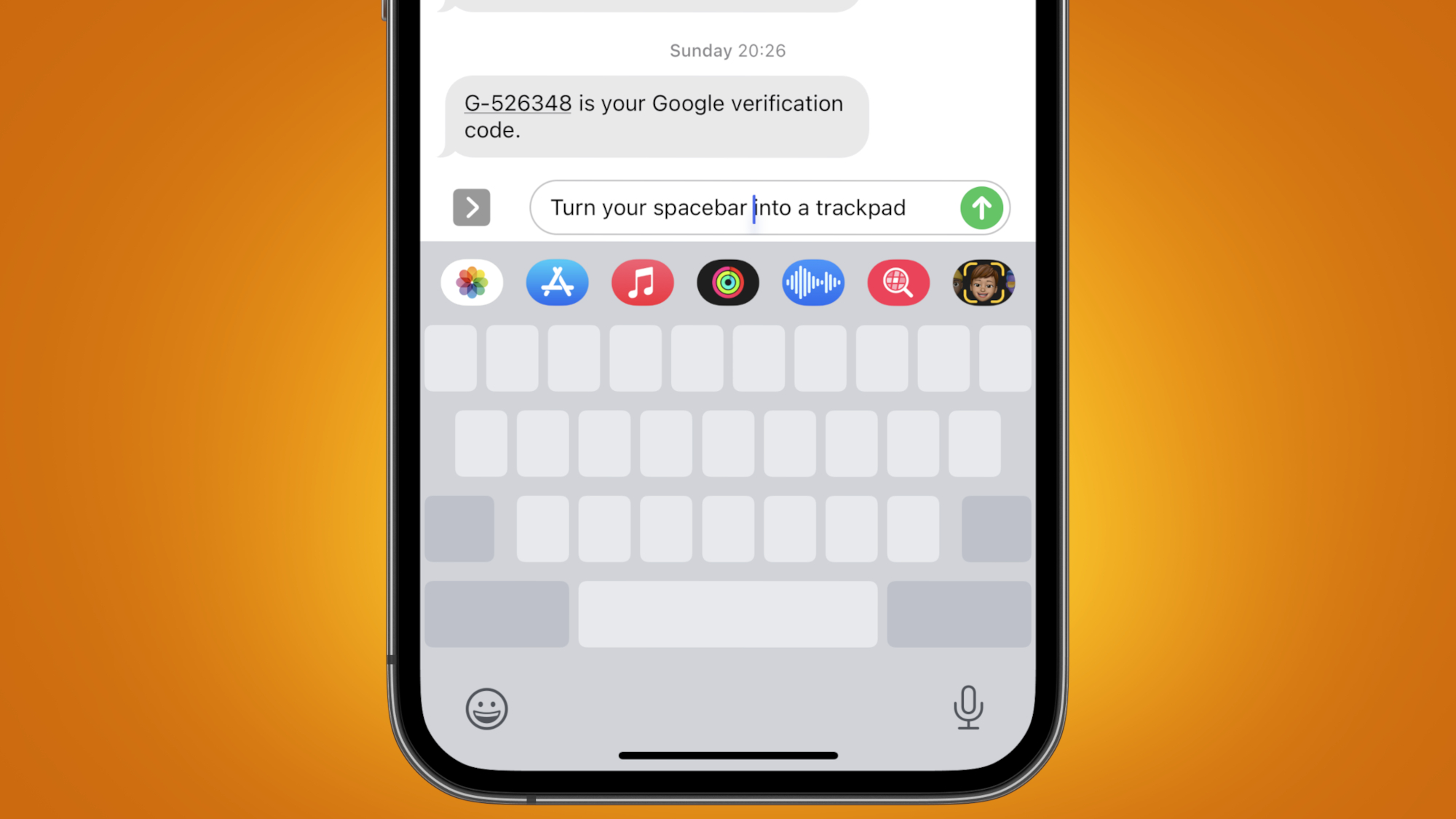
Okay, okay: we did include this particular trick in our other iOS tips guide, but the method for performing said trick has changed slightly since then.
Did you know your iPhone has a hidden trackpad? It’s beneath (or rather, inside) the keyboard, and can be activated by long-pressing the spacebar. In other words, you don’t need to awkwardly click between words and letters to fix errors, and can instead surf through text from the comfort of your keyboard.
What’s more, tapping the trackpad with another finger selects text, so your digits don’t need to venture into the top half of your iPhone’s screen at all, really.
4. Avoid switching to the numbered keyboard
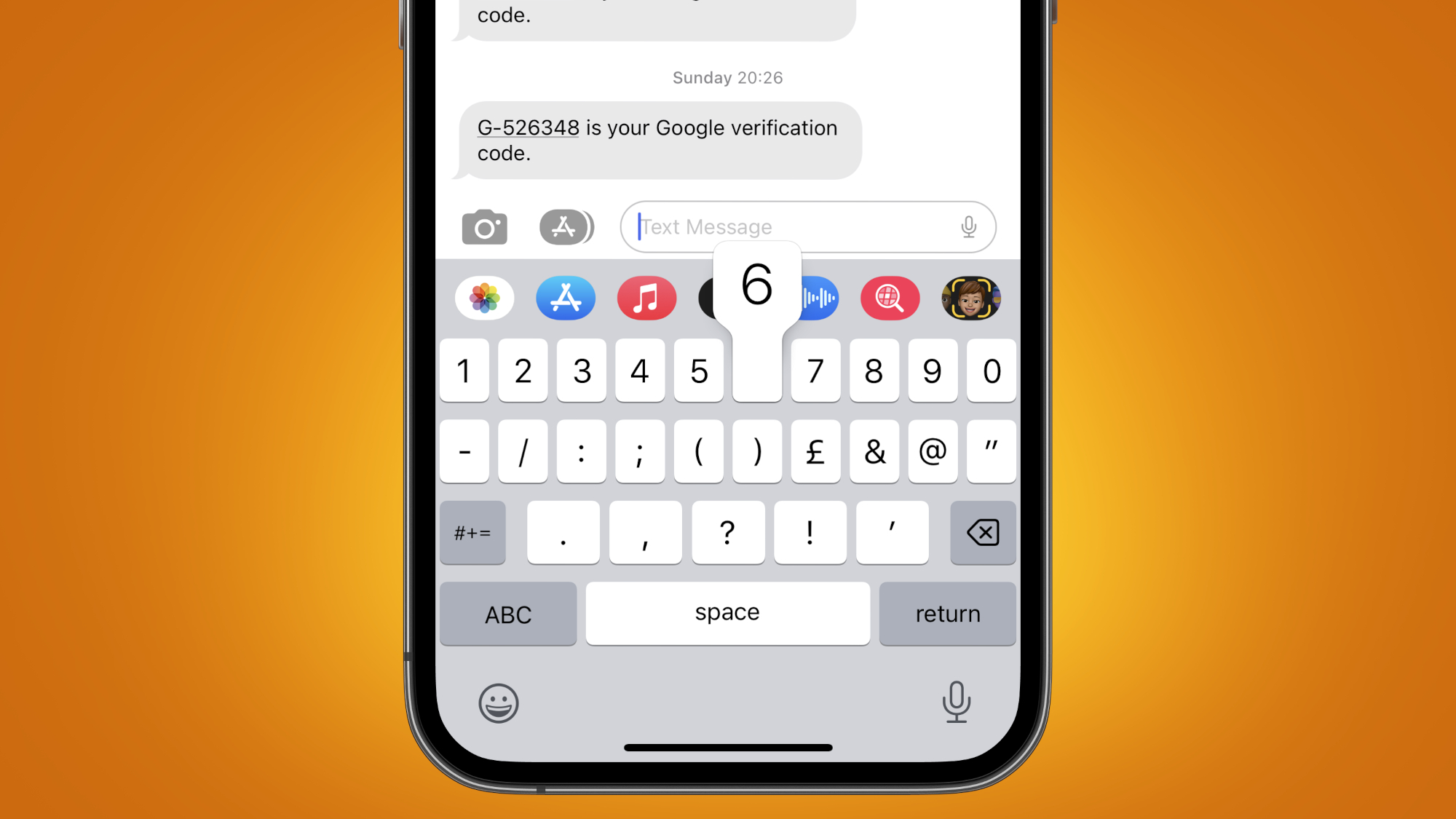
This next trick will only save you about a second each time you use it, but every little helps, as they say. When typing on your iPhone’s keyboard, you’re probably used to manually switching to the numbered keyboard when typing, well, numbers. But did you know that you can make the transition between the alphabetical and numbered keyboards super-swift?
Instead of tapping the ‘123’ tab in the bottom-left corner of the keyboard, hold it down and drag your finger to the number or symbol you want to input. When you let go, the keyboard will automatically revert to the alphabetical layout, saving you a couple of clicks in the process. Admittedly, this trick is a little fiddly to perfect at first – but with practice, it will make you feel like an iPhone master.
5. Say goodbye to in-app ratings prompts
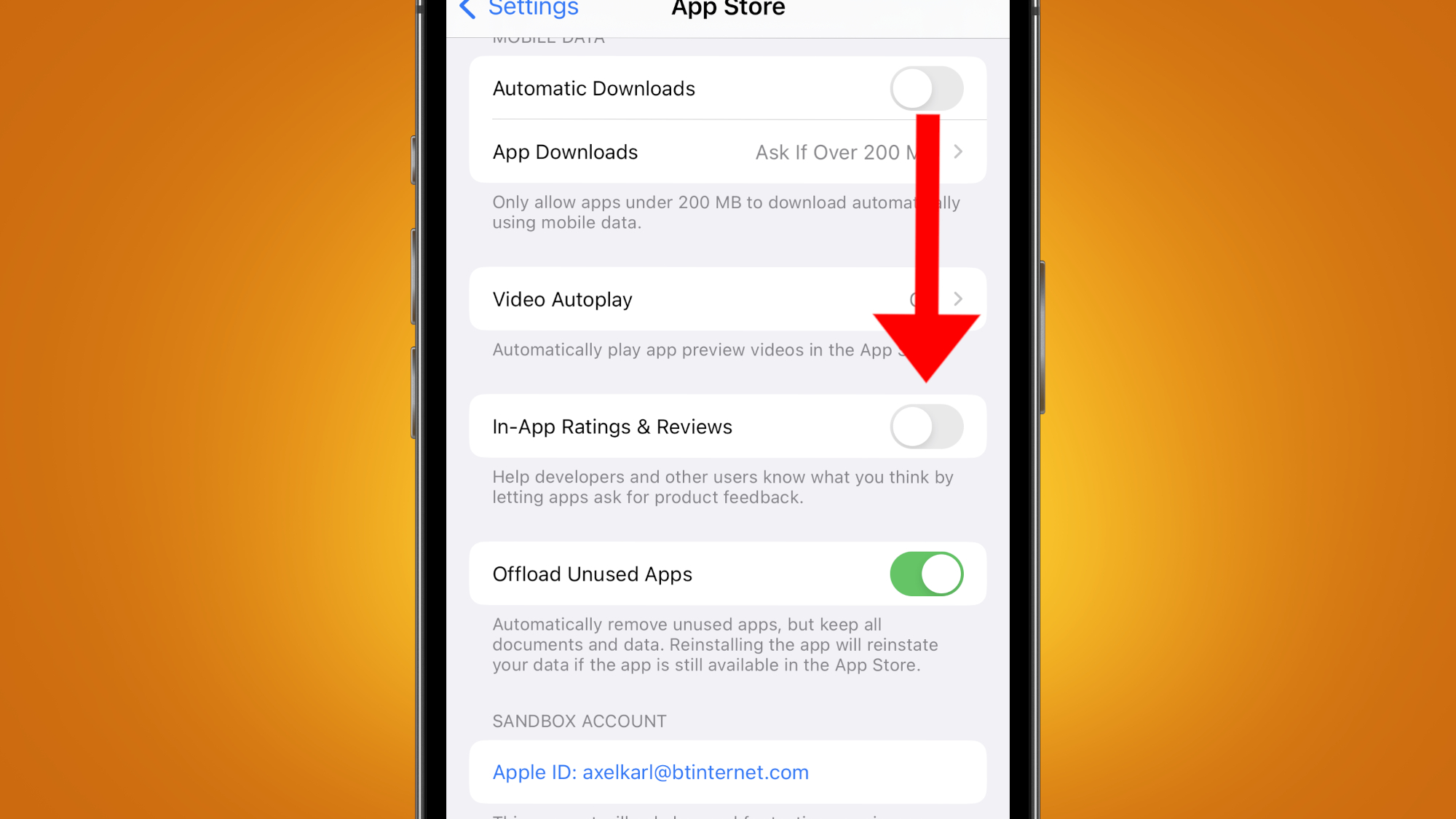
We’ve all been frustrated by those pesky 'rate this app' prompts that appear every so often when you open an app, but thankfully, iOS includes a helpful setting to banish them for good.
Head to Settings, scroll down to App Store and deselect the In-App Ratings & Reviews toggle. Et voilà! No more annoying requests for feedback (you can thank us later).
For more on keeping your tech clutter-free, read our guides on how to clean a phone charging port and how to close iPhone apps.







