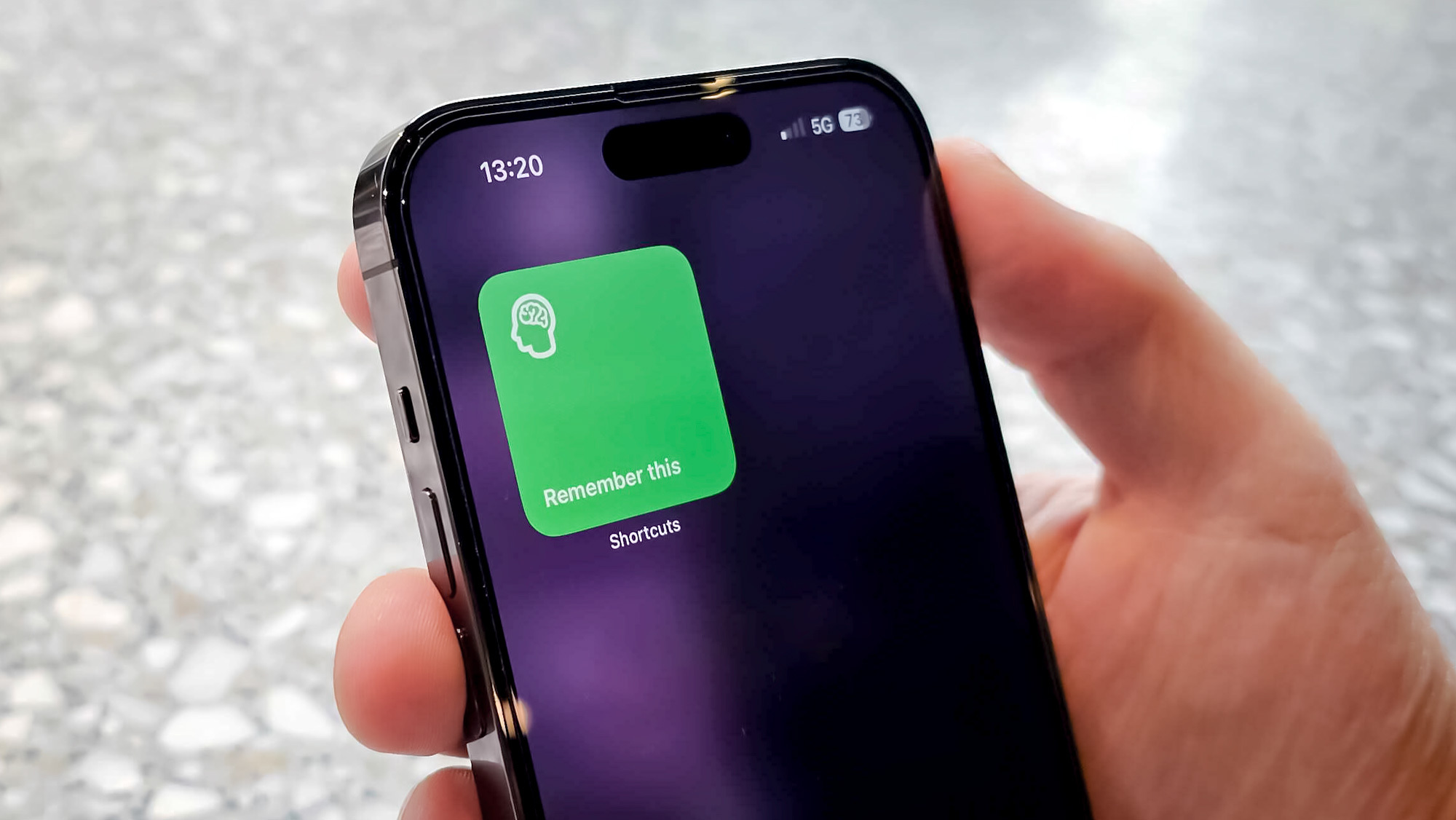
Apple has introduced the Remember This shortcut, available through the iOS/iPadOS Shortcuts app, which promises to make it much easier to keep track of things you've done, or need to make sure you do, on your iPhone or iPad.
With Remember This, you get a simple prompt to record text and a photo detailing something whenever you activate the shortcut. Everything then gets saved in your Notes app, making it easy to double-check later on if you did do everything on your list, or if something slipped your mind.
Apple's targeting this shortcut at iPhone users with various conditions that affect memory. However, there's nothing stopping a more typically absent-minded person from using and benefiting from Remember this as well.
If you're not familiar with them already, Shortcuts are handy automations you can add to your iPhone, but making one yourself can be intimidating. Fortunately, you can download many pre-made ones from Apple or other Shortcuts users, including Remember This.
It's all part of Apple's new accessibility features, recently announced ahead of WWDC 2023 and the next big iOS 17 update for iPhones. But unlike those other additions, you can use Remember this right now. So we'll show you how to do so below.
How to use the Remember This shortcut on iPhone
- Download Remember This from the Shortcuts app gallery
- Add Remember This as a home screen bookmark or widget for easy access
- Run the shortcut when you have something you want to remember
- Read the corresponding note in the Notes app when you need to
Read on for full instructions
1. Download Remember This from the Shortcuts app gallery
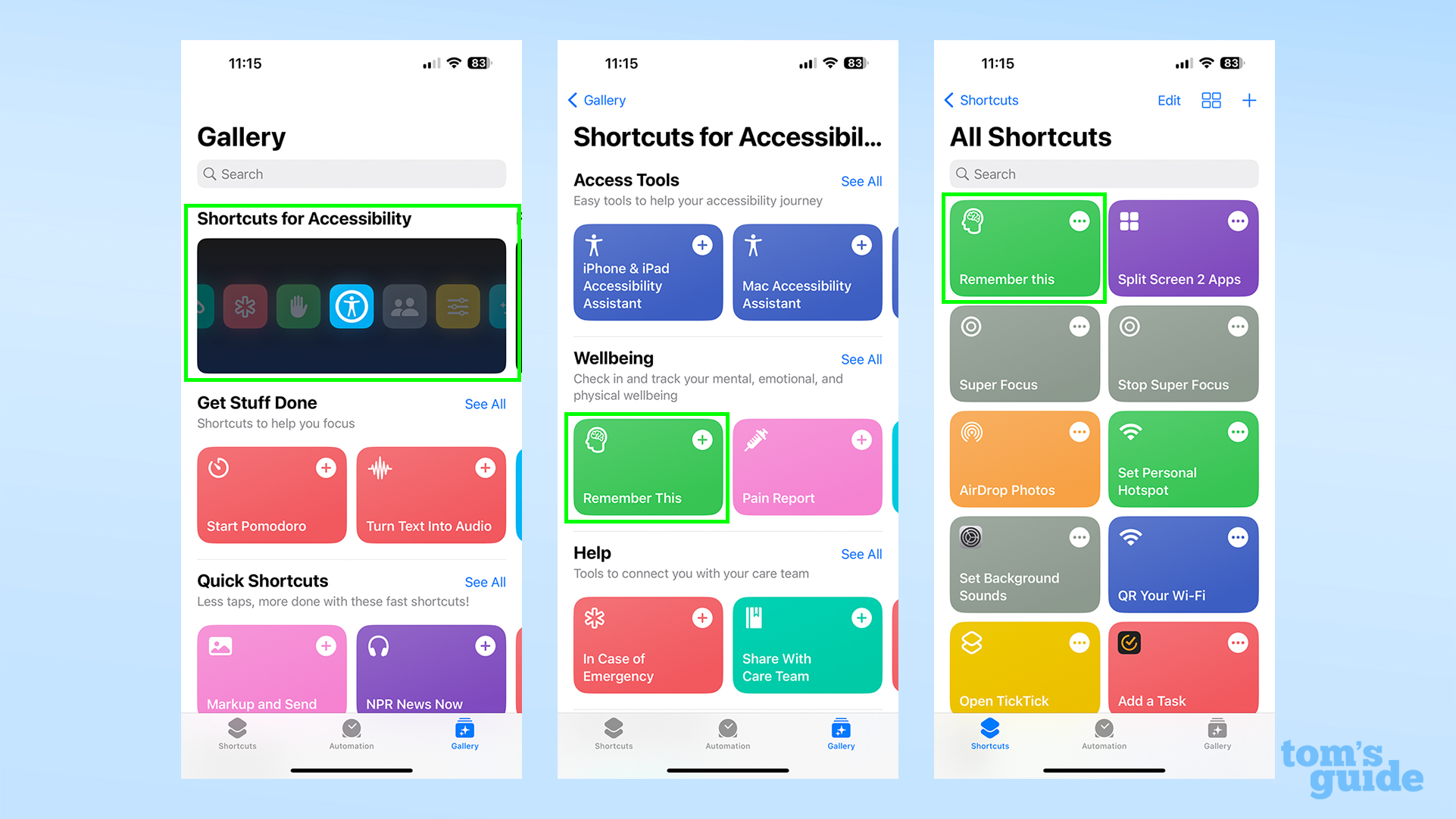
The Shortcuts app should be on your iPhone or iPad automatically, but if needs be you can download it again from the App Store.
Once you've opened the app, navigate to the Gallery tab on the bottom right, then look for Shortcuts for Accessibility, and then for Remember This. Tap the plus icon to download it.
Alternatively, go straight there by clicking this link.
2. Add Remember This as a home screen bookmark or widget for easy access
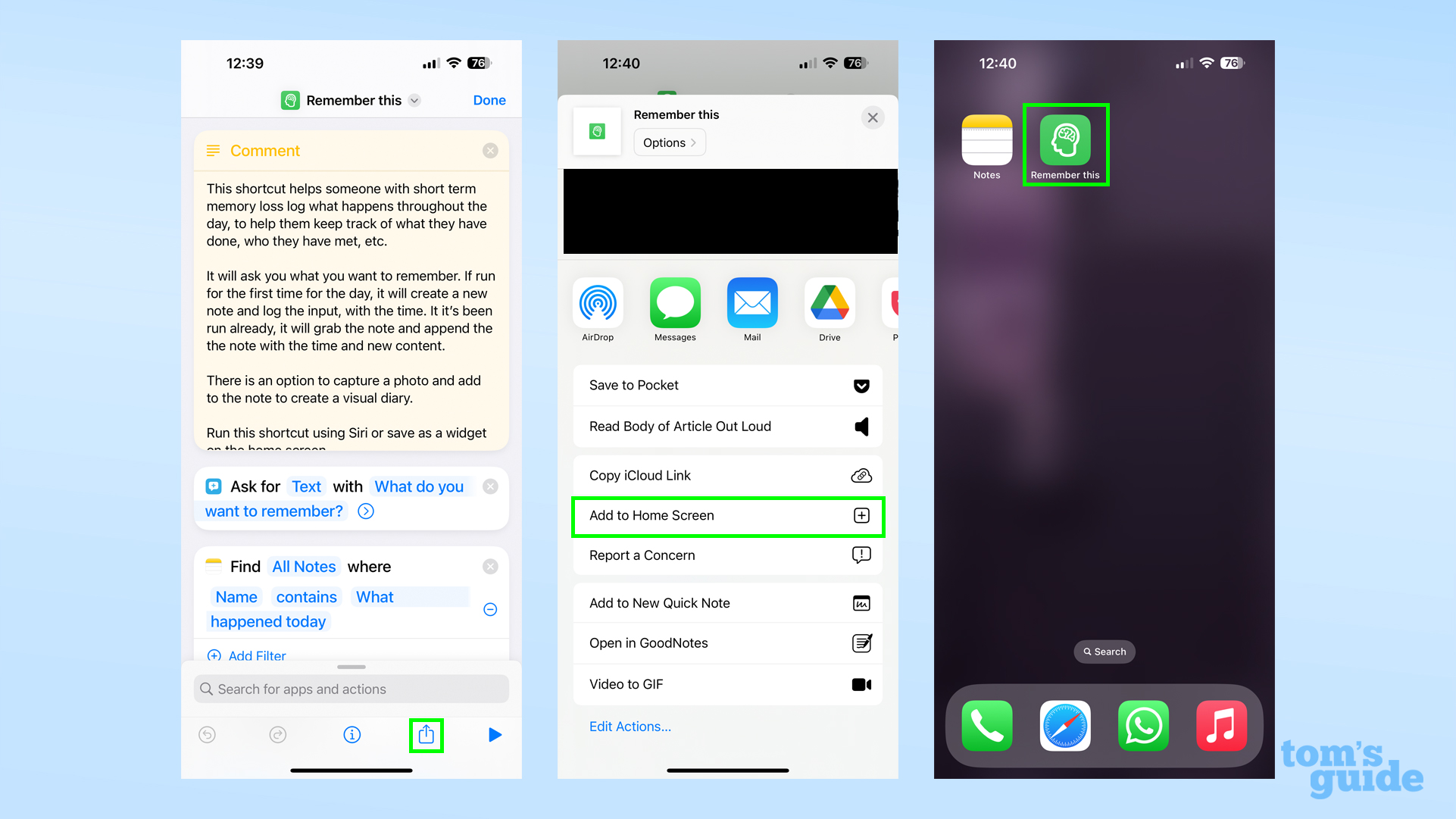
You can run Remember This from the Shortcuts app, but we recommend adding it to your home screen. To add a single icon bookmark-style shortcut, open the shortcut in the Shortcuts app by tapping the three dots in the corner of the Remember this icon, then open the share sheet (the box with an arrow at the bottom of the screen), then scroll down and tap Add to Home Screen.
You can also use it in the form of a larger home screen widget.
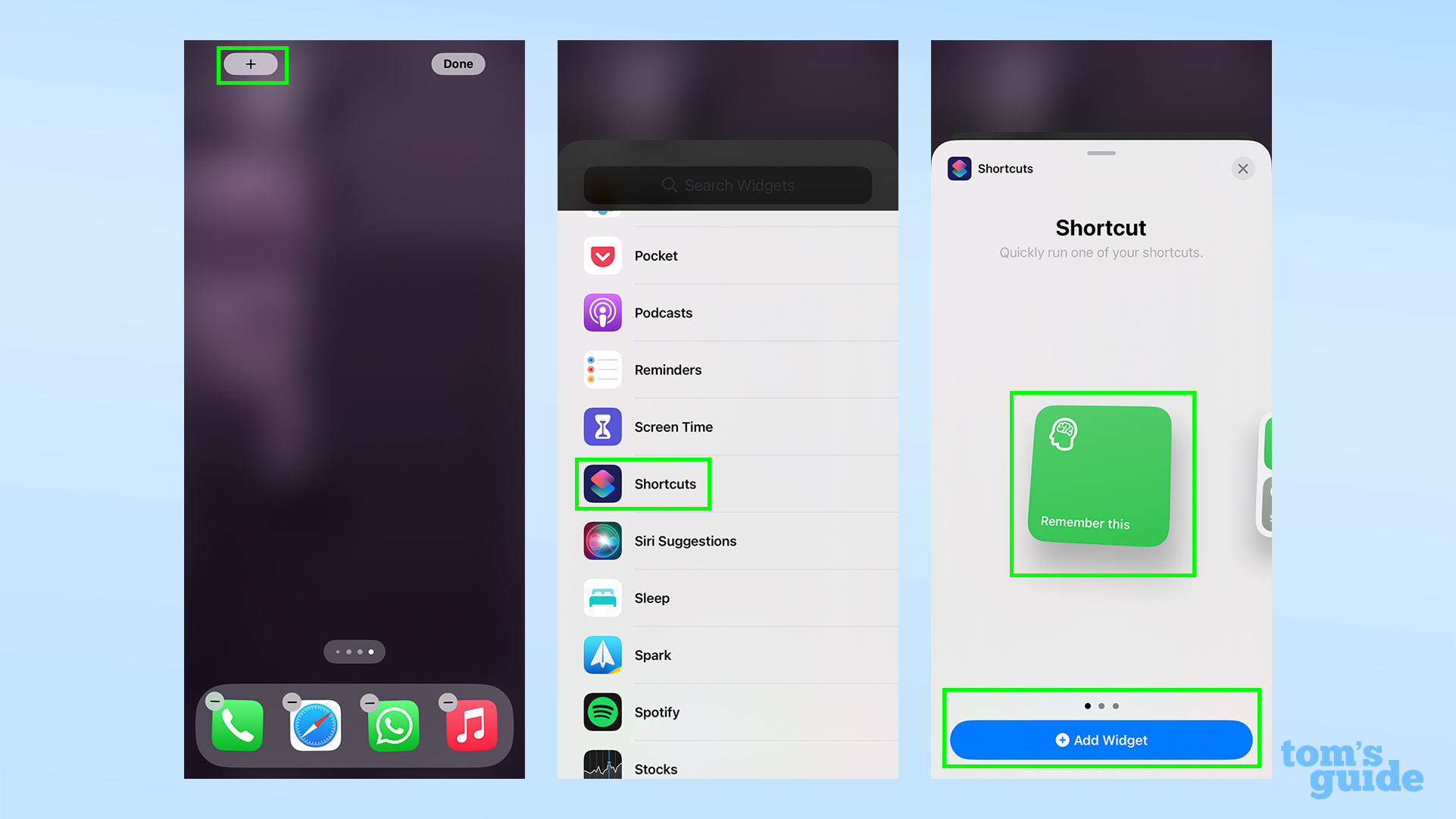
Tap and hold on your home screen, then the plus button in the top left corner. Scroll down to the Shortcuts section, then add the basic widget to where you want it on your home screen. If your widget isn't Remember This by default, tap and hold the widget, then tap Edit Widget and select Remember This in the Shortcut box
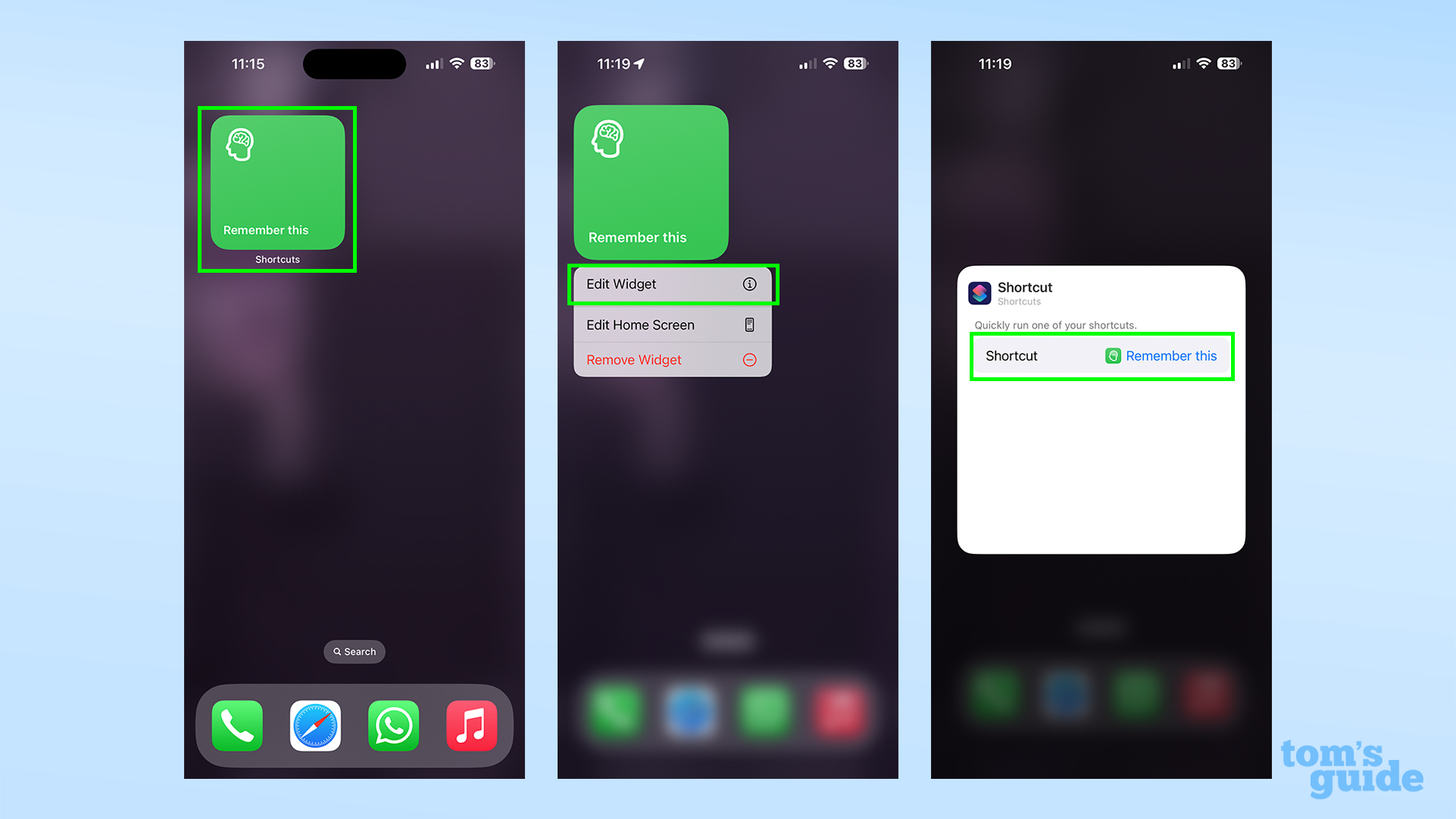
3. Run the shortcut when you have something you want to remember
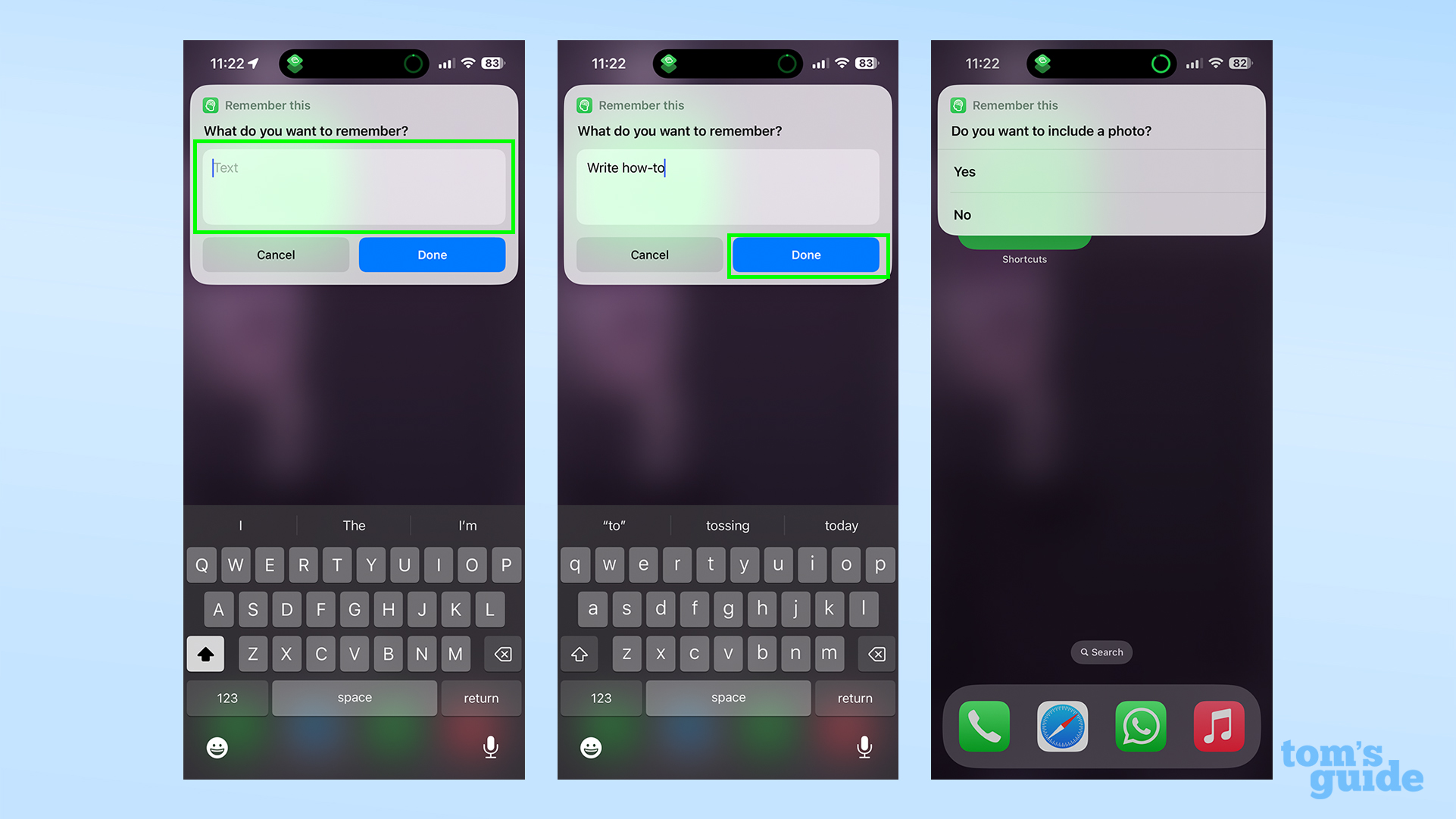
Now you're ready to remember stuff! Tap the widget to start the process.
It'll start by asking you to input a text note of the thing you want to remember. Once you've done that, you'll get a prompt to add a photo to your note. Declining ends the shortcut, while tapping yes opens your camera to take a photo (you can't select from your Photos app with the default shortcut).
During the shortcut, you may get some Privacy pop-ups asking for permission to run these processes. It's safe to agree to, but it's up to you whether you give it the automatic "Always Allow" permission or prefer being able to review your note each time.
4. Read the corresponding note in the Notes app when you need to
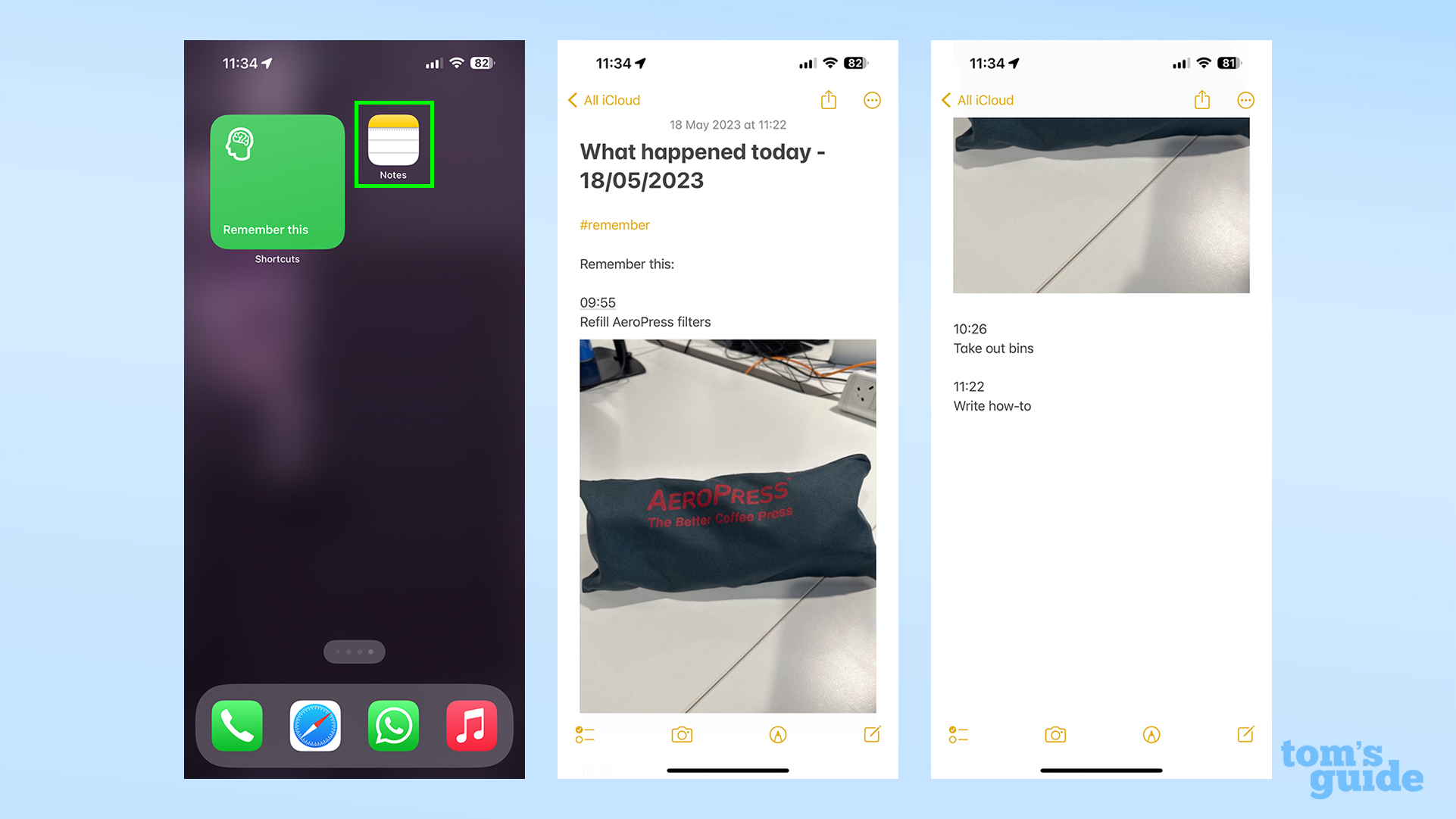
When you run Remember this for the first time on a given day, it'll create a new note in the Apple Notes app specific to that day. Each entry is time-stamped, and shows whatever text (and photos if included) you input in the order that you added them.
If you already used Remember this that day, your new text will be added to the bottom of that day's note.
These notes are automatically uploaded to iCloud if enabled, so you can check your reminders from other Apple devices, or easily share them with someone else if you wish.
This how-to shows you how to add and use the simplest form of this Shortcut but you can activate it from anywhere on your iPhone by asking Siri to "Run Remember This." And if you want things to be even simpler by getting automatic prompts to fill in Remember This, you can use the Automation function within the Shortcuts app.

By following the steps, you'll be able to schedule Remember This to run at specific times of the day, or after certain other actions, so then you won't forget to remember!
We've got more iOS shortcuts you need to be using to recommend to you, if Remember this whet your appetite for more automatic iPhone features. But we've got other advice to impart if you prefer.
If you want to get more out of your iPhone's basic features, then take a look at the hidden iOS features that massively improve iPhone gaming, or use iOS screenshot features that'll help you play or screencap better.
For more novel abilities hidden inside your iPhone, read our how to identify plants on iPhone with Visual Look Up, how to share your location via satellite on iPhone and how to stop the iPhone lock button ending calls guides.







