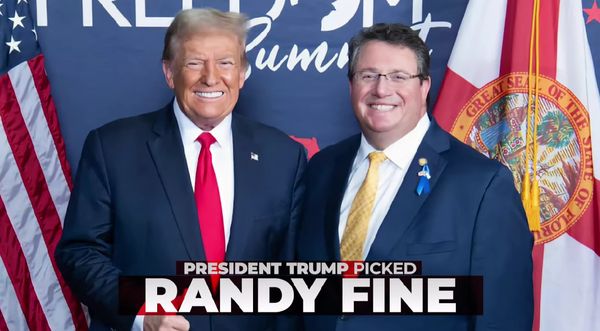The Fitness app has been a welcome addition to the iPhone since it arrived a couple iOS updates ago, as it allows you to track your steps and activity from your phone without having to also buy an Apple Watch. It's one of my most frequently visited apps, since Fitness has become a central driver behind my own goals of getting healthier and moving more.
There is one flaw to the Fitness approach, though — it's not very flexible. Once you set your daily Move goal, that's your target for every day of the week. The Fitness app doesn't care about rest days or that some days include more free time for exercise — fail to meet your one locked-in Move goal on any day, and that's the end of your streak.
The iOS 18 update changes that by making a welcome change to the Fitness app: you can now set individual Move goals for each day of the week. This iOS 18 addition actually mirrors a similar change introduced with this year's watchOS 10 update, extending some welcome functionality to people who want to track their steps but don't want to splash out for an Apple Watch to do so.
We've already shown you how to take advantage of individual daily Move goals on an Apple Watch in our guide on how to pause your Apple Watch Activity Rings. Here's how iPhone users can set different Move goals in the Fitness app on their Apple device.
1. Access your Activity Ring

Launch the Fitness app, and tap on your Activity Ring.
2. Change your Move goal
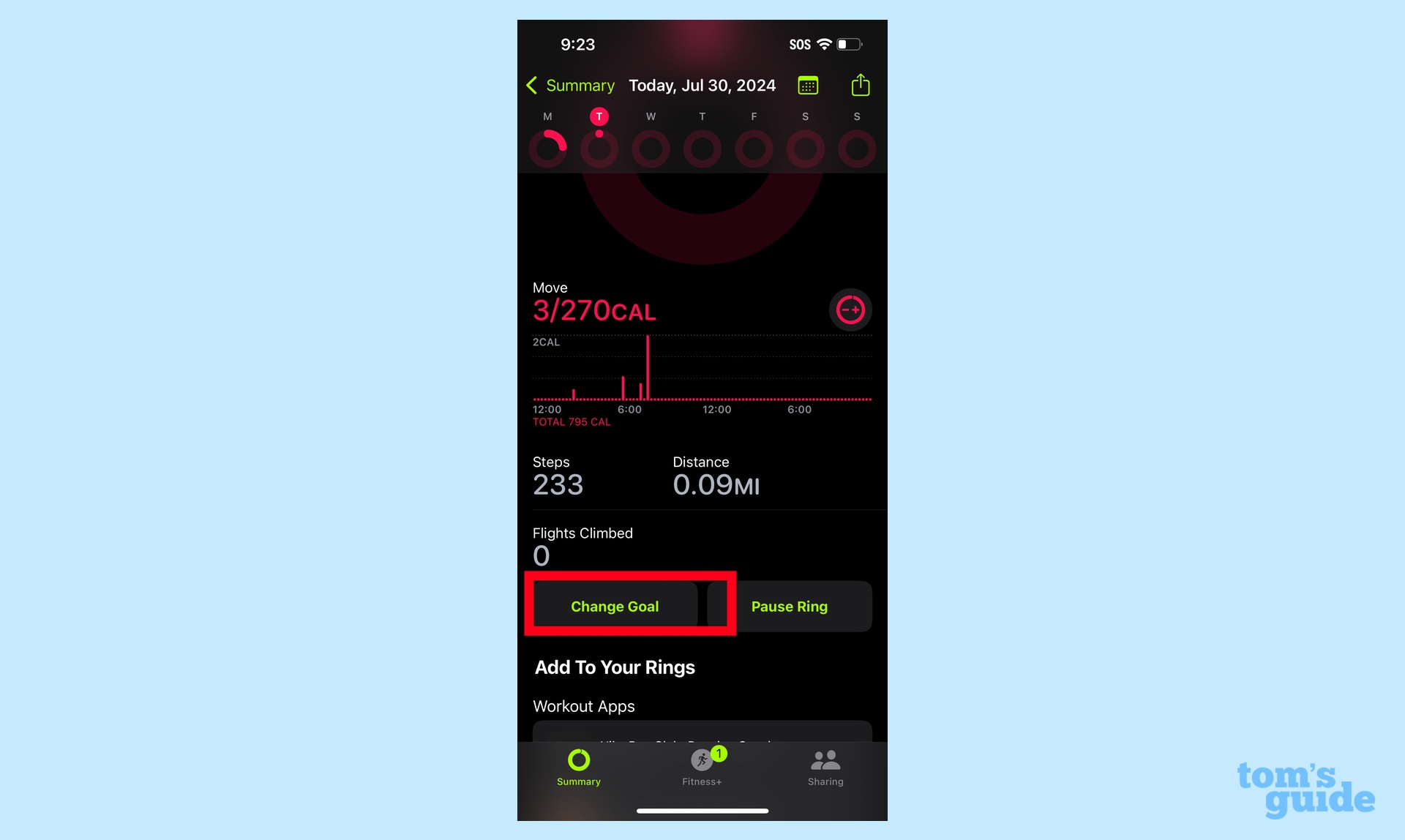
On the ensuing screen, tap Change Goal. It's just below the details on your daily activity, such as the steps you've taken, distance you've traveled and flights of stairs you've climbed.
3. Set goals for individual days
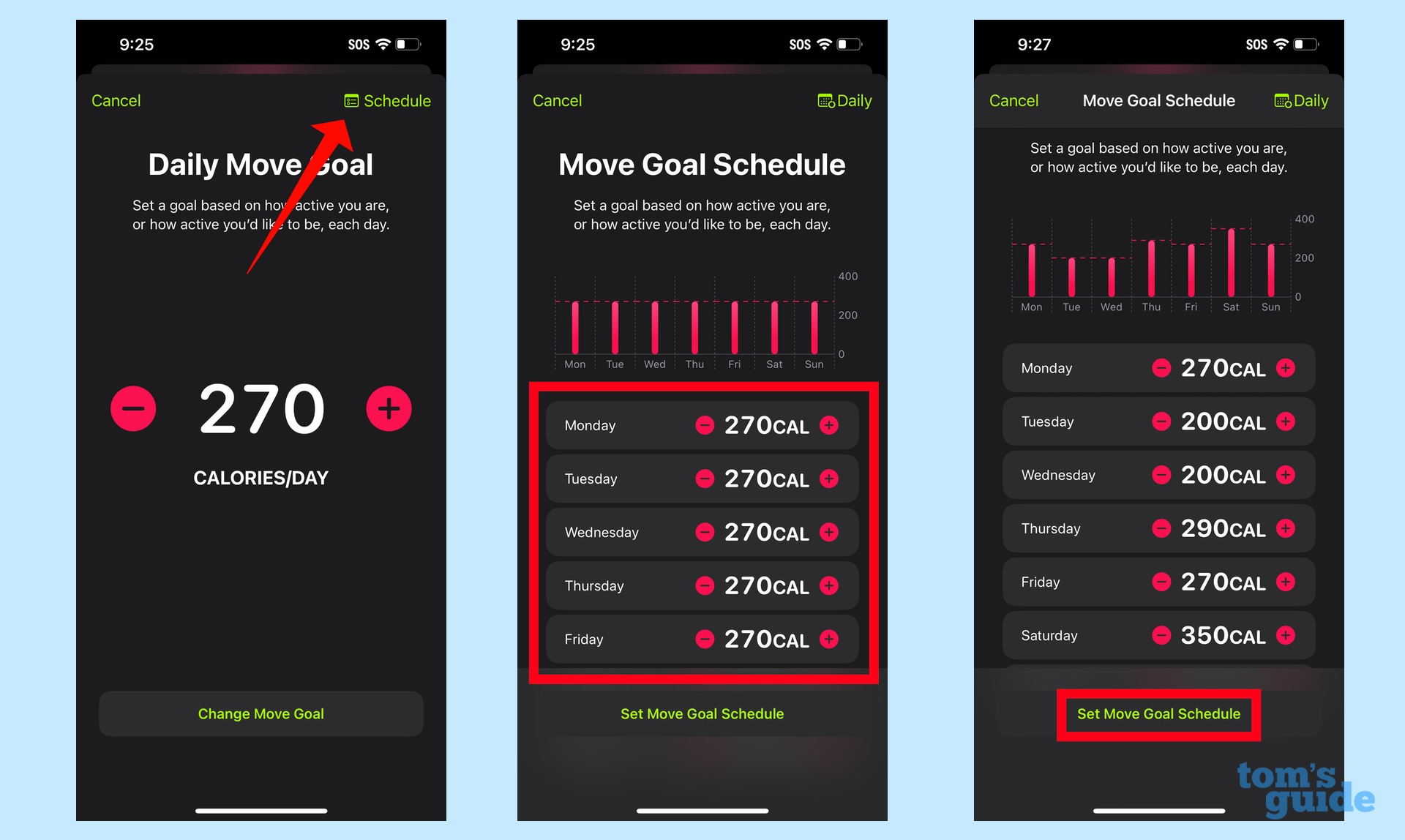
You'll jump to a screen with your daily Move goal. Any changes you make on this screen will affect your goal for every day of the week, but to set goals for individual days, tap Schedule in the upper right corner.
You'll see a list of days of the week and their move goal. Tap the Plus (+) or Minus (-) buttons next to each day to adjust that specific goal. When you're done, tap Set Move Goal Schedule.
4. Get moving
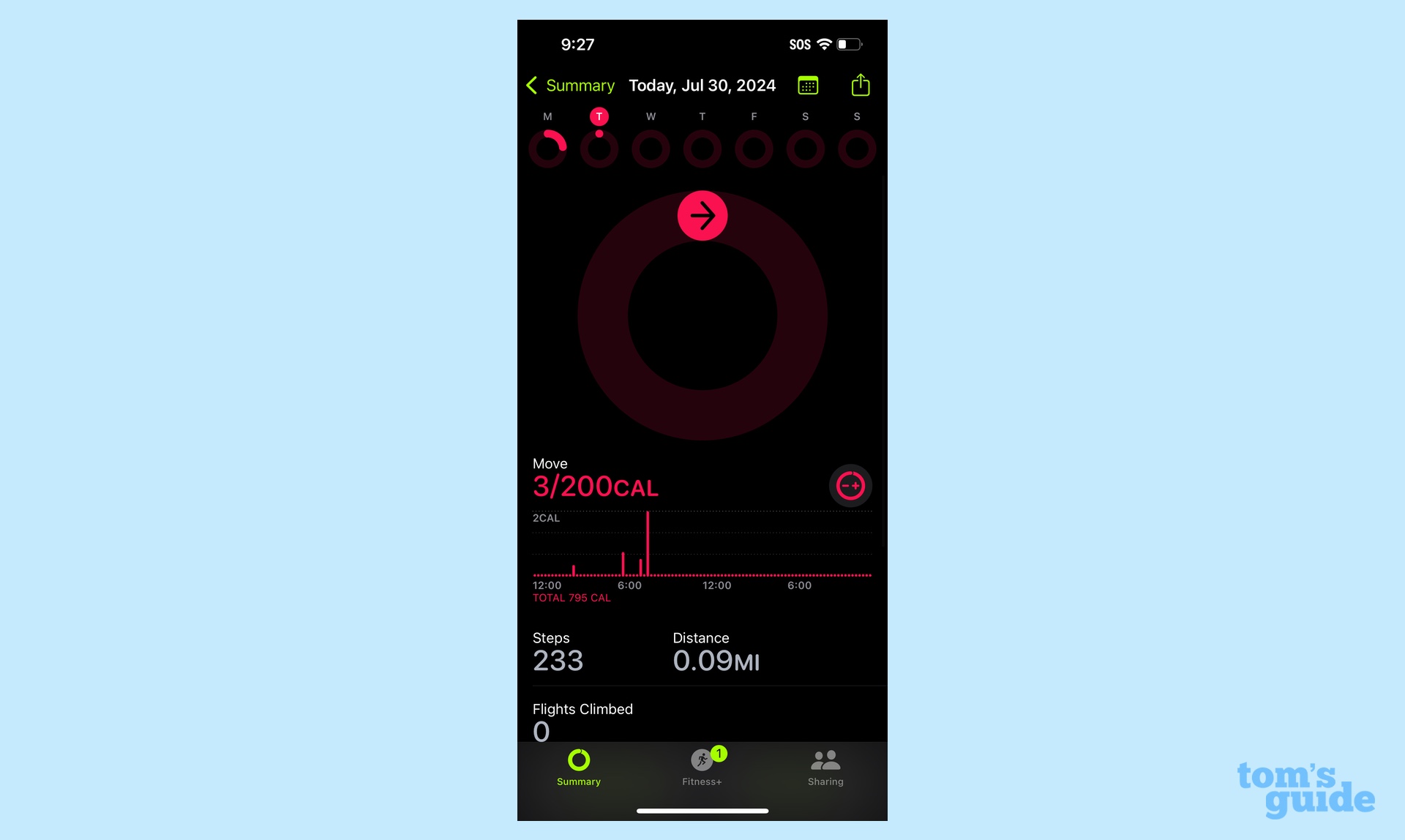
Your Activity Ring will now reflect the Move goal for that specific day. Now, close that ring!
And that's all there is to adjusting your daily move goal in the iOS 18 Fitness app. If you've downloaded the iOS 18 public beta and are looking for other new features to explore, we can show you how to customize the look of your iPhone home screen and use the new recording feature in the iOS 18 Notes app. We've also got a first look at some of the Apple Intelligence features coming in iOS 18.1.