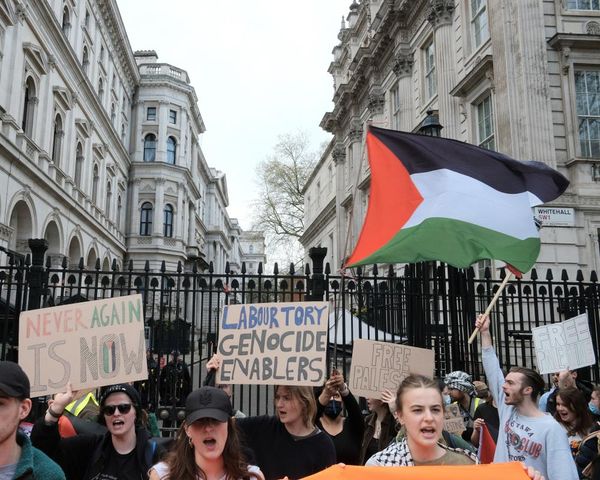iOS 18 has rolled out some big changes, and not all of them are for the better — from faster battery drain to slower controls and apps that are harder to navigate. While some of these updates can be frustrating, don't worry — there are easy fixes to get your iPhone back to its best. Here's what you need to know:
The Divisive New Photos App: A Closer Look
What changed: This year, Apple gave its Photos app a near-total overhaul, changing almost everything. The new design combines features for creating memories, accessing photo utilities, and viewing or sharing albums, all into one place. Besides adding new options, like wallpaper suggestions and the helpful — but sometimes overwhelming — Apple Intelligence tool that generates photo and video montages on-demand.
The fix: While you can't fully revert the Photos app to its previous design, there is a way to customize it to your liking. Scroll down to the "Customize & Reorder" option, tap it, and rearrange — or even disable — features that you don't want cluttering your view.
Emoji Too Big? Here's How to Fix It
What changed: You've probably noticed that emojis have gotten a lot bigger in iOS 18's keyboard. Each emoji now has more space around it, which can make it harder to find the one you want. When you send a single emoji, it appears much larger in your message thread.
The fix: If you prefer the old, more compact emoji size, you can switch to third-party keyboard apps like Microsoft's SwiftKey, which restores the smaller emoji grid. Just keep in mind that some of these apps require "full access" to your device for certain features, so it's important to choose keyboards from trusted sources. If the large emoji in your messages really bothers you, though, there's no simple fix — other than adding a bit of text with each emoji.
Control Center Overload: How to Tidy It Up
What changed: The Control Center, which you access by swiping down from the top-right corner, has always had a lot of features, but iOS 18 made it even more crowded and confusing. Now, you can swipe through different screens to control media, smart home devices, and more, but you'll often see repeated options from your main page. Plus, some things that used to take just one tap — like turning Bluetooth on or off — now need an extra tap.
There are new customization options that let you rearrange the icons by tapping the "+" icon in the top-left corner, but it can be tricky to get everything in the right place.
The fix: Use the customization option to remove things you don't need, like extra screens for media and smart home controls. Unlike the Photos app, it's easier to make your Control Center look the way you want it.
Battery Draining Faster? Here's How to Fix It
What changed: After updating to iOS 18 or a newer version, some users have noticed their iPhones' batteries draining faster than before.
The fix: After an update, your phone runs a lot of background tasks that can drain the battery, even if the update seems complete. If you notice your battery draining faster right after an update, don't worry — this is normal and should improve after a day or two.
If the issue continues, try a few things to help. While you can't control everything iOS does, you can turn off features like Apple Intelligence or Siri's wake word detection to save power.
To save more battery, go to Settings > Battery to see which apps are using the most power. You might need to adjust settings within those apps. Another tip is to go to Settings > General > Background App Refresh and turn off apps you don't need running in the background.