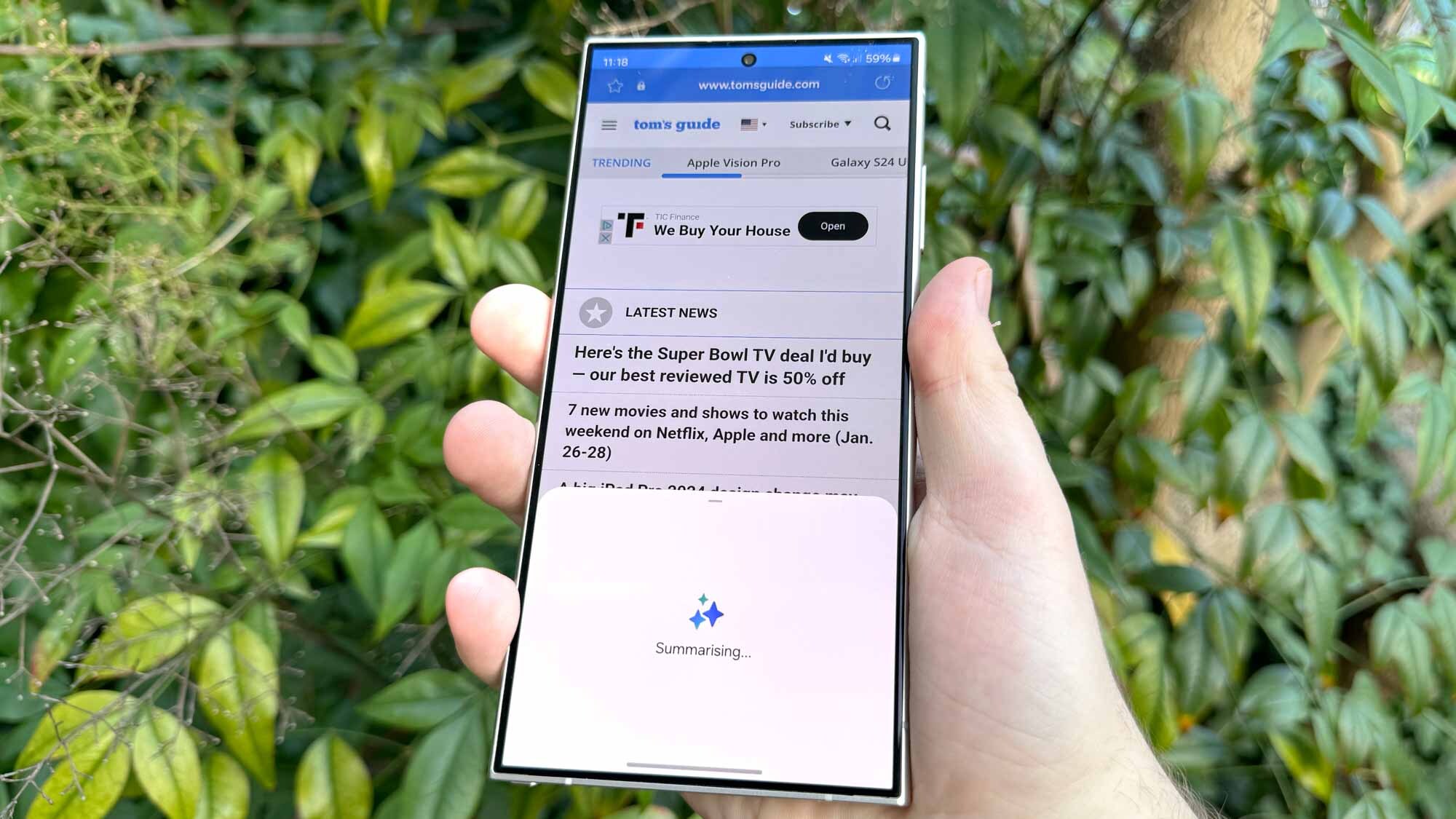
Using Browsing assist on the Samsung Galaxy S24 can be a big time saver if you want to quickly understand an article, or translate it into a different language. Just don't be annoyed that you can only use it in Samsung's own browser.
Even if you prefer using a different app to browse the internet, Galaxy AI's summarising ability, and then translate that summary when needed, may tempt you over at least every now and again. At least the summary window makes it easy to export the summary with a simple copy/paste.
If you've got your Galaxy S24 to hand, or are just curious to see how this all works, read on for our guide on using Browsing assist on Samsung Galaxy S24.
How to use Browsing assist on Samsung Galaxy S24
At the time of writing, this feature is only available on the the Samsung Galaxy S24 and Samsung Galaxy S24 Ultra, although it may come to other devices later down the line.
1. Open the toolbar in Samsung Internet
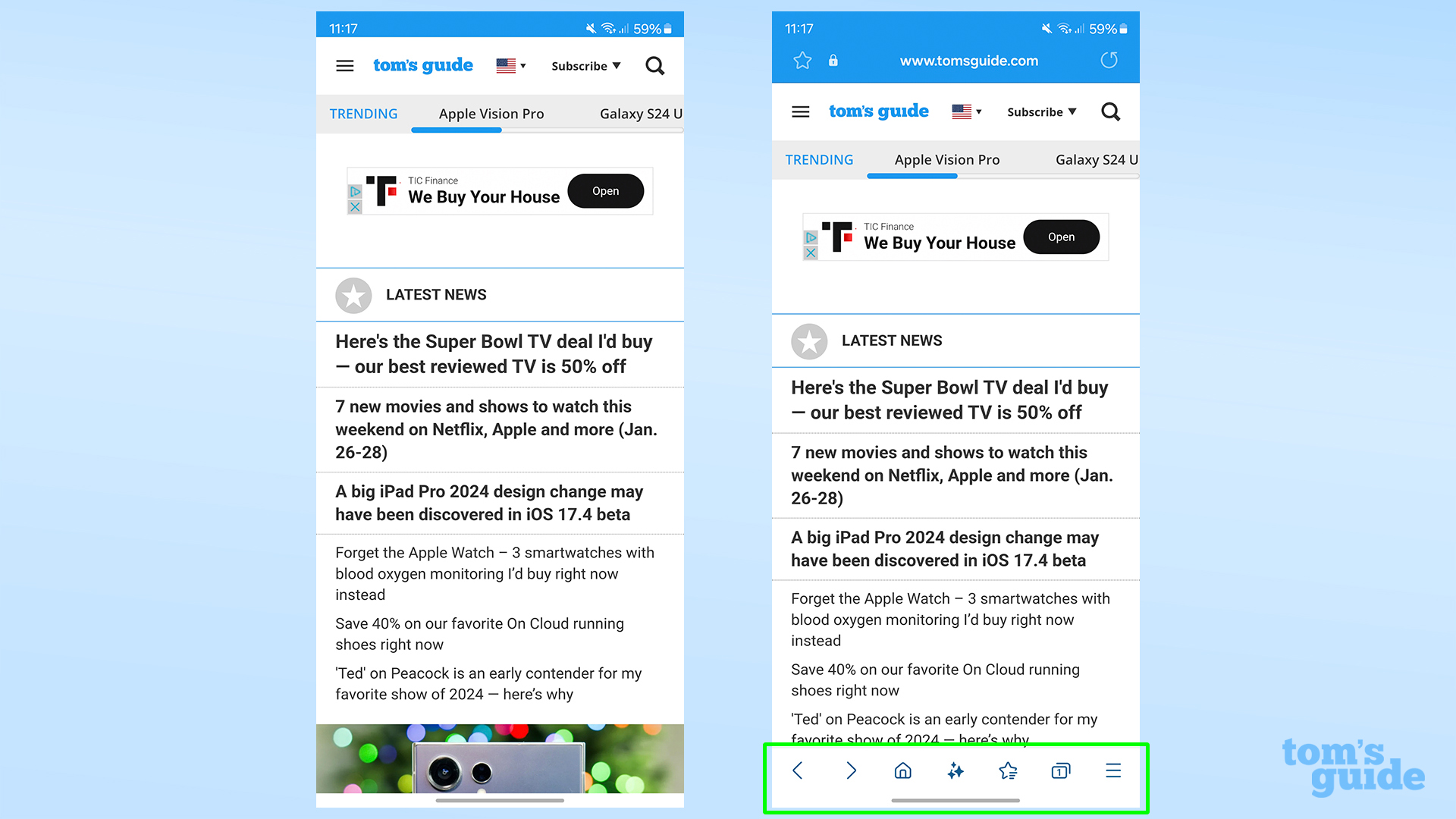
Sorry Chrome users — this feature's exclusive to Samsung's own mobile browser right now so if you want the AI features, you've got to open up the Samsung Internet app.
Once you've got the web page open, scroll up a little to show the toolbar at the bottom of your screen.
2. Tap the Galaxy AI icon and select Summarize or Translate
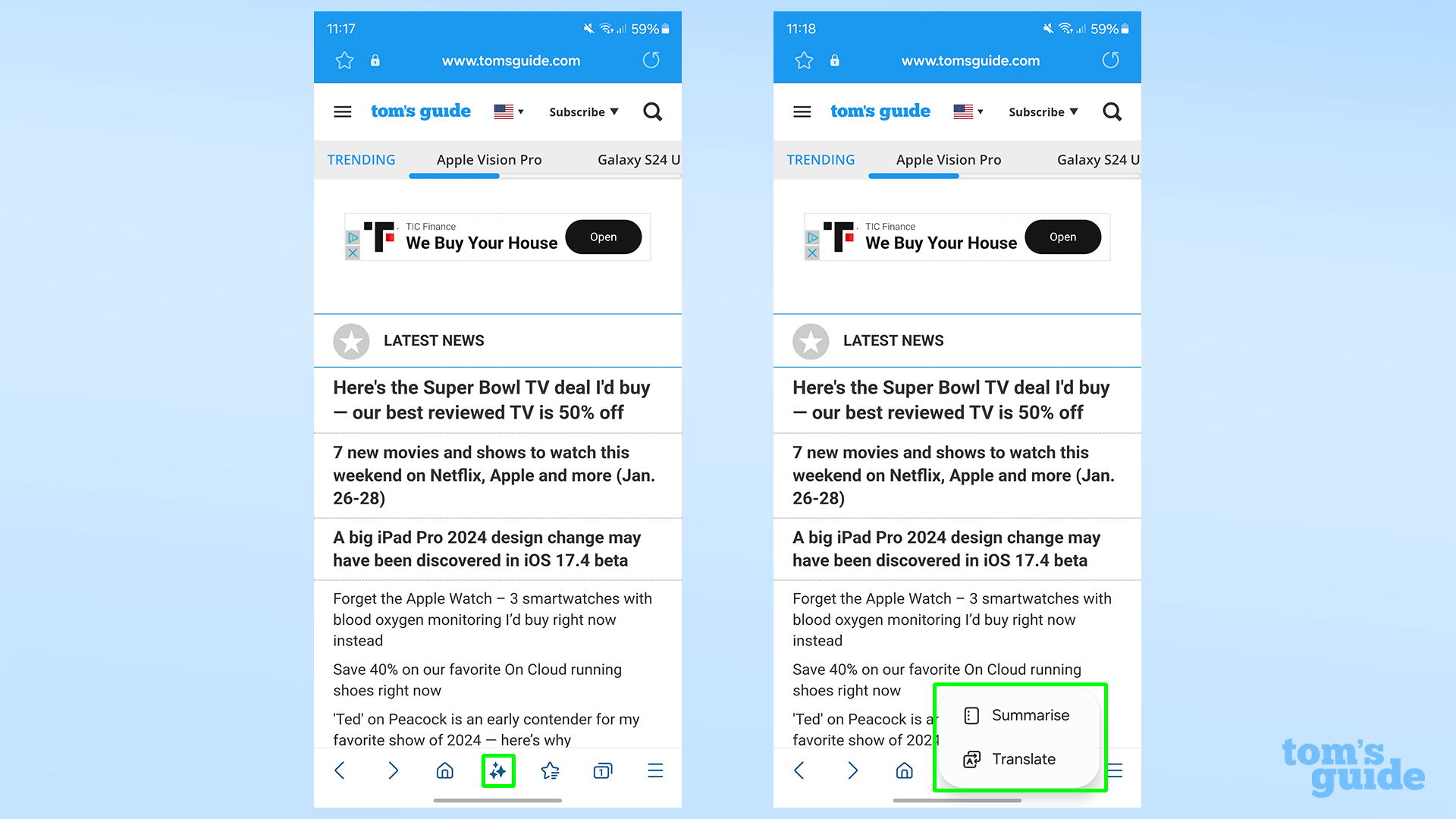
Tap the star icon (Galaxy AI icon) in the dead center of the toolbar. Pick one of the two options — either Summarize or Translate — and then wait for the magic to happen.
After a short wait, your summary will appear.
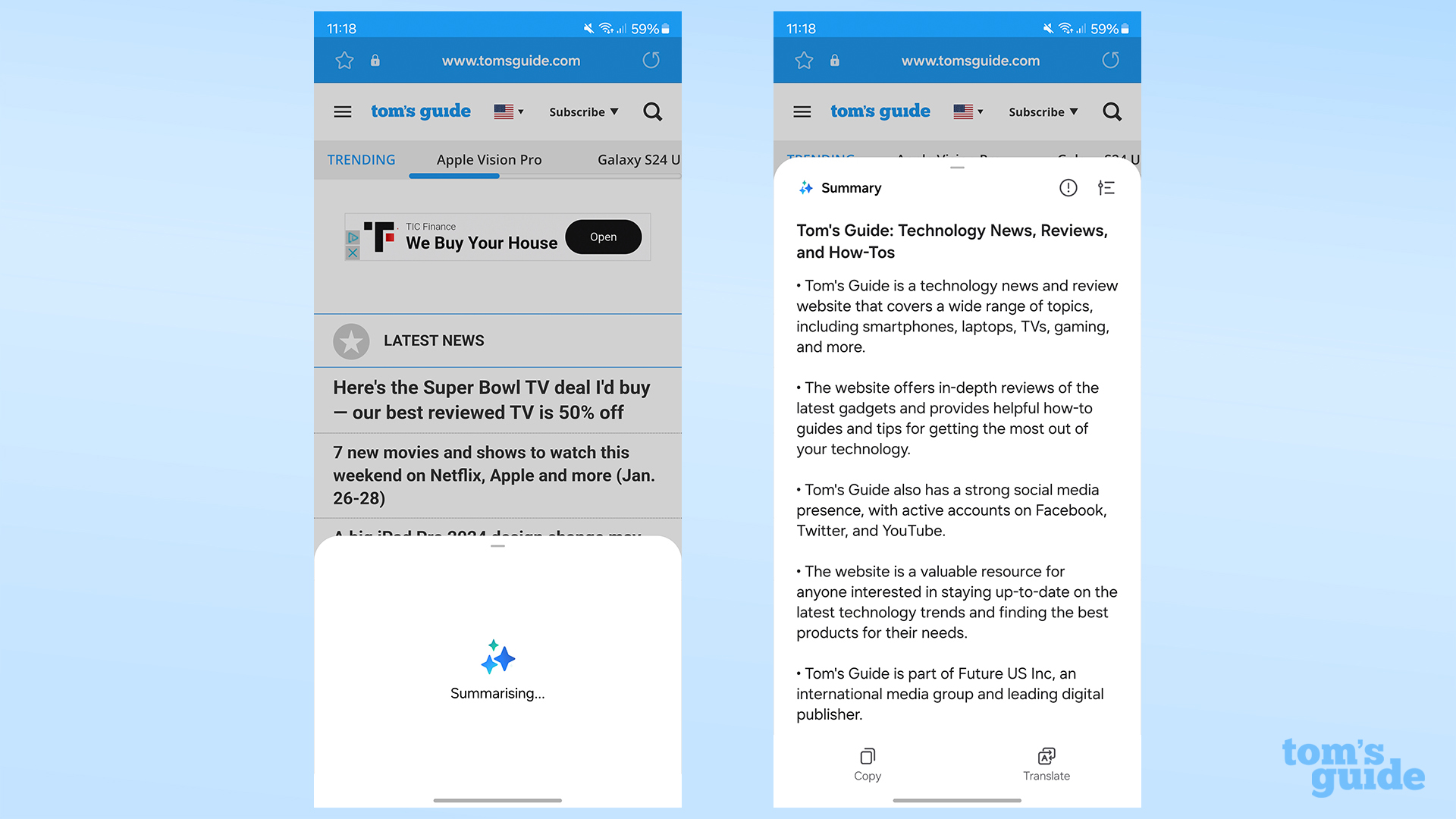
3. Choose a standard or detailed style of summary
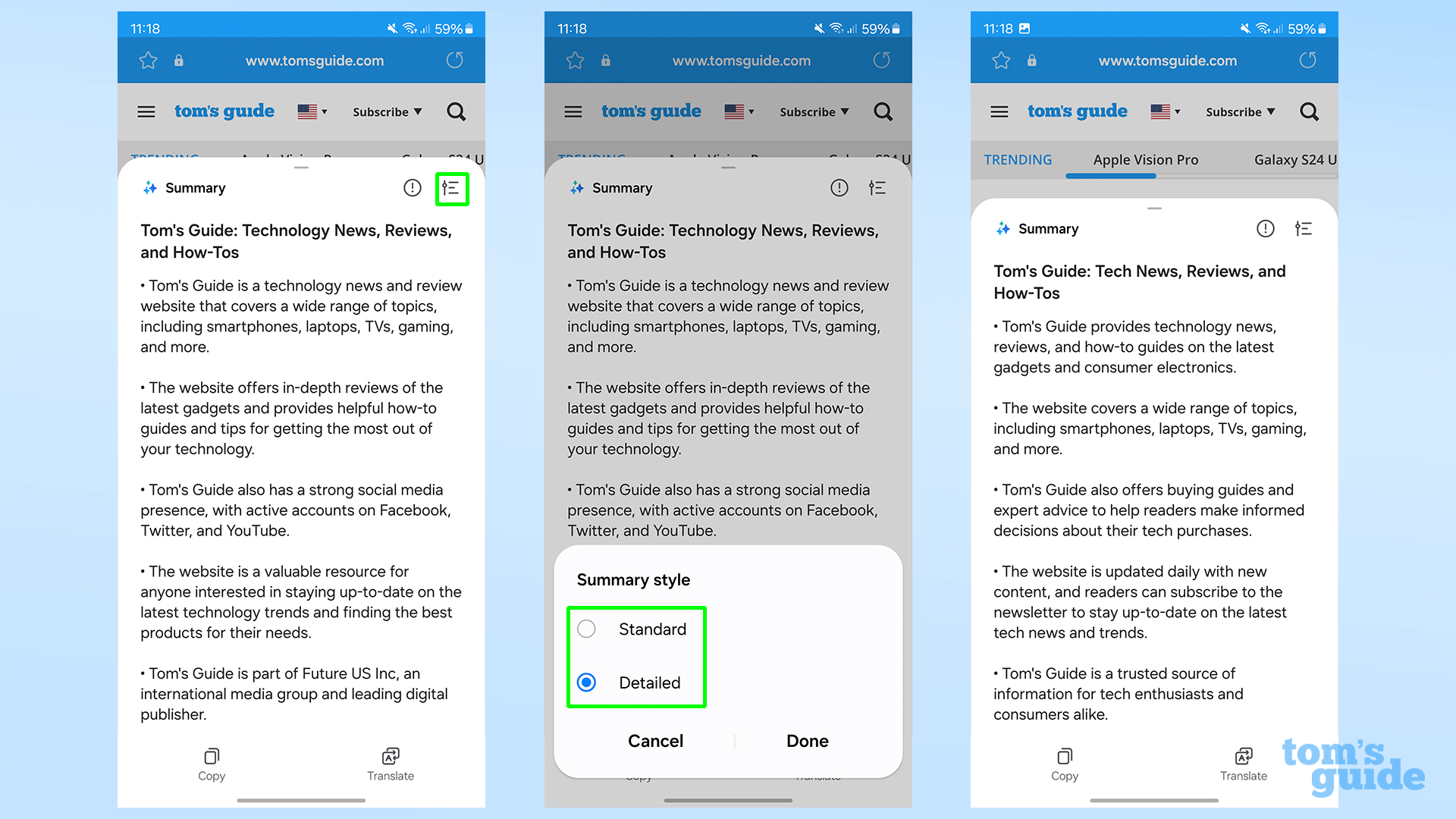
If you'd like more information, select Detailed to make a longer summary. But if you'd rather get to the key points as quickly as possible, go for Standard
You can then use the Copy button in the bottom left if you want to take this summary to paste elsewhere.
4. If translating, pick a language from the drop-down menu
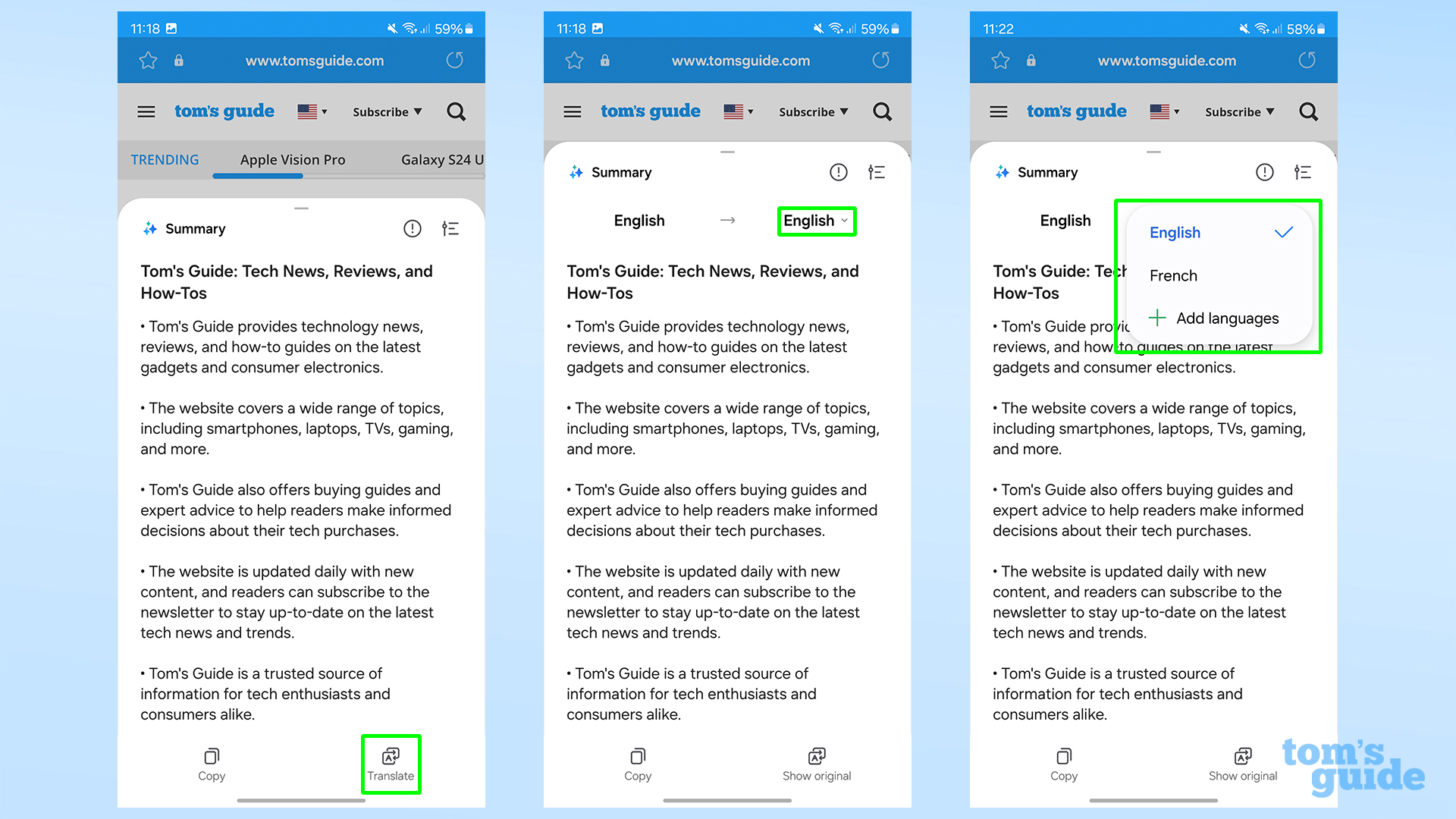
To run Galaxy AI's translation process, tap the Translate button, then pick a language to translate into. You may have to download the language first if it's your first time using that particular language, but it doesn't take long before the summary is translated.
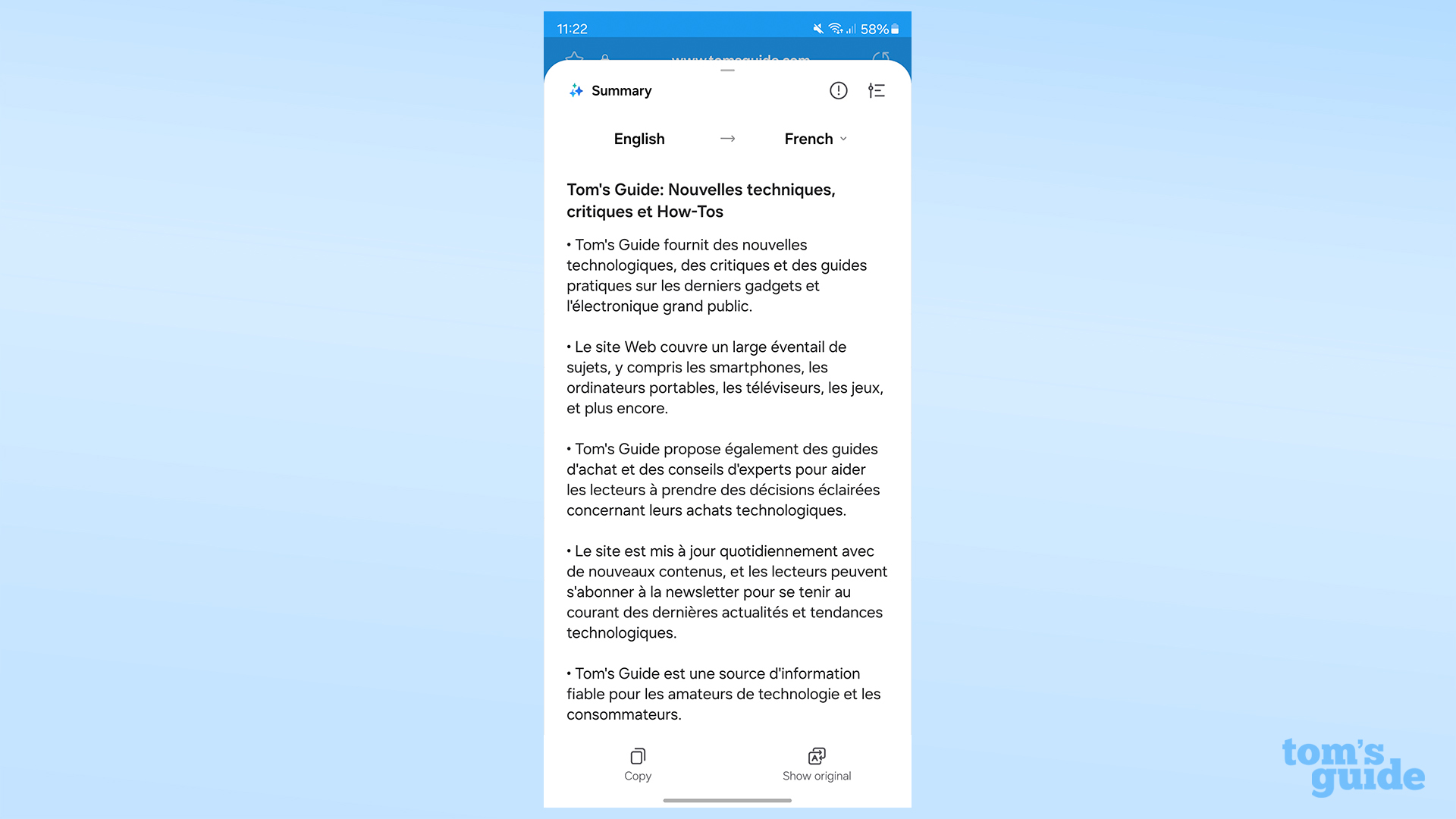
Be warned that Browsing assist doesn't work on sites with paywalls. The AI's not going to summarize or translate content that you may not have paid for. This is a pain if you're a legitimate subscriber and can otherwise access the articles, but hopefully something that can be addressed in future updates.
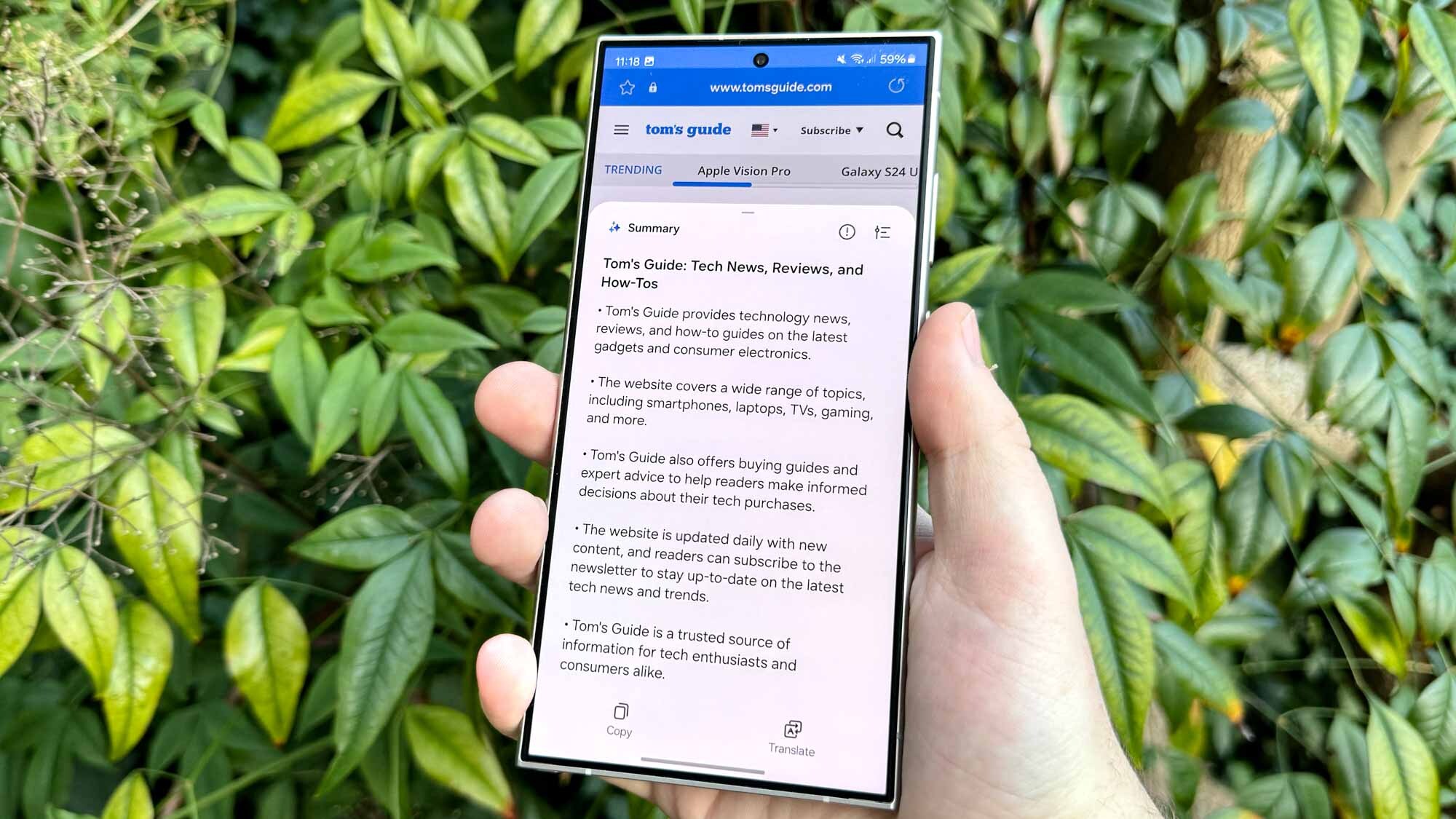
We can show you more smart ways to use your new Galaxy phone, and maybe your old one too. Take a look at our guides on how to use Circle to Search on Galaxy S24 for quick and easy Googling, how to customize your Samsung Galaxy lock screen to make your lock screen look and work like you want it to, or how to enable video call automatic framing to ensure you stay on-screen while moving around on a call.







