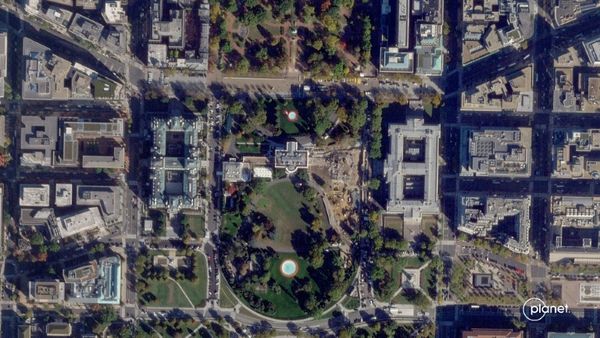Why You Might Need to Copy Between Drives?
Google Drive offers 15GB of free storage space to save your local files. Then, you can access and share specific items with friends easily and quickly. However, sometimes, you might need to migrate files from one Google Drive account to another, because:
- Streamline Workflows: Imagine collaborating on a project with colleagues who use different Google accounts. To ensure everyone has access to the latest updates, copying files becomes essential.
- Categorize Data: You might store personal and business data in one Google Drive. When there are too many files, your drive can become a mess. To manage your files more efficiently, you can divide them between two Google accounts.
Tried-and-True Techniques for Copying Files
While fancy new tools exist, there are classic methods that remain reliable for copying files between Google Drives. Let's explore two popular approaches:
- Download and Re-upload: This straightforward approach involves downloading the desired files from one Drive and then uploading them to the other. It's a simple solution for a small number of files, but it can become tedious for larger datasets.
- Share and Make Copies: Google Drive allows you to share files or folders with specific users. Once shared, the recipient can right-click and "Make a copy" within their Drive, creating a duplicate accessible from their account. This method offers more control over access permissions compared to simply downloading and uploading. However, if you share large files, the process might be stuck suddenly.
MultCloud: A Superhero for Cloud-to-Cloud Transfer
For those seeking a more robust and efficient solution, consider MultCloud. This superhero of multi-cloud management simplifies copying from one Google Drive to another. At present, it supports cloud drives like Google Drive, Google Photos, iCloud Drive, iCloud Photos, MEGA, Amazon S3, Google Workspace, IDrive e2, Icedrive, 4shared, etc. You can add those cloud drives to MultCloud and manage data on them efficiently.

Apart from basic features such as downloading, uploading, sharing, deleting, etc., MultCloud allows you to transfer files between cloud services efficiently and seamlessly too. Here's how MultCloud swoops in to save the day:
- Streamlined Interface: MultCloud boasts a user-friendly interface that allows you to connect multiple cloud storage accounts, including Google Drive. With all your cloud storage platforms in one place, managing file transfers becomes a breeze.
- Effortless File Transfers: Effortlessly select the files or folders you want to copy from your source Google Drive and choose the destination in the other Google Drive. MultCloud takes care of the transfer in the background, keeping you updated on the progress. For example, you can migrate Google Drive to G Suite in a hassle-free way.
- Enhanced Security Features: Security is paramount when dealing with your precious data. MultCloud employs robust security measures to ensure the safe and secure transfer of your files between Google Drives.
Now, follow the steps below to learn how to copy from one Google Drive to another via MultCloud:
Step 1: Create an account
MultCloud is free to get started. You can register an account by your email. If you are tired of creating accounts, you can sign in directly with Google, Apple ID, or Facebook account.

Step 2: Add Google Drive Accounts
After signing into MultCloud successfully, head to Add Cloud located on the left taskbar. All cloud services that MultCloud supports are displayed on the main page. Hit the icon of Google Drive to add your account. Then follow the on-screen tips to permit MultCloud.

Step 3: Cloud Transfer
Proceed to the left navigation bar. Then tap Cloud Transfer. Choose the files you want to copy from Google Drive as the source directory. Then select another Google Drive account as the target directory. Finally, hit Transfer Now to start the process.

Wrap Up
The best method for copying from one Google Drive to another depends on your specific needs. Here's a quick breakdown to help you choose:
- For a small number of files: Download and re-upload.
- For sharing with specific permissions: Share and make copies within Google Drive offers control over access.
- For frequent transfers or large datasets: MultCloud provides a robust and user-friendly solution.
No matter your situation, there's a perfect solution waiting to conquer your cloud transfer woes. So, take a deep breath, choose the method that aligns with your needs, and get ready to seamlessly move your files between Google Drive accounts!