
What you need to know
- On the Galaxy S24, Samsung has disabled Notification Categories by default, which has affected how some users receive notifications.
- You'll have to go into settings to enable Notification Categories, then adjust notifications for individual apps.
- The Samsung Galaxy S24 runs One UI 6.1 out of the box, which will eventually come to other Samsung phones.
Unlike some of the other folks here at Android Central, I don't get my hands on every single phone that gets released. However, I am fortunate enough to at least test out some of the best Android phones launched over the course of the year.
After picking up the Galaxy S24 Ultra on launch day, I began noticing that I simply wasn't getting notifications for different apps. This obviously isn't a big deal for some apps, but I wasn't getting notified when someone sent me something in Messenger, and Gmail notifications were practically non-existent.
I just figured it had something to do with Samsung's obnoxious battery-defense software mechanisms and was actually considering returning the S24 Ultra. It wasn't until I remembered an article by the folks over at Android Police, talking about Notification Categories.
For the unaware, Notification Categories are Samsung's slight rebranding of "Notification Channels" that launched with Android Oreo. This gives users fine-tune control over what notifications an app can send. An example of this is being able to get notified when your favorite YouTube channel publishes a new video, but turning off notifications for "product updates."
As Android Police noted, One UI 6.1 automatically turns off this long-standing functionality. In doing so, it also manages to mess up even the most basic function of our phones, such as being able to see pop-ups for notifications. In some instances, I even found that some apps would only show an icon in the status bar, without actually sending an "alert."
Sure enough, I spent about 45 minutes going through all of the different apps that I require notifications for, setting them up to work the way that they are supposed to. If you're like me and want your phone to send you notifications when they arrive, here's what you'll need to do:
1. Open the Settings app on your phone.
2. Tap Notifications.
3. Tap Advanced settings.
4. Scroll to the bottom of the page and enable Manage notification categories for each app.
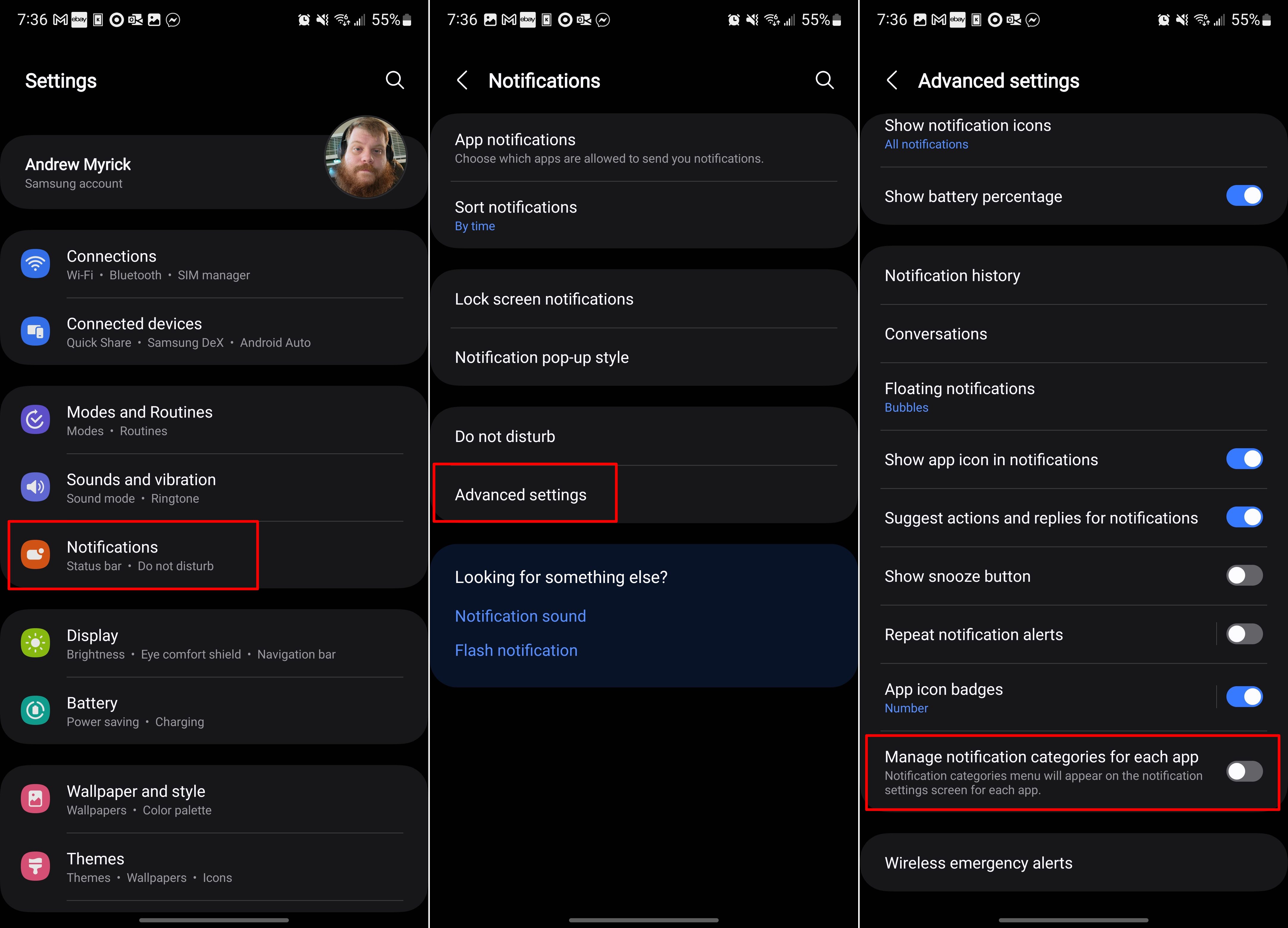
5. Go back to the main Settings screen.
6. Scroll down and tap Apps.
7. Locate and select the problematic app.
8. Under Privacy, tap Notifications.
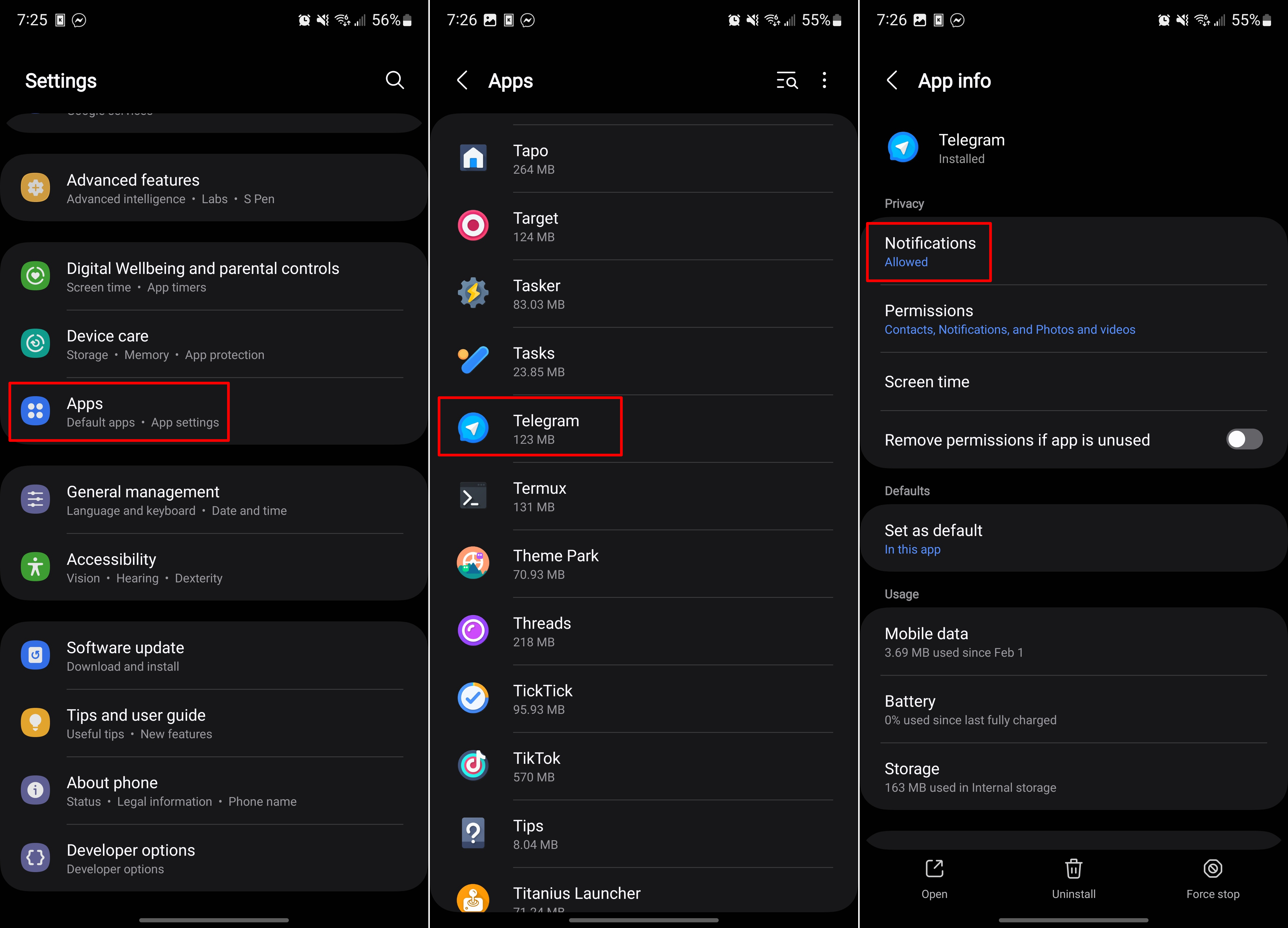
9. Tap Notification categories.
10. Select one of the categories from the list.
11. Make sure Alert is selected.
12. Tap the toggle next to Show as pop-up.
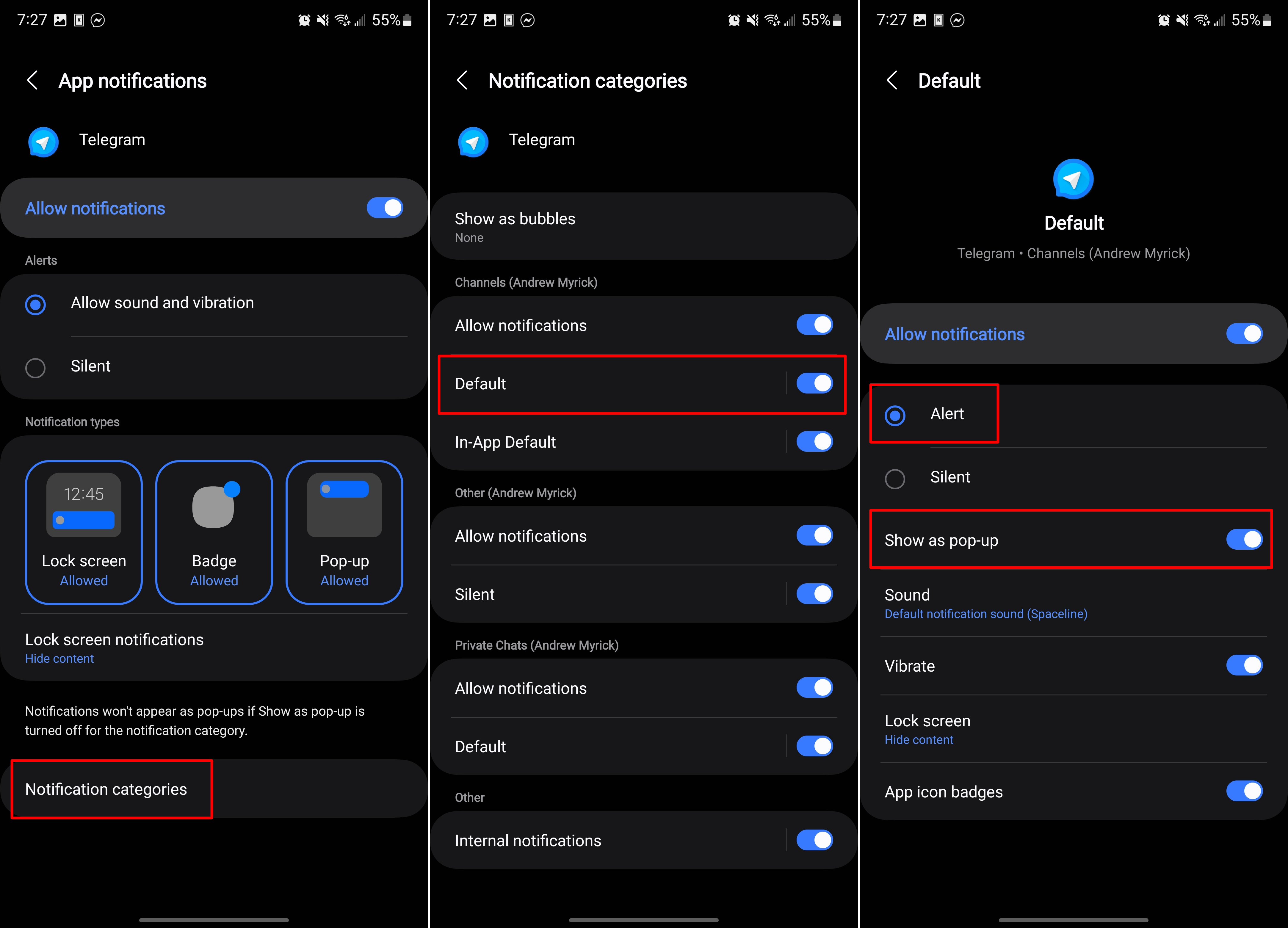
You'll want to repeat these steps for any other apps that are installed but you aren't getting notifications from. Trust me, it's beyond frustrating, and while it's probably just being done to improve battery, it needs to stop. Apps are going to send notifications, and it should be up to the user to decide whether to turn notifications off or not.







