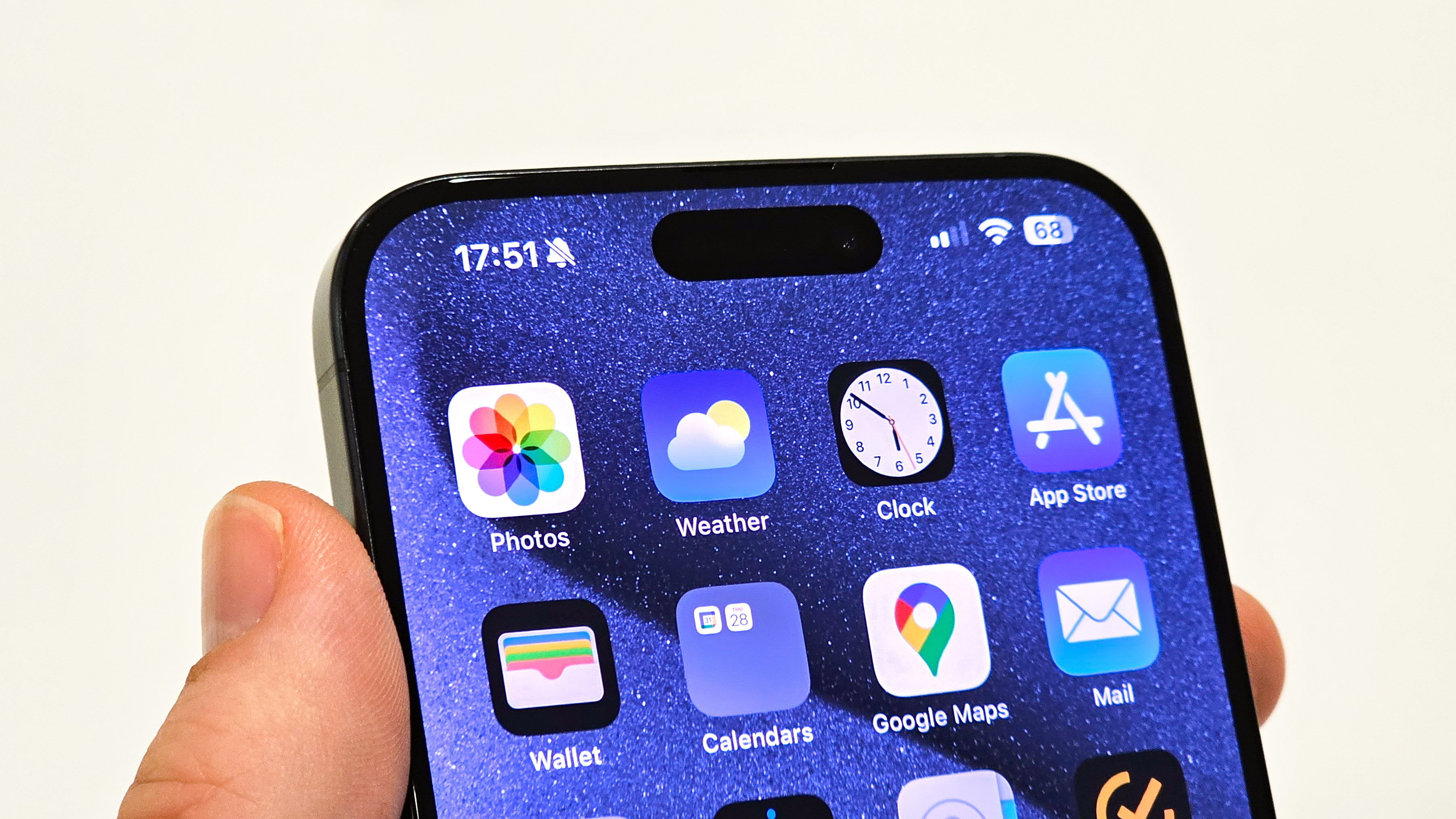
I've been using iPhones since the original model debuted back in 2007, so I realize that sometimes, there's no substitute for the top of the line. Right now, that means the iPhone 15 Pro and iPhone 15 Pro Max, which both represent Apple's smartphone vision without compromise.
From their sleek titanium exterior to their impressive three-lens camera system, the iPhone 15 Pro models are, quite simply, the best iPhones Apple has ever built. But with all that power, how do you get the most out of it?
Since I've been using iPhones from the start, maybe my experience with the device can be the guide. Here are the 11 thing I'd suggest you do right away, just after you've unlocked your new iPhone Pro model for the first time.
Got a standard iPhone instead? We have tips on the first things you should try after firing up your iPhone 15.
Lights, Camera, Action Button

The iPhone is notorious for its thriftiness with buttons, which makes it all the more surprising that Apple added a brand new button to the iPhone 15 Pro. The Action Button is a veritable font of versatility: by default, it acts as the Mute/Silent control, but if you're someone who doesn't need quick access to that feature — because your phone is rightly silenced for all eternity — there are plenty of other things the Action Button can do for you.
To set up the Action button, just navigate to Settings > Action Button, where you'll find a clever new interface that lets you scroll through several built-in options including toggling Do Not Disturb, launching the Camera app, recording a voice memo, turning on or off the Flashlight, activating translation features, or using the built-in Magnifier features. Some actions even let you set more granular options, like what mode the camera opens in or what focus mode to set.
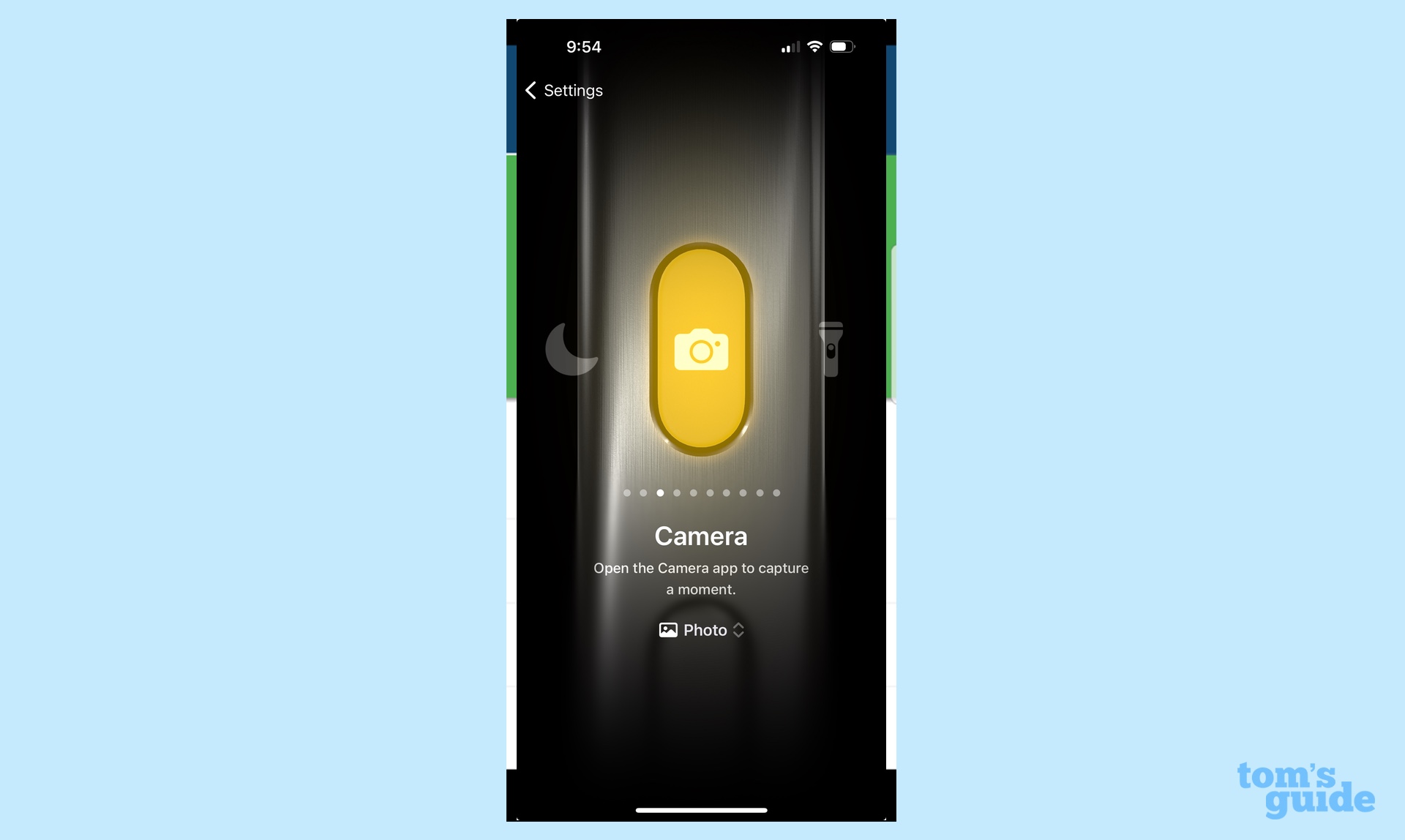
And if none of that floats your boat, you can always set the button to launch something you build with the iPhone's Shortcut app, at which point the sky's the limit.
Who's zooming who?

You've long been able to take advantage of the iPhone camera's digital zoom feature to get closer to a photograph's subject, but that's generally involved a loss of quality. Because the iPhone Pro models come with a dedicated telephoto lens, though, you've got a different — and in most cases, better — way to shoot from afar.
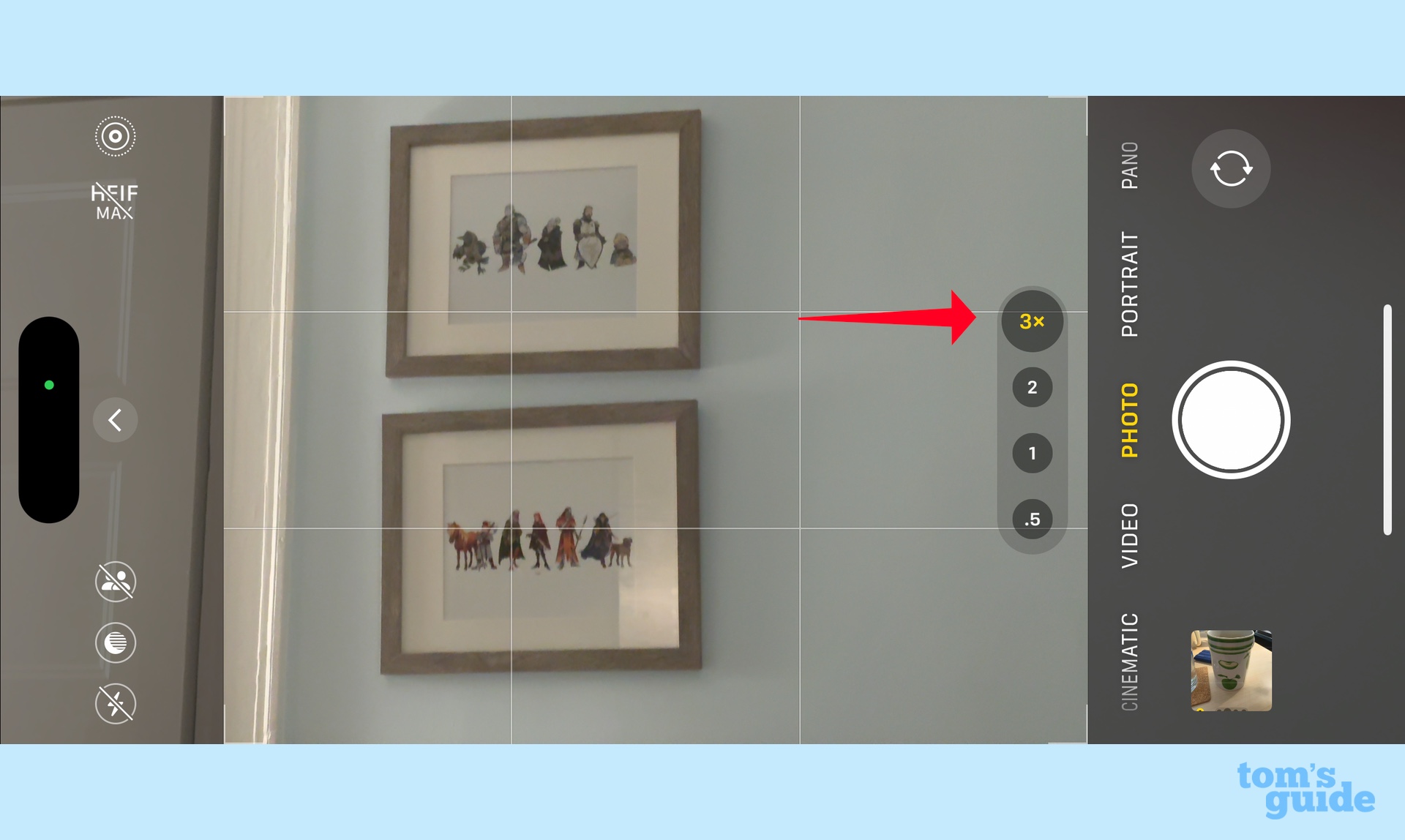
Toggling to the telescope lens is as easy as hitting the 3x button in the Camera app. (If you've got an iPhone 15 Pro Max, you can zoom up to 5x thanks to that phone's new tetraprism zoom lens.) You can, of course, pinch-to-zoom as well, but doing so will gradually increase the zoom, which uses a mixture of lower quality digital-zoom as well. If you want to be sure that you're using that telephoto lens to the best effect, go straight for that 3x button.
Going StandBy

The new StandBy mode in iOS 17 turns your iPhone into a smart display when you charge your device in landscape mode. And it's a great new way to have your smartphone help you out around the house.
In StandBy mode, your phone's lock screen can display a set of widgets, cycle through your photos, or even simply show you a clock. But where it really shines is in combination with the iPhone 15 Pro's Always On display: that way, the information is always available at a glance. On other iPhone models, the screen turns off after a few seconds, requiring a tap to wake it up again.
Apple offers a few different ways to manage this feature under Settings > StandBy > Display. The best choice is probably to use the "Automatically" option there, since it can still conserve power by turning the display off when you're not nearby and the room is dark.
USB-C for you and me

Apple likes to brag that its latest iPhone is always the fastest one it's ever made and while true, it's not a particularly surprising claim. But the iPhone 15 Pro does boast the fastest connector ever on an Apple smartphone, thanks to a USB-C port that supports USB 3 transfer speeds of up to 10Gb/s (presuming, of course, you can sift your way through the morass of USB cables you own to find one that supports the speed).
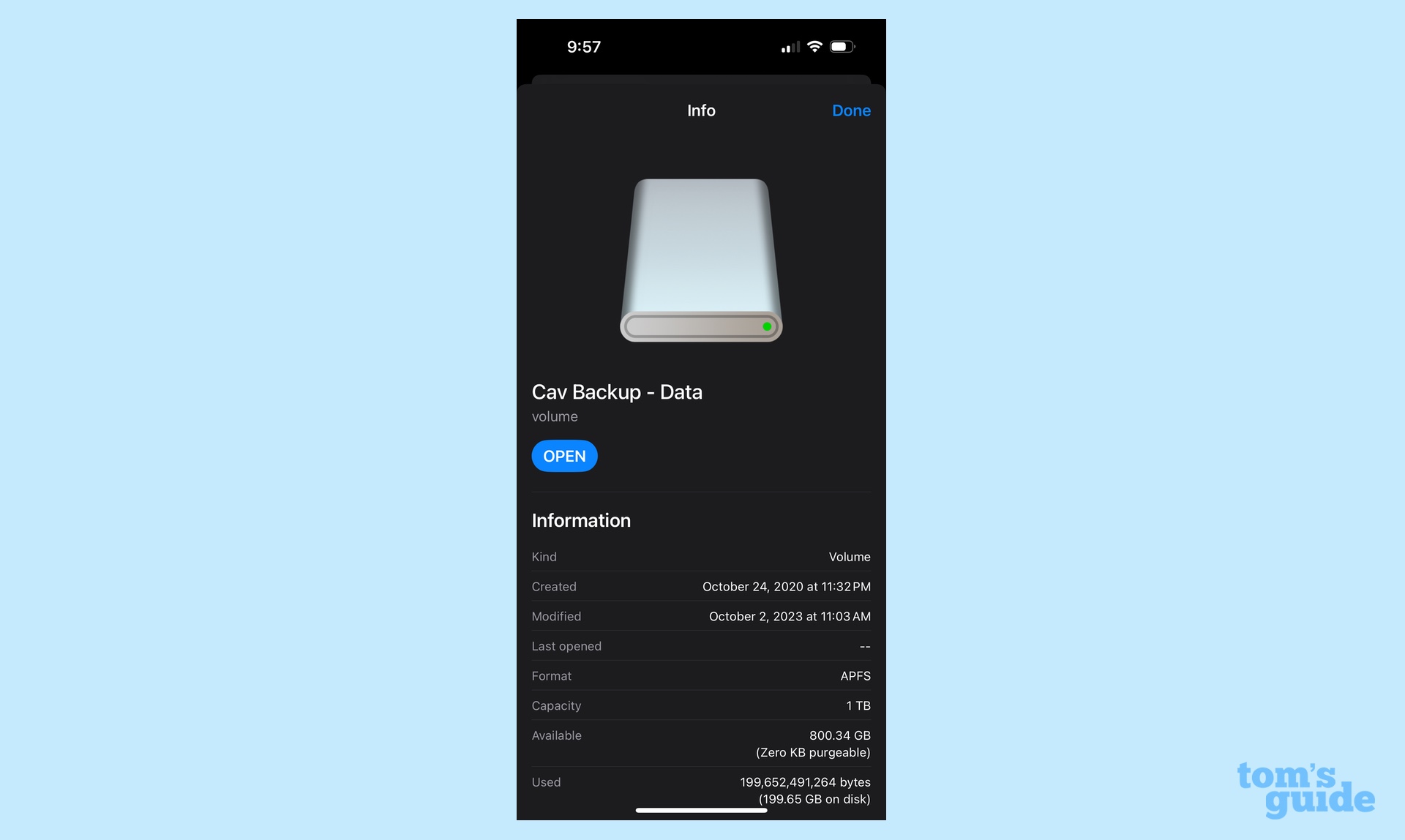
Plug that cable into your iPhone 15 Pro on one end and a USB hard drive on the other, and you could be transferring data to and from your smartphone at a blinding pace. If you find yourself shooting a lot of 4K video, it's a handy way to be able to offload those clips without sitting around and waiting for them to chug their way over to your computer. And if you want to take advantage of Apple's new pro-level video log video recording, you'll need to connect an external drive with it.
Portraits by night

Portrait mode — the feature that gives you a nice depth of field effect on your shots of people — has been a big hit for iPhones, but your iPhone 15 Pro has another trick up its sleeve: the camera's good enough to take portrait mode photos at night. Even in low-light conditions, Apple's computational photography can isolate your subject, add depth of field, and give you an image that really pops.
The best part is that you can apply portrait mode effects after the fact, if you forgot to select the feature at the time. Just tap Edit on any photo, and if applicable, you'll see a Portrait button in the bottom left; tap that and you can adjust the depth of field slider to your heart's content.
Get up close and personal
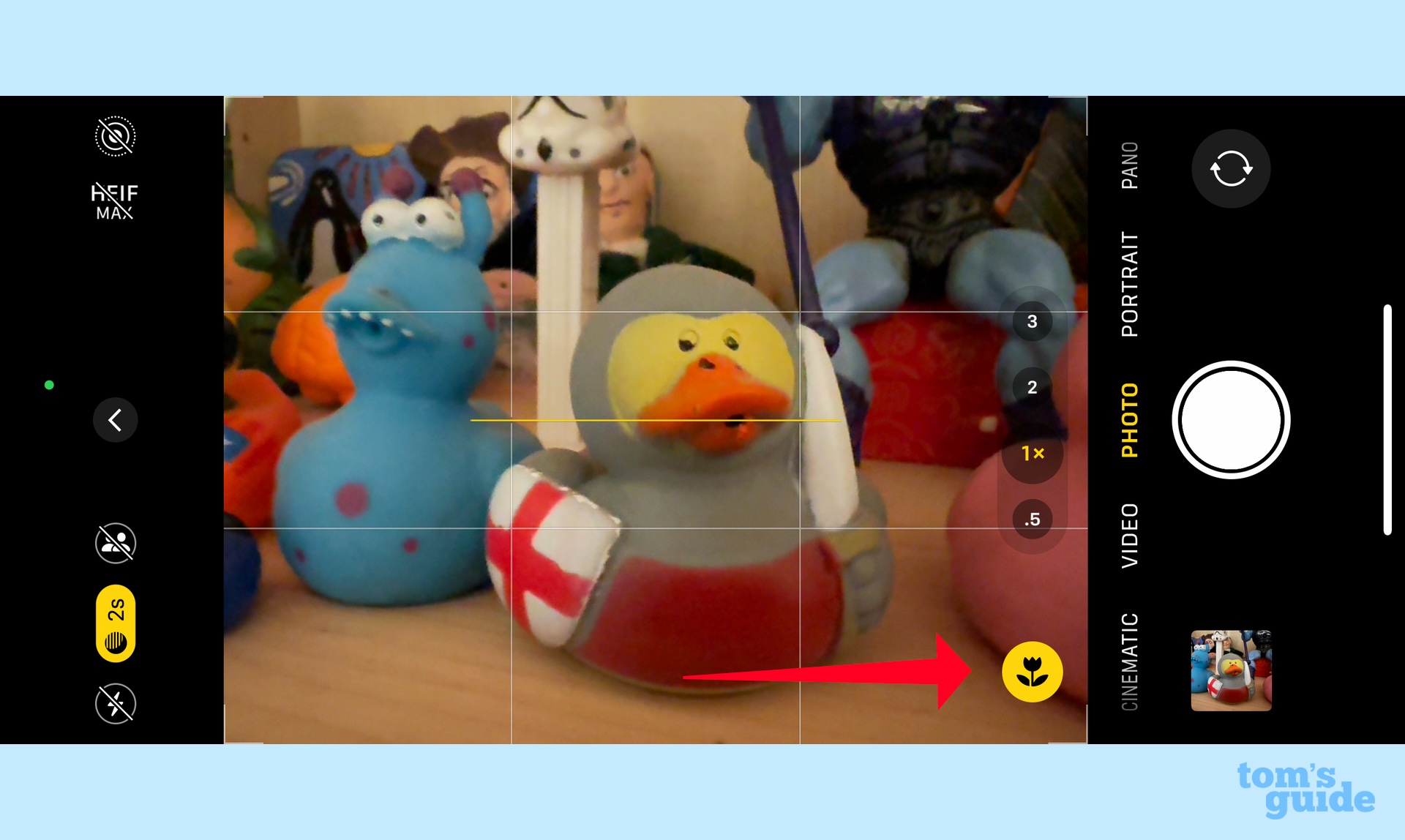
We've already covered making the far-off look closer with the iPhone 15 Pro's telephoto camera, but what about making the nearby look closer still? One of the cool features of the iPhone 15 Pro's camera system is its macro mode. If you've ever wanted to take an extreme close-up of an object — a flower, a bug, something equally tiny — without it turning into a blurry mess, your iPhone can help.
Using this feature couldn't be easier: just bring your phone close to the object you want to shoot, and the iPhone will switch over to the macro mode automatically — you'll see a quick "jump" as it does so.
If this is something you want more control over, you can go to Settings > Camera and turn on Macro Control, which lets you toggle whether the camera should automatically switch or not; the control appears as a button with a flower icon in the camera view.
Measure as many times as you want, cut once
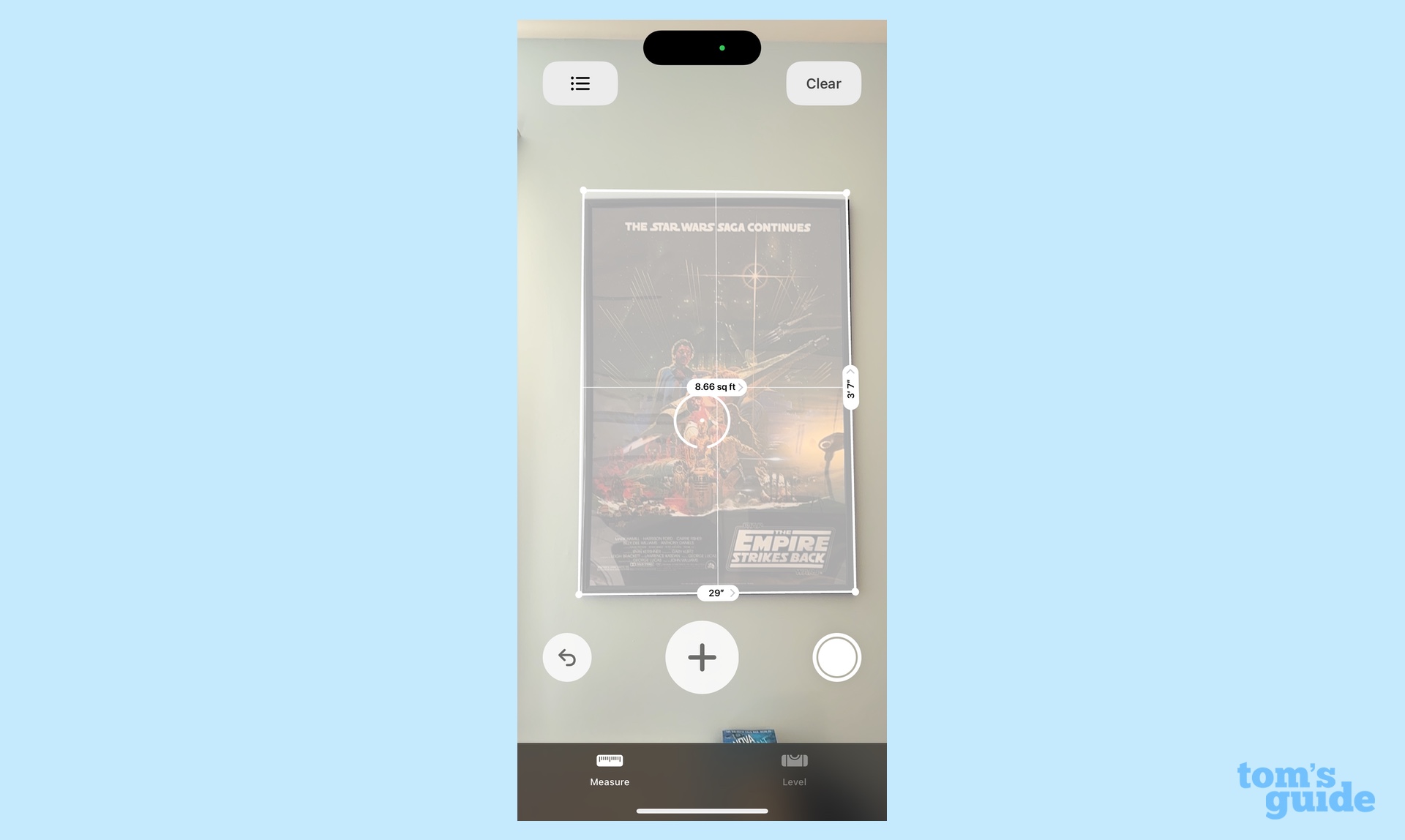
For the last several years, one feature that has set the Pro iPhone models apart is their inclusion of a LiDAR sensor. This laser-based ranging system is useful for a variety of capabilities, including improving pictures shot in low light or scanning 3D models, but one place that it's most apparent to the average user is in the iPhone's Measure app.
If you've found yourself wondering how big an object is, or how tall your ceilings are, the Measure app uses LiDAR to provide accurate results without having to drag out the measuring tape. Just pop open the Measure app and point the camera at a spot: tap the plus (+) button to select your beginning point, then pan over to the end and tap it again to get the distance between the two.
Even cooler, if you point the phone at a recognized object, like a picture on the wall, the Measure app will immediately provide measurements, without you having to do anything.
Cinema verité
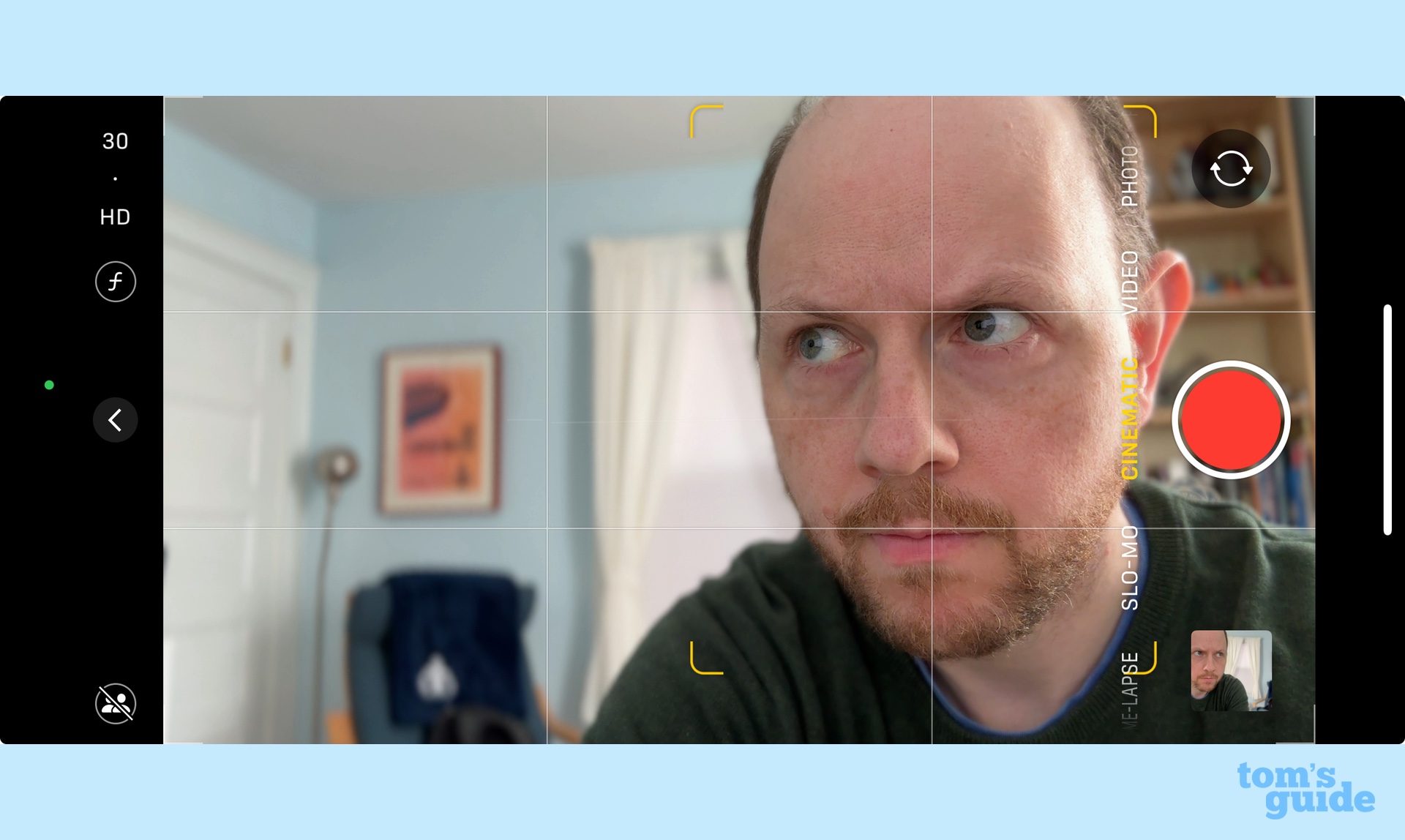
If you're a budding filmmaker, the iPhone 15 Pro is practically an entire production suite in your pocket. But one of the coolest features is the camera's Cinematic mode, which essentially does for video what Portrait mode did for stills.
Selecting the Cinematic mode in the Camera app adds an adjustable depth of field effect that provides a filmic look. Just tap the 'f' icon while in Cinematic mode and use the slider to choose how much blur you want in your background.
Cinematic mode can even automatically switch the focus point from one detected subject to another. If the camera is focused on one person in a scene, and a second person steps in, the iPhone can focus on them instead — and even provide a transition effect that wouldn't look out of home on the big screen.
If you prefer more direct control, those focus switches can be edited later on in the Photos app. When you select a video shot in focus mode and tap Edit, you can manually choose which subject to focus on, or delete a focus switch altogether.
Get the big picture
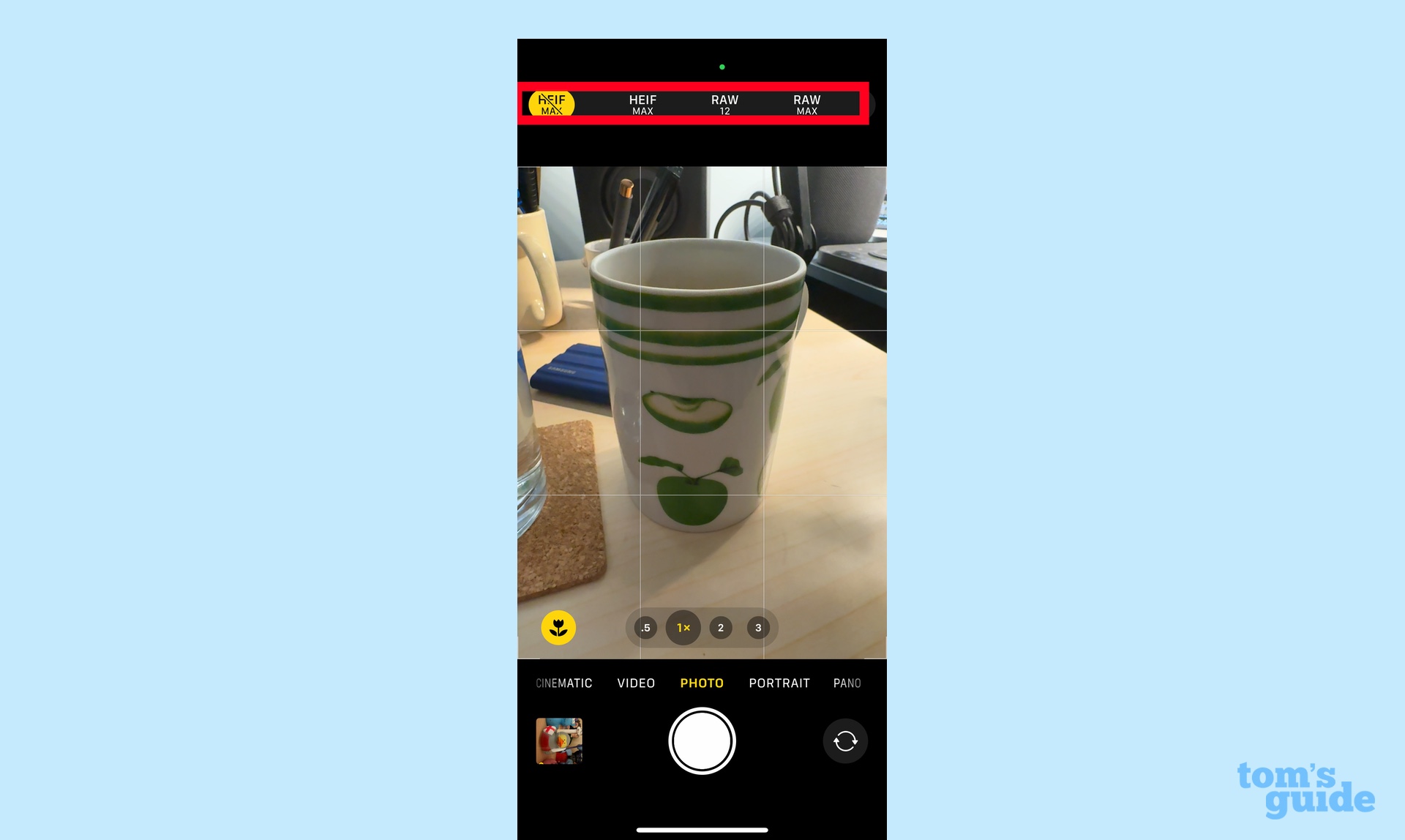
The iPhone 15 Pro's camera is plenty capable right out of the box, but if you demand the most from your shooting hardware, there are plenty more options available. Visit Settings > Camera > Formats and you'll find a couple different choices. First, in the Photo Capture section, you can choose whether the iPhone's main camera will capture in either 12MP or 24MP resolution: the higher will provide more detail, but at the cost of larger file sizes.
If you're looking to shoot in the highest quality possible, you can also turn on the ProRAW & Resolution Control option. This unlocks professional level formats that can store a ton of extra shooting information, but beware: the photos will take up considerably more space. Apple offers a 12MP ProRAW option, a full 48MP ProRaw Max format, and a compromise HEIF Max, which provides images that are a fraction of the size of the others, albeit still in a compressed format.
Once you've enabled this feature, you can toggle it on or off (as well as choose the format you want) by tapping the format button in the Camera app's top right corner.
A matter of millimeters
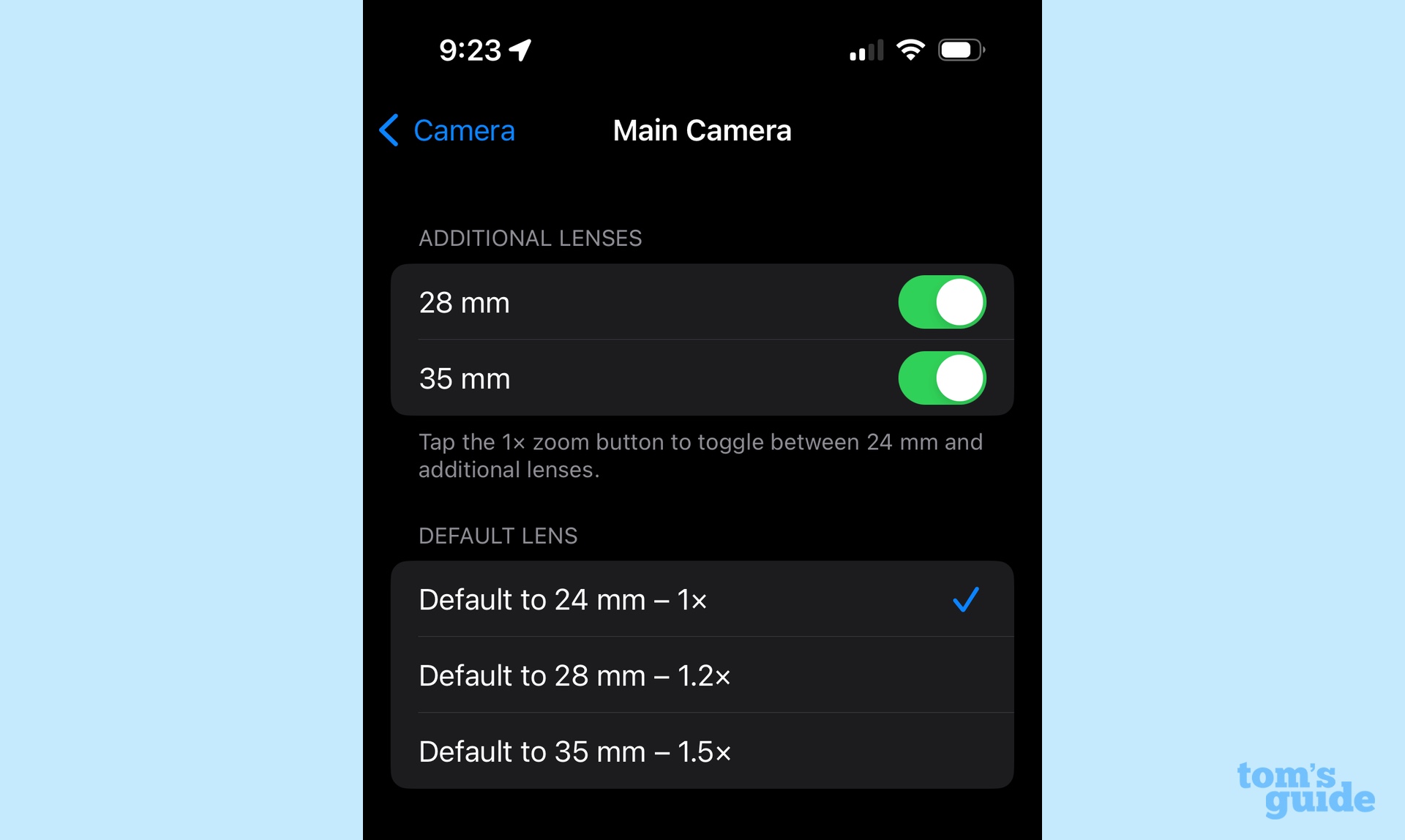
If you used a camera during the pre-smartphone era, you probably were accustomed to thinking in millimeters: 35mm, 50mm, so on. But in the age of iPhones, most people just point and shoot. And that makes it a little odd that Apple's brought things back around with the iPhone 15 Pro, which now offers the option of three different "lenses" for its main camera. All of these are essentially different ways of cropping the full-resolution image from the main camera, each of which can have its advantages for shooting specific kinds of subjects and scenes.
You can control which lenses are available — as well as which you use for your default — in Settings > Camera > Main Camera. By default, Apple's camera shoots in the widest view, 24mm, but you can also add 28mm and 35mm options.
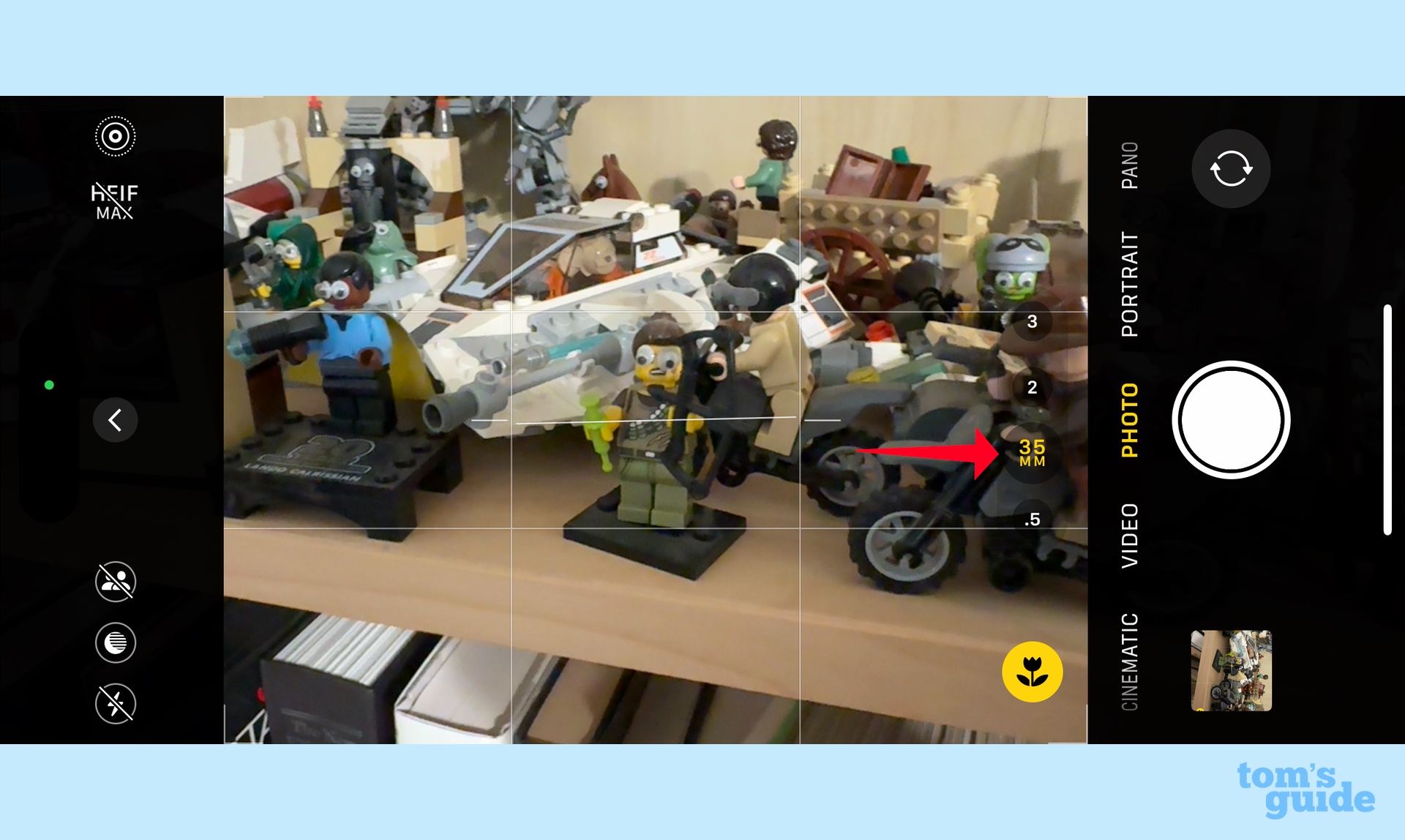
Once you've enabled those, you can cycle through them in the Camera app by tapping the 1x zoom button; the lens option will display briefly. If nothing else, they're worth playing around with to see if one fits your shooting style better than the others.
Find your friends
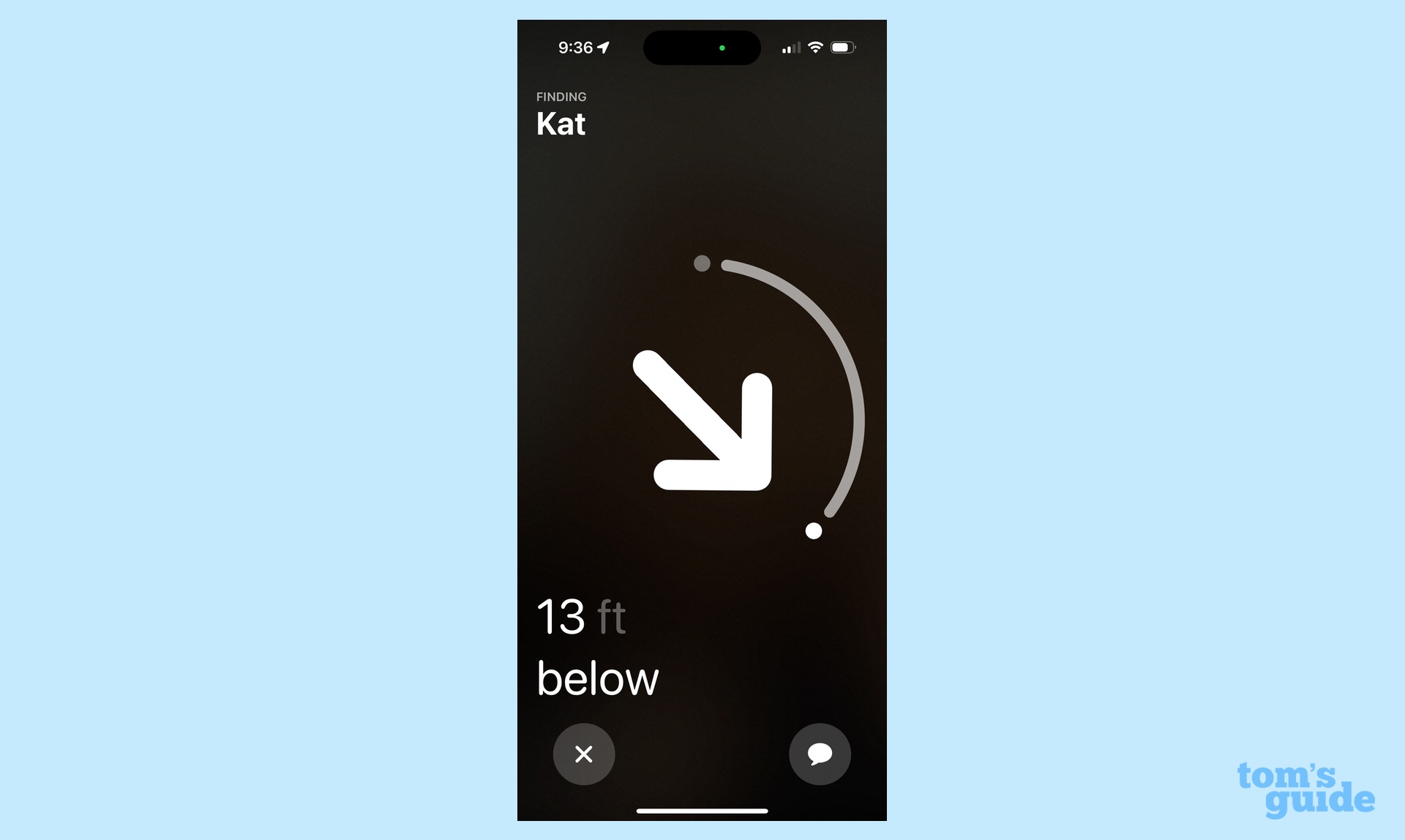
Apple's AirTag ushered in an era of making it easy to find your stuff, but what if you're trying to find a friend or family member in a busy environment, like a mall or a theme park? If you've both got iPhone 15 models, you can take advantage of Apple's new Precision Finding feature, which can guide you directly to the person, if they're somewhere nearby, using the same ultra wideband technology found in AirTags.
Just fire up the Find My app and tap the People tab. Select the person you want to find, and tap Find. The phone will then direct you to them, prompting you with onscreen displays and haptics. (Note that the person you're finding will be notified that you're looking for them.)







