
Have you ever wanted to show someone exactly how to do something on their iPhone? I find myself constantly recording my screen to create quick tutorials for family members who are a little less tech-savvy.
Whether you're teaching someone how to take a screenshot, scan a QR code, or force restart their device, screen recording is much clearer than trying to explain steps through messaging. While this process straightforward, you'll first need to check the the feature is properly set up in your Control Center.
With screen record you can capture anything with just a couple of taps, making it perfect for sharing achievements, saving social media stories, or showing someone how to do something. Let's learn how to screen record on your iPhone.
1. Set up screen recording
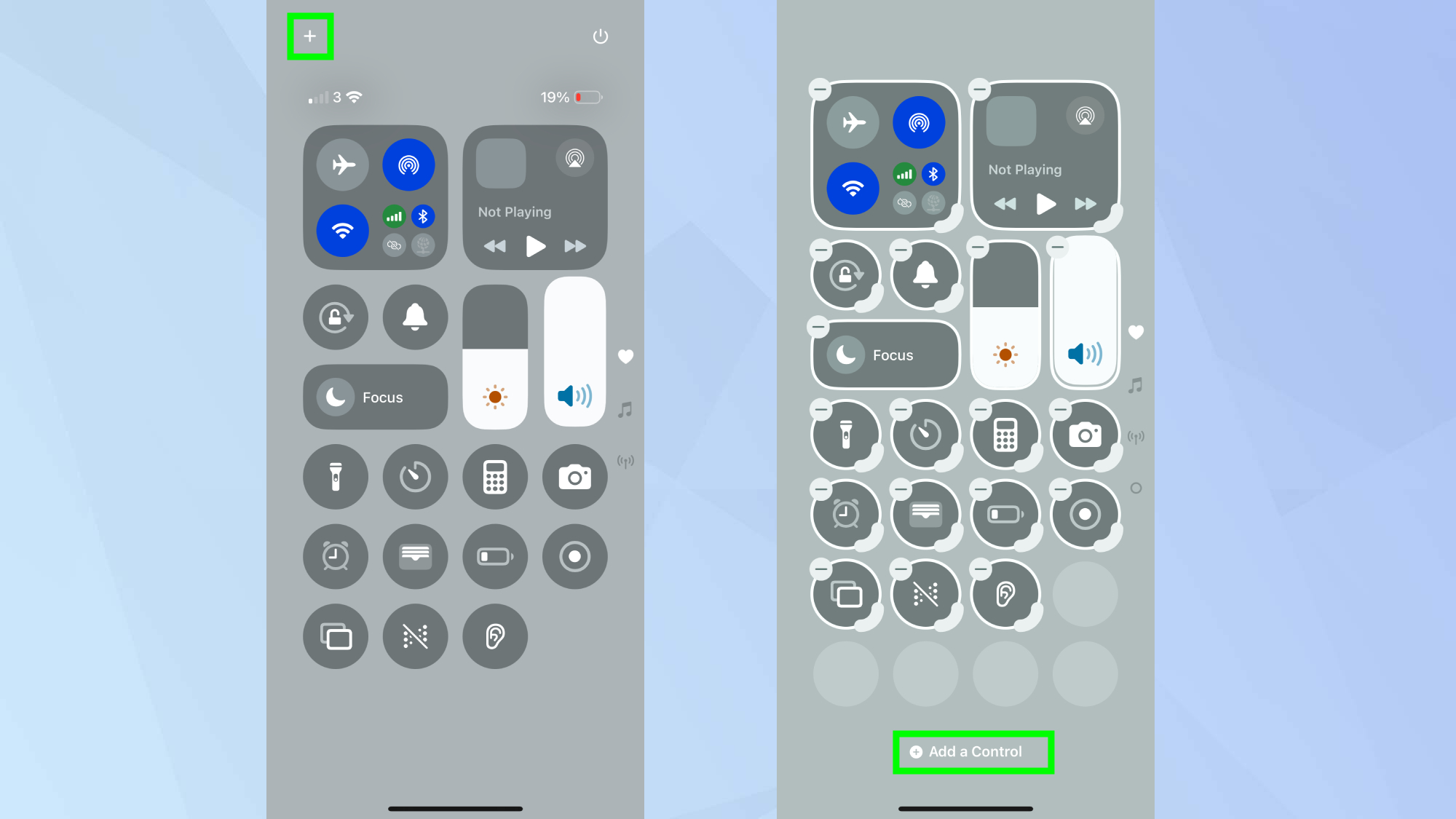
First, check if the screen recording option is in your Control Center. Swipe down from the top-right corner of your screen to open Control Center.
If you don't see the screen recording icon (a circle within a circle), you'll need to add it. Tap the plus button and select Add Control. Find screen recording in the list and tap it to add to Control Center.
2. Start recording
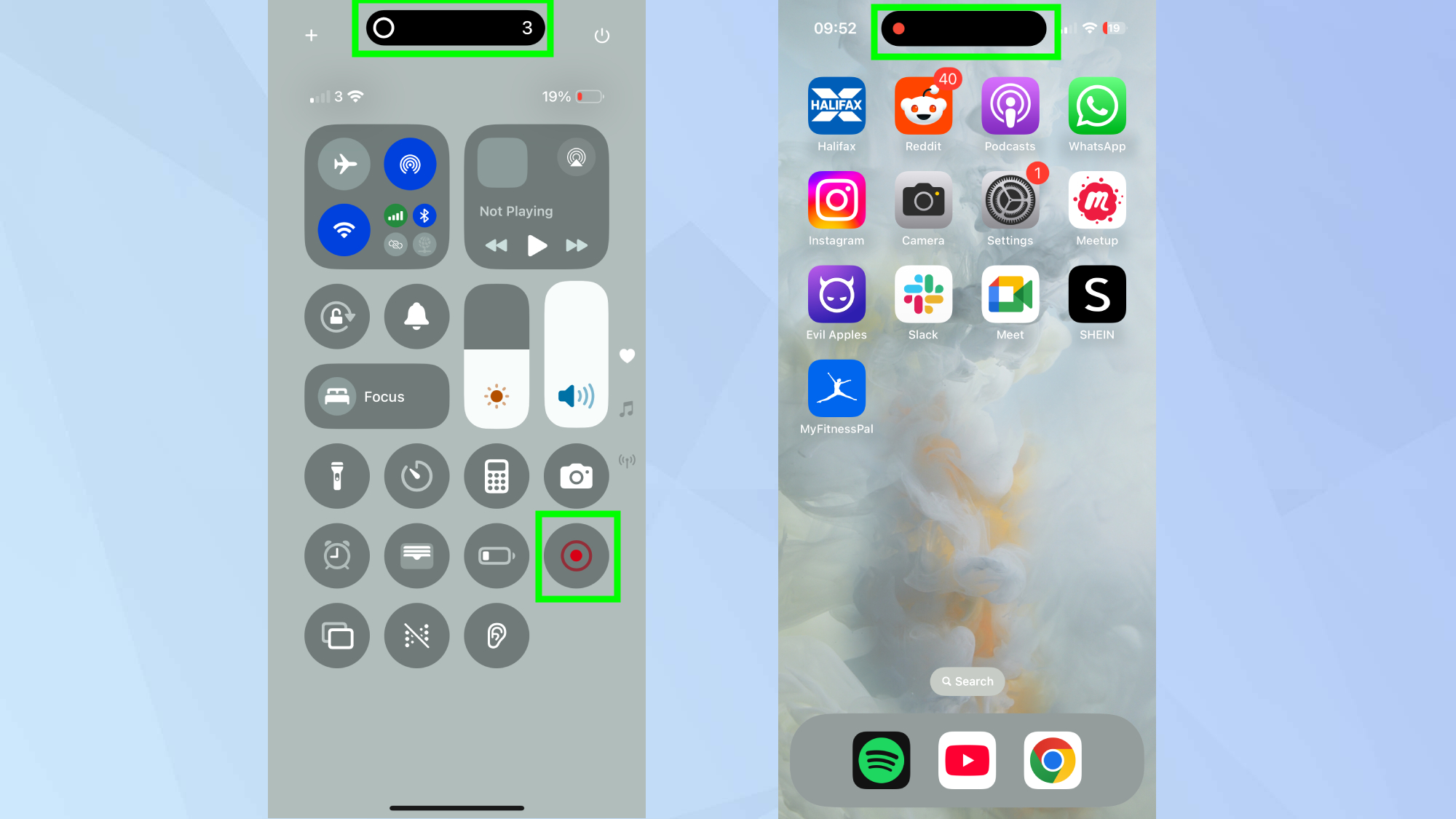
Tap the screen recording icon to begin. You'll see a three-second countdown before the recording starts. The icon will turn red and appear in your status bar to indicate that it's active.
3. End the recording
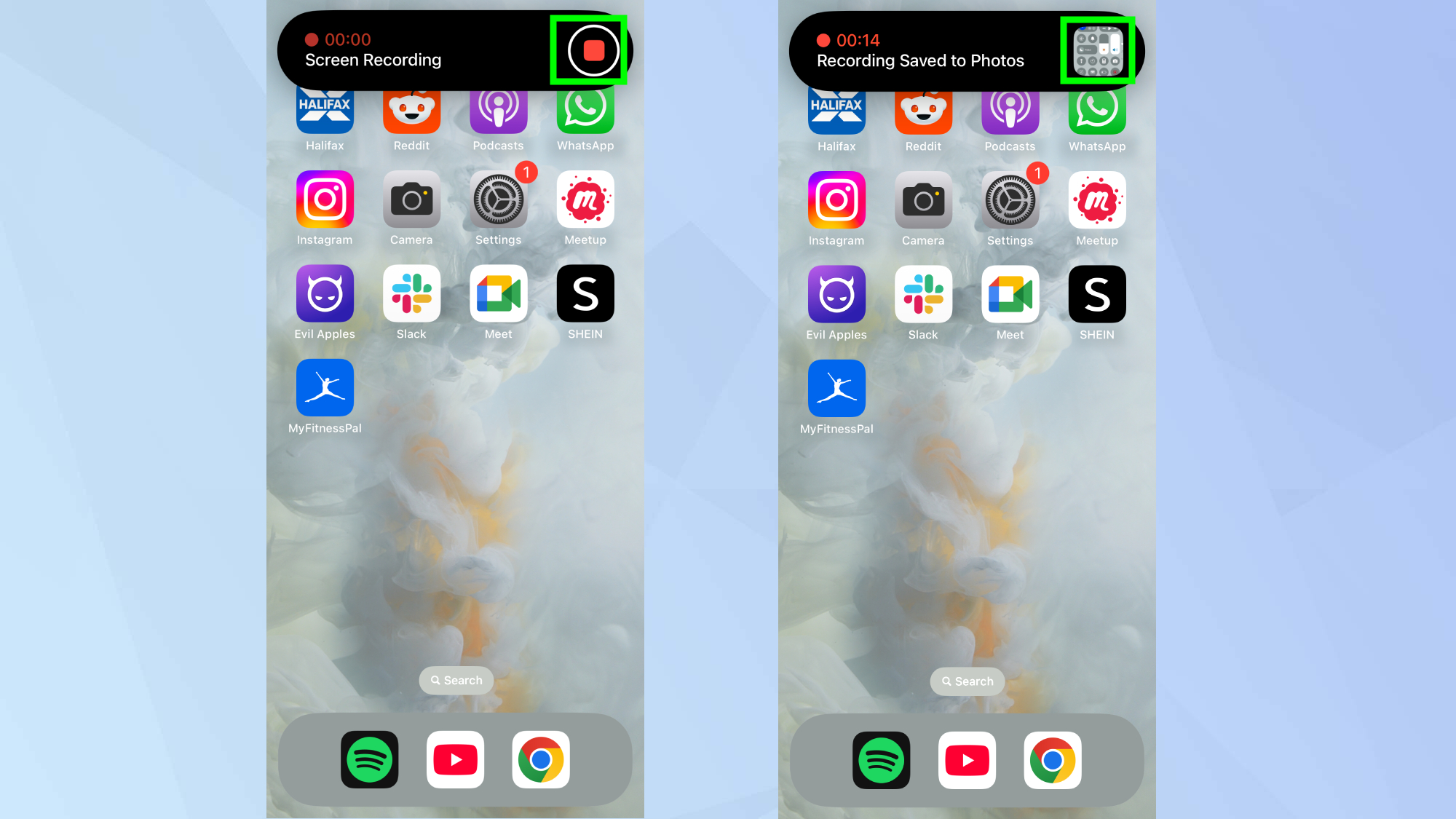
When you're finished, tap the red recording indicator at the top of your screen. You can stop the video by pressing the red square.
Your video will automatically be saved to the Photos app, where you can edit or share it.
Now that you've learned how to screen record on iPhone, why not check out some of our other useful guides. We break down simply and easily how to turn off your iPhone 16, how to silence your iPhone 16, and how to turn off Apple Intelligence on your iPhone.







