
I don’t know how or exactly when it happens, but if I’m at my computer, my browser tabs get out of control. It’s so overwhelming that sometimes when I know I have a specific tab open but can’t find it immediately, I will simply open another tab. I am a tab hoarder and I’m not proud of it.
If you’re like me, rest assured that there is a solution to maintain an organized browser, and I found it with Google’s Gemini 2.0 Stream Realtime feature. By enabling users to share their screens, the AI can offer real-time assistance, including help with organizing browser tabs.
I tried it and was really surprised by just how easy it was to tell Gemini my problem and the solution I needed to enhance my productivity. Here’s what happened and how you can do it too.
Setting up Stream Realtime

Gemini 2.0's Stream Realtime is a multimodal interaction tool that allows users to share their screen or camera feed with the AI in real time. This feature facilitates natural, human-like voice conversations, enabling the AI to observe your screen and provide context-aware assistance. For privacy purposes, you can choose what you want to share and when you’re done, instantly disconnect.
To utilize this feature for organizing your browser tabs or anything else that may require an AI assistant, simply navigate to Google AI Studio and sign in with your Google account. From there, you will want to initiate Stream Realtime within the AI studio interface. This option will prompt you to share your screen. You can also share your camera feed if you have a project that needs that feature.
From there, you’ll grant permission and allow Stream Realtime to share your screen and access your microphone. This setup is the only way to use the AI feature and allows for seamless voice interactions with the AI. While sharing your screen, you can also type text prompts if you prefer.
Next, choose the specific screen or application window you wish to share — in this case, your browser window.
Creating a plan with Gemini 2.0
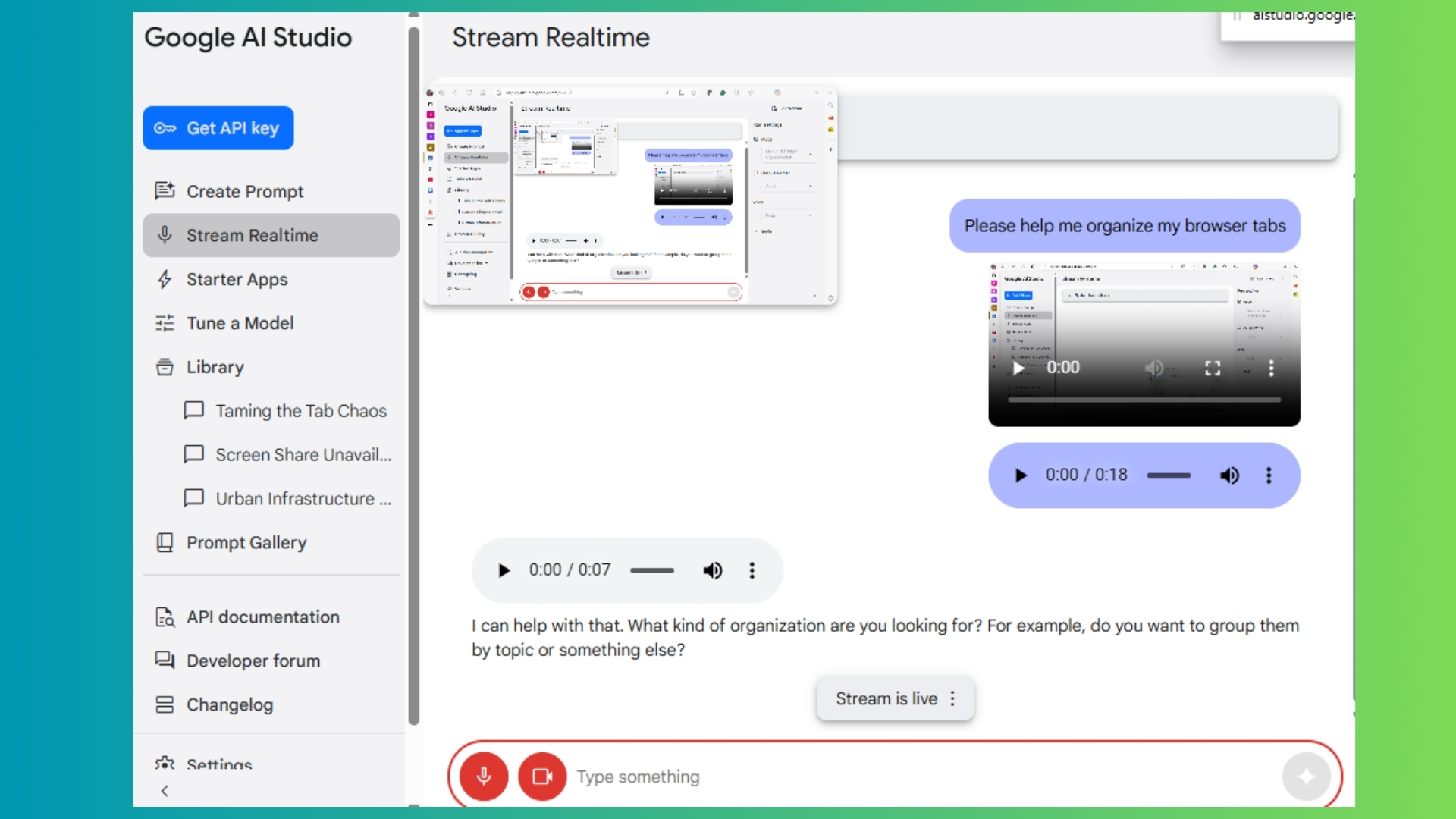
Once you've set up Stream Realtime and are sharing your browser screen, you’ll want to describe your needs. Whether verbally or with text prompts, inform the AI of your intention to organize your browser tabs. Try saying, “My browser tabs are overwhelming. I need help organizing them according to different topics.”
You’ll receive real-time suggestions as the AI determines how to best meet your needs. It may ask if you want the tabs organized by topic or task. If you don’t know, you can try saying, “I’m not sure. Based on the tabs I currently have open; can you help me decide what would work best?”
In my case, I have a lot of news pages open as well as email, calendars, and yes, occasionally Amazon.
Implement recommendations
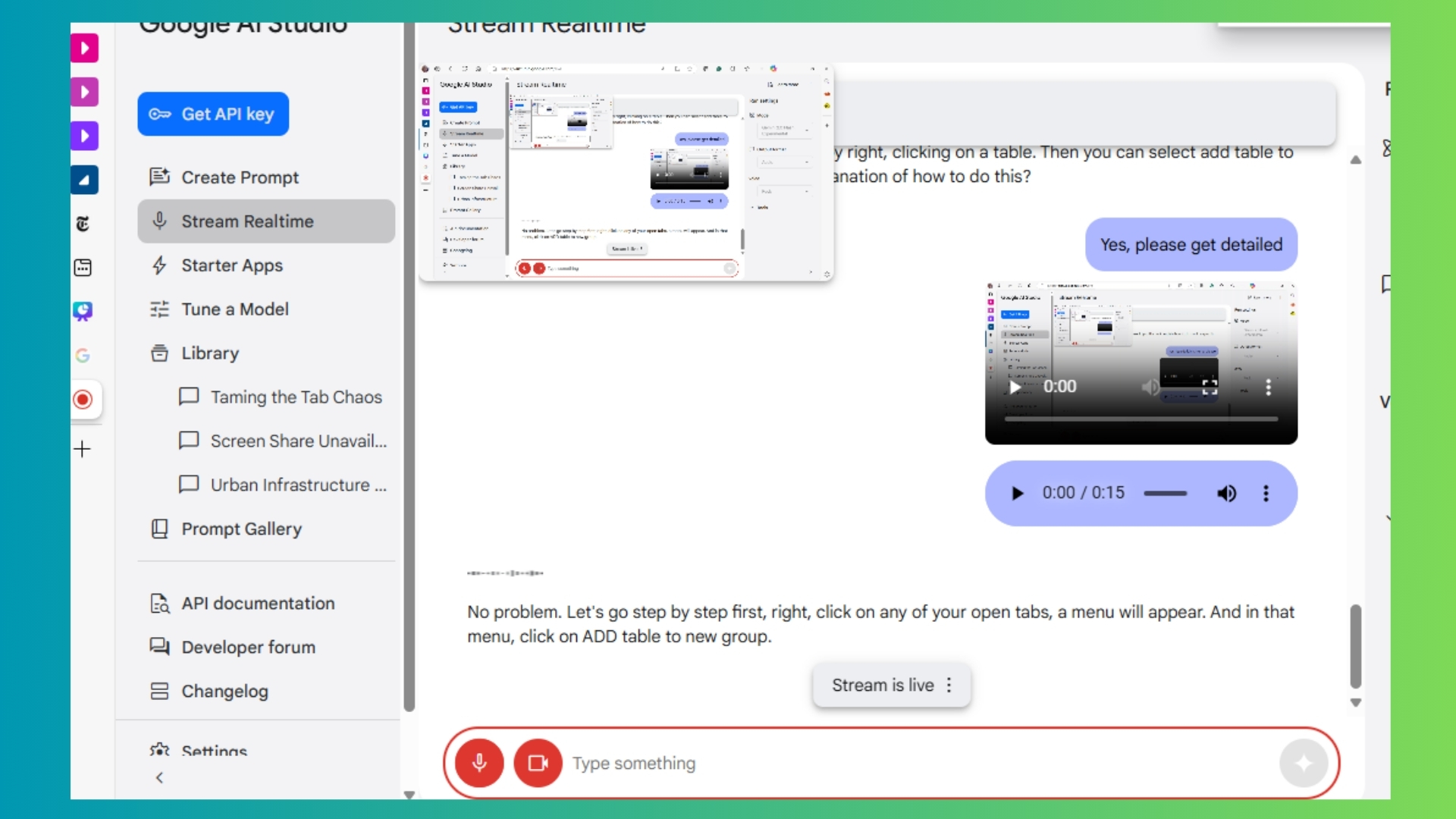
Follow the AI's guidance to reorganize your tabs. You can create tab groups by right-clicking on a tab and selecting Add to a New Group (in browsers like Chrome) or use extensions recommended by Gemini 2.0 to enhance tab management.
What I really like about Gemini 2.0 is that it records what the AI says so, if necessary, I can replay the response. This is especially helpful for more complicated instructions.
Benefits of using Stream Realtime
I have already seen enhanced productivity by allowing Gemini 2.0 to help me organize my browser. Now it’s super easy to quickly locate necessary information while reducing searching through numerous tabs. Plus, I’m less likely to have multiple tabs of the same website open at once.
This type of personalized assistance is game-changing. By sharing my screen, I am able to get immediate feedback and assistance from Stream Realtime for a more efficient interaction than other AI assistants.
It’s important to keep in mind that while Stream Realtime is a useful tool, it still has limitations. For example, when I was doing this experiment, I got an error message that “something went wrong” and I had to start over again. Plus, the AI didn’t immediately recognize my screen.
When using Streamline Realtime, ensure all necessary permissions are granted and you’re using a supported browser to mitigate these issues.
Final thoughts
Utilizing Gemini 2.0's Stream Realtime feature to organize my browser tabs was a success. It helped me decide what type of topics I needed to be my most productive while offering an interactive approach to managing my online workplace.
By leveraging real-time AI assistance, you too can enhance productivity and maintain an orderly browsing environment tailored to your specific needs.







