
Sometimes twice as much really is twice as good. Compared with the high-end Nikon DSLRs before them, the first mirrorless Z6 and Z7 cameras were criticized for only having a single memory card slot. That removed the safety net of being able to create instant backups on a second memory card every time you press the shutter button – as well as denying a whole lot of other options we’ll come to later.
Another problem for many of us was that the single slot of these cameras only took the relatively uncommon XQD memory card type, which are comparatively expensive to buy and completely different to the SD (SecureDigital) cards most of us have amassed. Fortunately, the Mark II editions of these cameras fell into line with the majority of other high-end Nikon DSLRs and subsequent mirrorless cameras by featuring dual memory card slots, including an SD slot, which enable you to enjoy a wealth of useful functions.
Two cards, many options
If you have two memory cards in your camera, the first thing to do is to choose which slot to use as the ‘primary’ or default card. You can do this separately for stills and video. There are then three main choices for use the secondary card, which we’ll cover on the following page.
One factor to bear in mind is the speed of your installed memory cards. One of the reasons that Nikon went with XQD for its mirrorless full-frame cameras was that it was faster than SD Card; so XQD was better suited to the likes of shooting 4K UHD video, and could clear the memory buffer much faster when shooting stills in high-speed continuous drive mode.
However, the latest UHS-II class of SD cards can deliver similarly fast speeds. Indeed, while the top-flight Nikon Z9 has dual XQD/CFexpress card slots, the Z5 has dual SD UHS-II slots, and the downsized Zf has the unusual arrangement of one SD UHS-II slot alongside a smaller microSD slot.
Load up

XQD cards (and CFexpress memory cards, which typically work in the same slot) are expensive compared with SD cards. Even so, they’re an essential purchase for many cameras if you want to take advantage of using both slots. Sony XQD and Lexar SD cards, pictured here with a Z6 II, both click in securely, and require a secondary push to release the catch for extracting them.
Format all areas
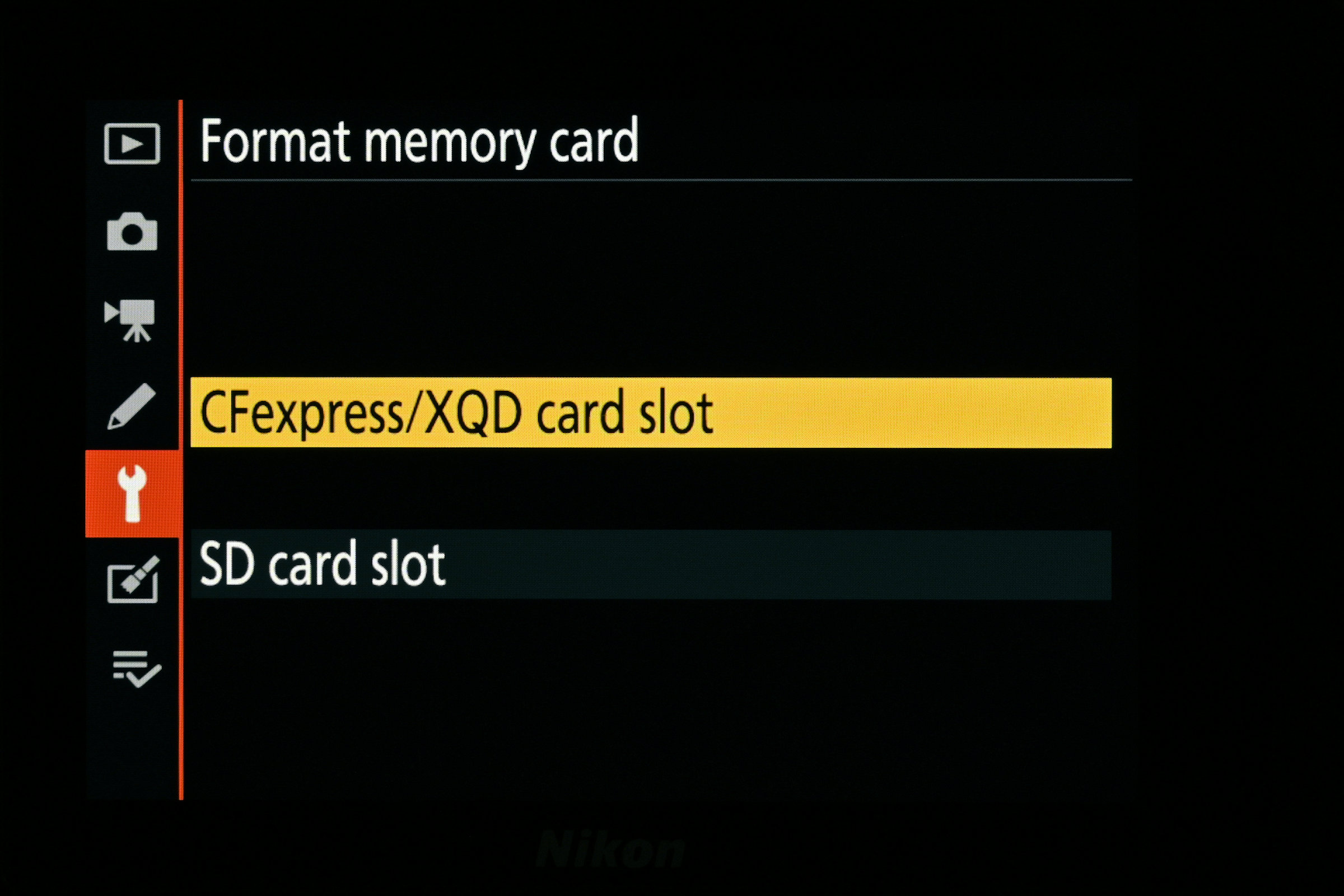
It’s always a good idea to format your memory cards in-camera, rather than in a card reader. When you go to the Setup Menu in a Nikon with dual card slots, you get options for formatting each card individually. You’ll get a warning message saying that all images will be deleted. When you format a card, do not remove the card or turn off the camera until the process is completed.
Pick a card
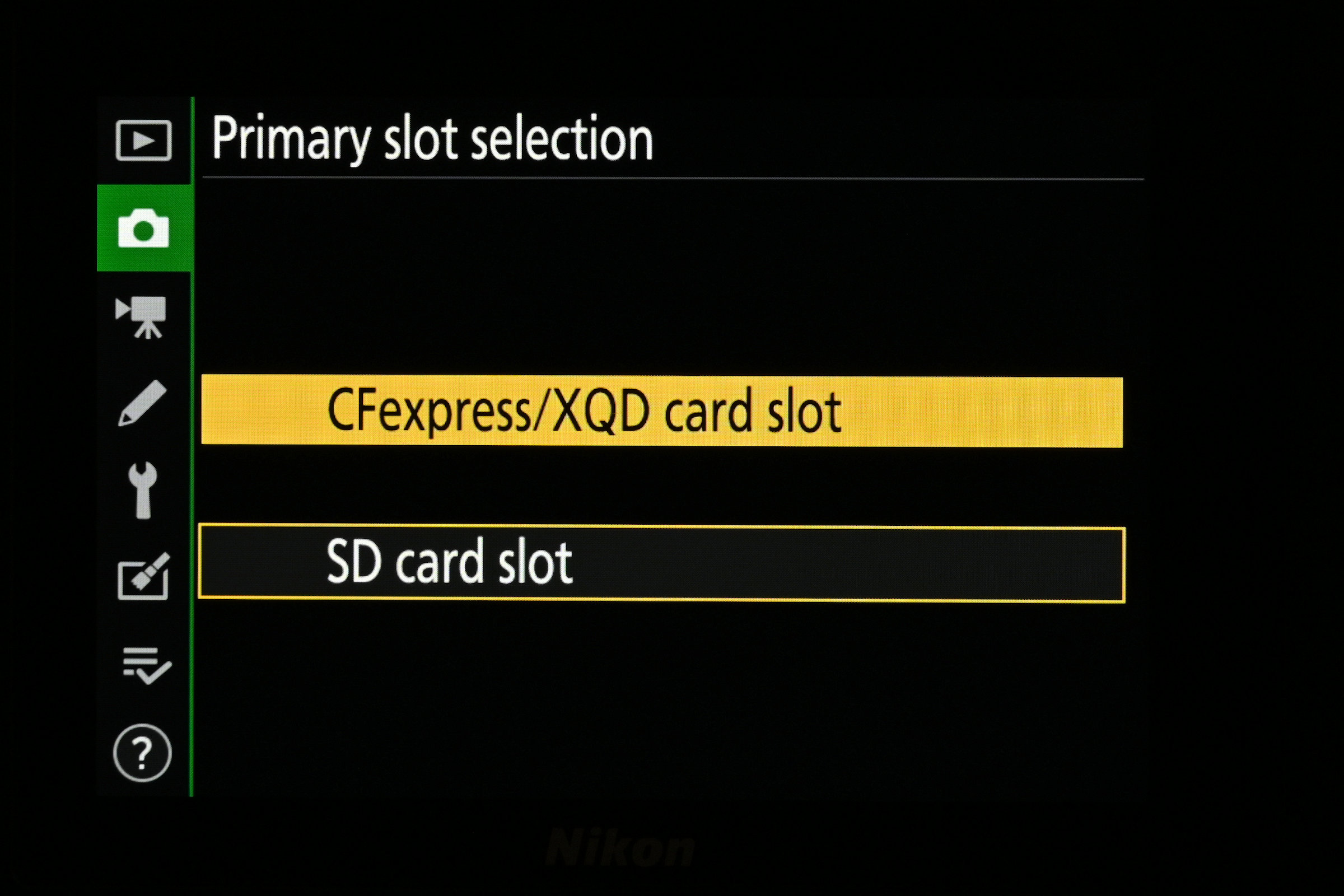
Go to the Photo Shooting Menu and select ‘Primary slot selection’ from the list. Here you can choose the card slot you want to use as the default for saving still images. Use the up/down sections of the Multi Selector to highlight your chosen card and press OK. If you later remove the memory card from your primary slot, the camera will save stills to the alternative card slot instead.
Secondary slot options
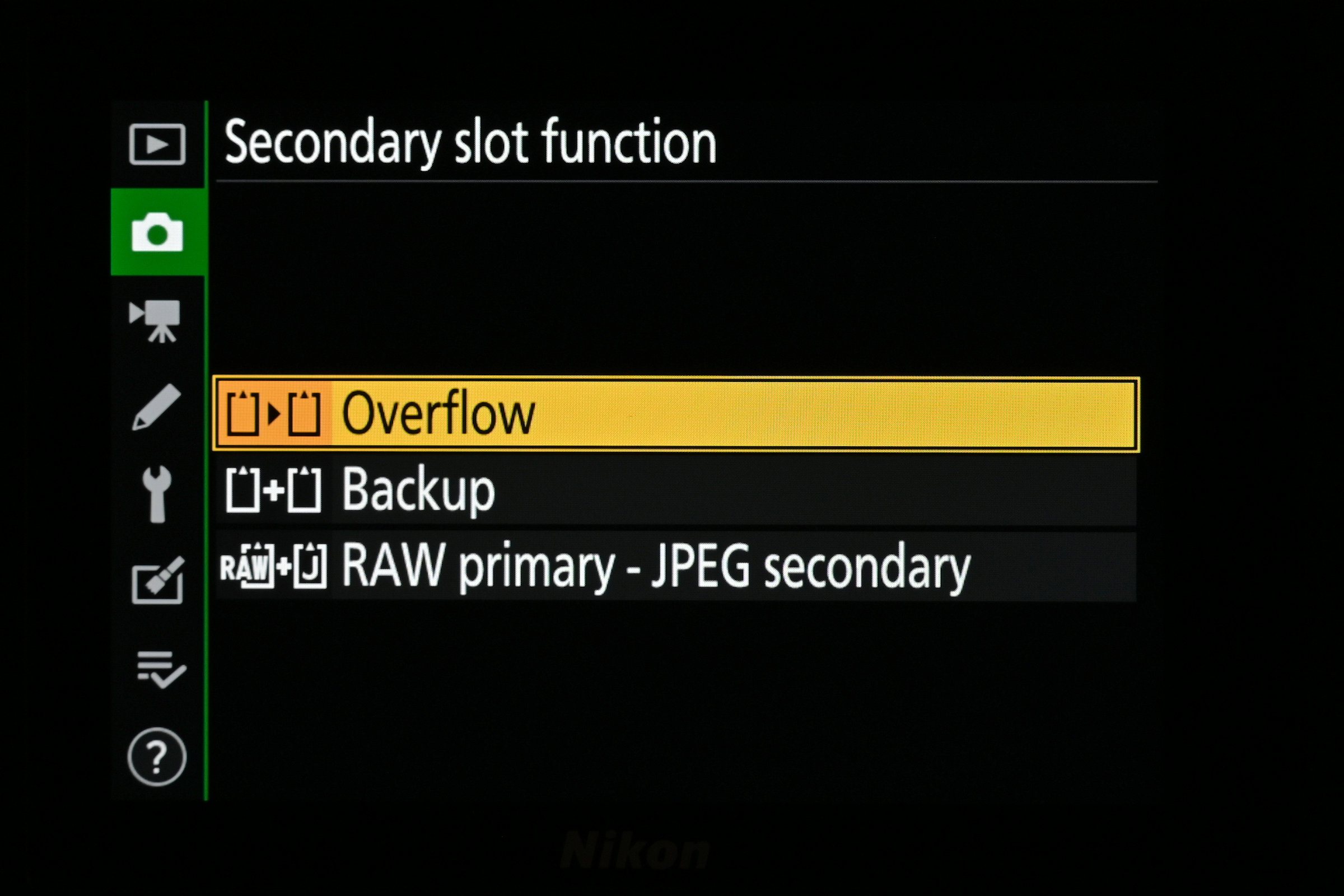
Just below ‘Primary slot selection’ is the ‘Secondary slot function’ option. With ‘Overflow’, the camera will start saving images to the secondary card if the primary card becomes full. With ‘Backup’, images are saved to both cards at the time of capture, creating an instant backup. With the third option, Raw files are stored to the primary card, while JPEGs are stored to the secondary card.
Movie destination
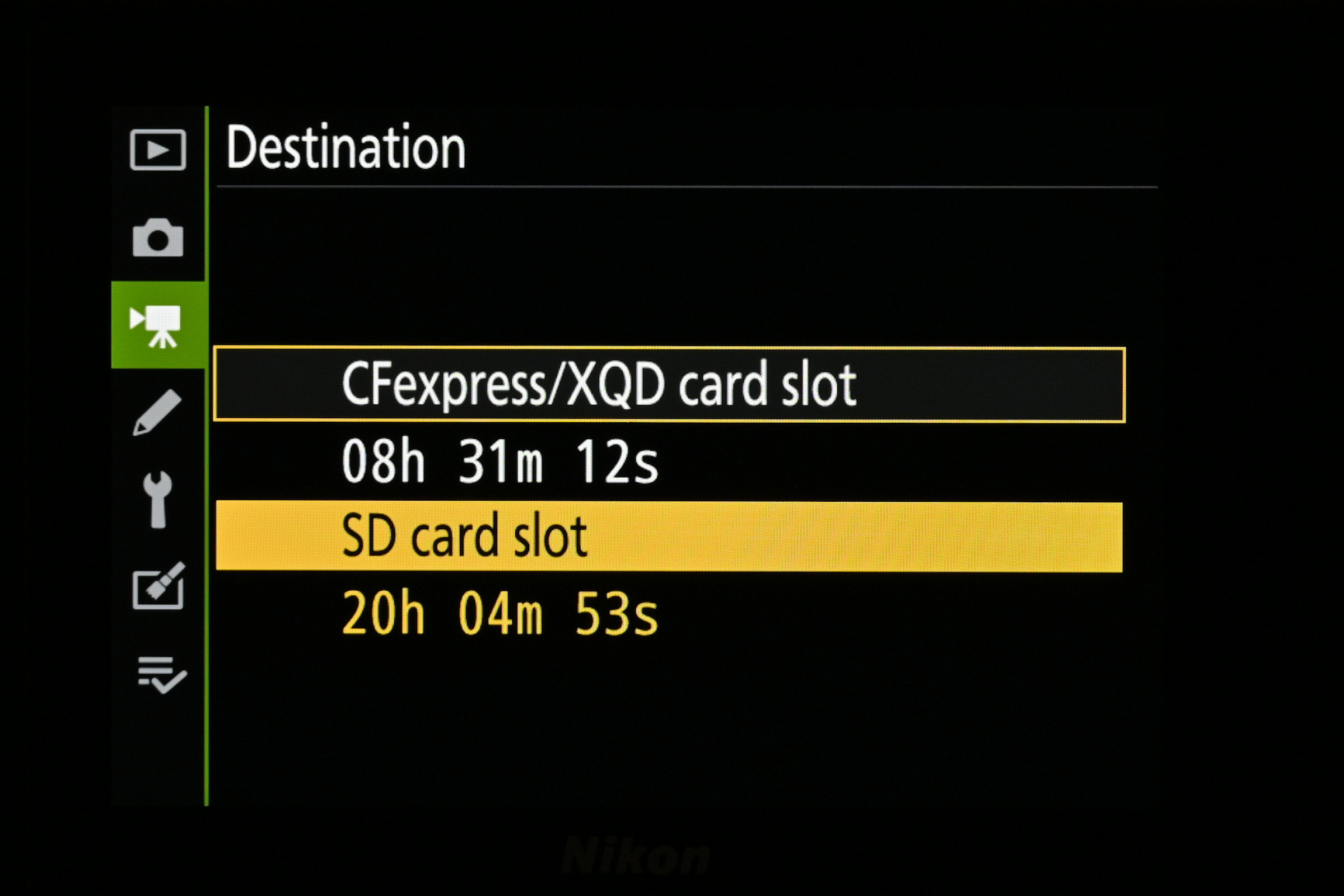
Head to the Movie Shooting Menu and you’ll see ‘Destination’. This works in a similar way to ‘Primary slot selection’ in the Photo Shooting Menu, but for video instead of stills. You’ll notice that, as well as choices for selecting either card, the camera displays the total recording time available. If you often shoot stills and video, it can be useful to use a separate card slot for each type.
Photo copies
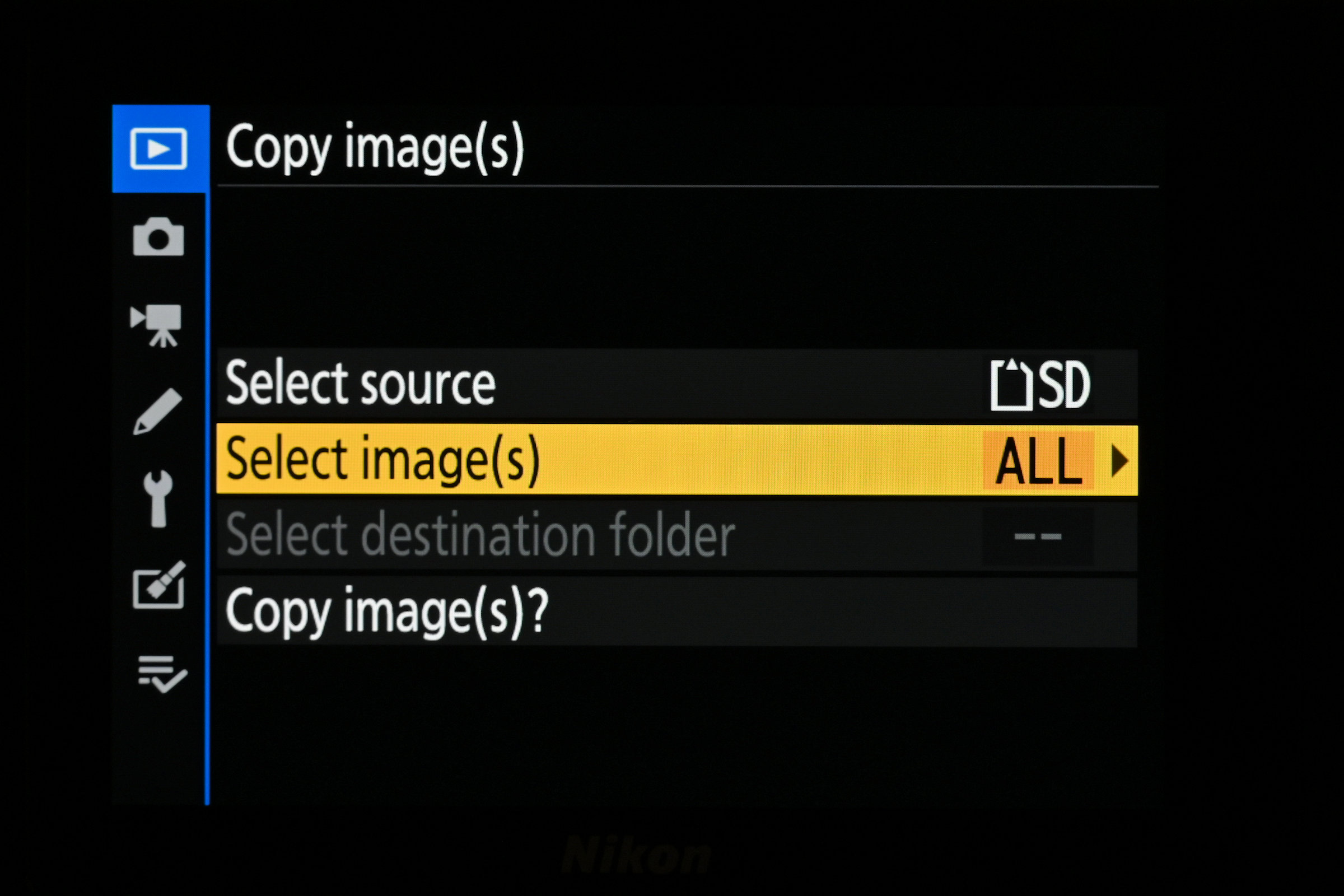
If you’re travelling or on location, it can be useful to back up your stills and video to additional cards, without having to bring a laptop or other device. In the Playback Menu, there’s an option to ‘Copy image(s)’. Select the source memory card from which you want to create copies, then select specific images or video files, or simply select ‘ALL’ to back everything up.
Don't miss our guide to the best memory cards







