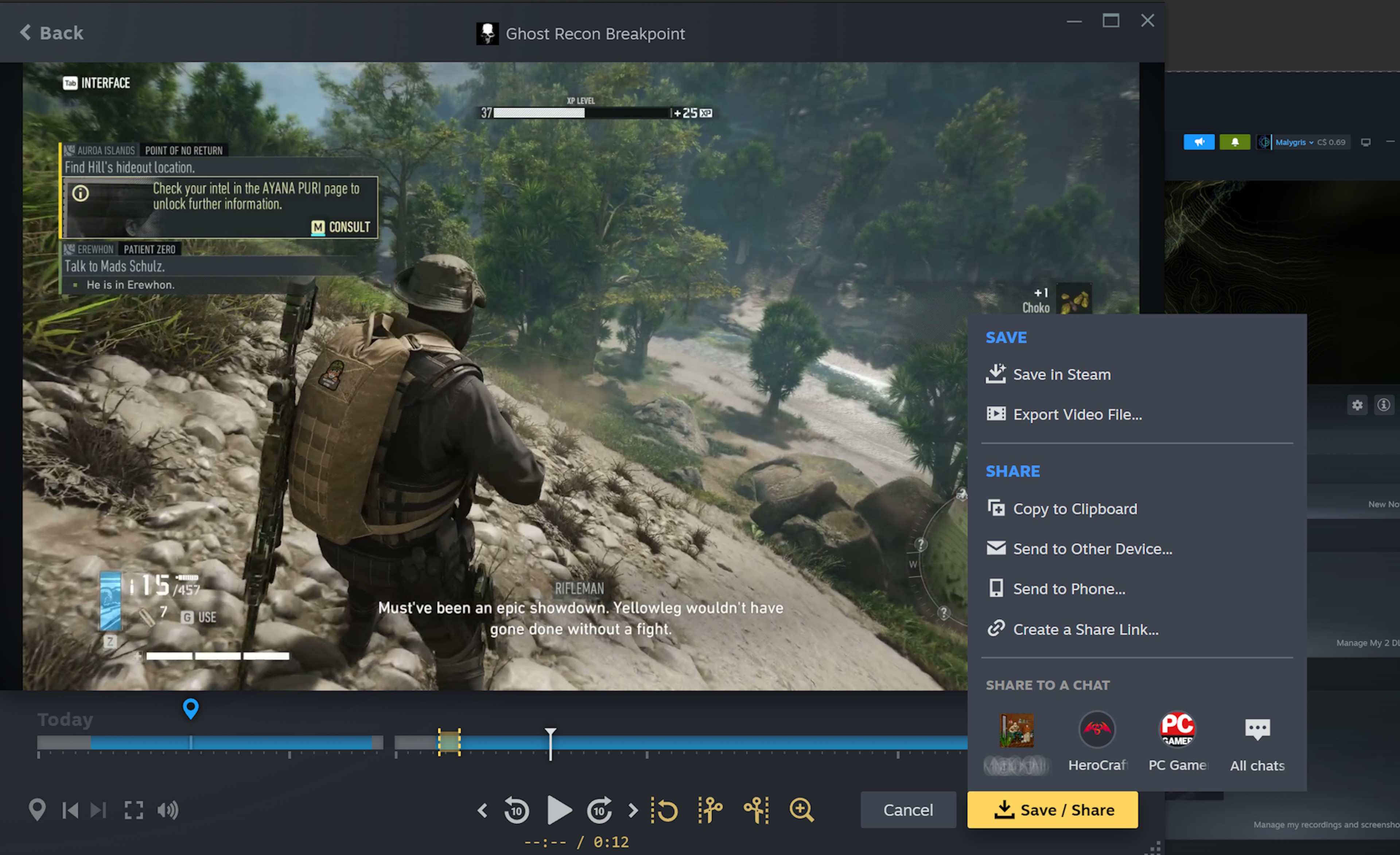
Recording gameplay clips on PC isn't difficult: Software like OBS Studio or Nvidia Shadowplay actually makes it quite simple. But remembering to use it, and remembering to stop using it when you're done, makes the whole process a pain in the ass. Whomst among us, I ask, hasn't dropped an f-bomb 20 minutes into a 30-minute presentation because you forgot to record it, or discovered that your mysteriously missing drive space is the result of a 200-hour recording of your desktop?
Steam's new Game Recording feature promises to reduce at least some of those headaches by building the whole thing into the client, and—this is big for people like me—automatically recording your gaming sessions in the background. Videos can be viewed directly through the Steam client or overlay, and clips can be easily taken and shared.
Today we’ve launched Steam Game Recording into Beta. This is a new built-in system for creating and sharing your gameplay footage, that works on any game on Steam. Learn more here: https://t.co/H5z6Reykmx pic.twitter.com/koDAjyUeAeJune 26, 2024
I tried the new system with a spot of Ghost Recon Breakpoint, and it worked quite well. After updating to the latest Steam client beta, I hopped into the settings menu and enabled automatic recording, then fired up the game and started blasting.
There was no noticeable impact on performance, and the clips that came out at the end were smooth and sharp. Clips can be saved in Steam or exported to MP4 format, and there are also options to share through Steam chat, to mobile devices, or to send them to other devices.
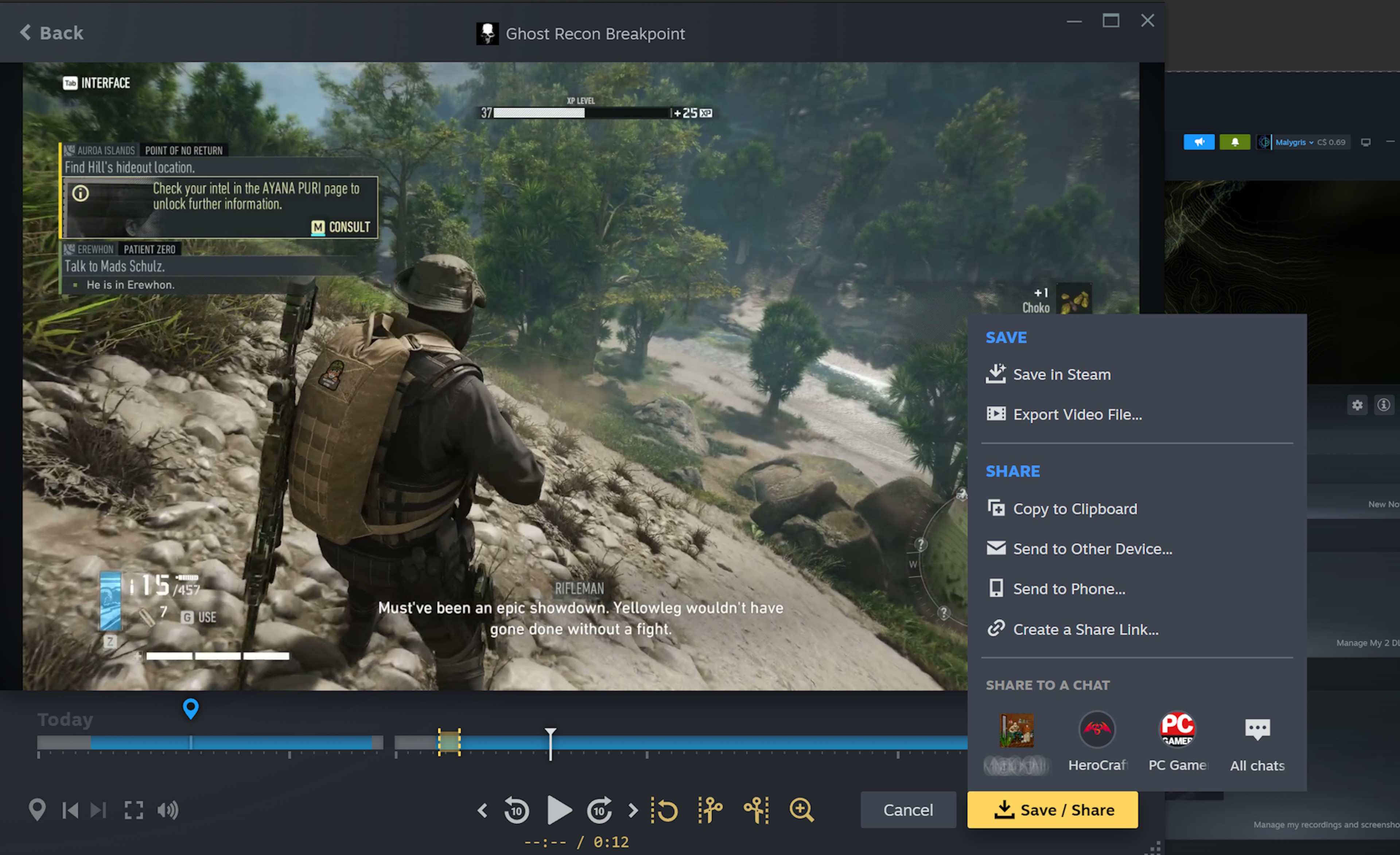
Importantly, Steam Game Recording only records gameplay, not your desktop, so you don't have to worry about accidentally revealing your freaky desktop wallpaper in Steam chat. Even the Steam overlay doesn't show up in recordings: I tried it, and got a nice, quiet few minutes of my rugged super-soldier standing on the side of a hill while my cursor bounced around, seemingly pointing at nothing.
The default recording length is 120 minutes, and you can adjust through five levels of quality depending on how much space you want to surrender to your recordings. At default settings—120 minutes, high quality—the estimated drive usage is 10.8GB; at lowest setting that goes down to 1.35GB, and at highest it's 21.6GB of storage required. You can also opt to record audio only from the game, from the game and your microphone, or all system audio if you wanted to do that for some reason.
I did have an issue with some audio choppiness and popping at points, but I don't know if that's an issue with Steam's new recording system—which, again, is still in beta testing—or the fact that I was trying to play Breakpoint with a half-dozen other programs running and 40 browser tabs open. My rig is a little aged at this point, after all.

It's not a do-it-all solution: Steam Game Recording won't record anything outside of Steam, naturally, so it won't save you during those presentations that you really need to record. Nor will it do you any good with Epic exclusives or those retro beauties on GOG.
But it does greatly simplify the process of recording gameplay videos on the platform most of us spend the vast majority of our time on: You literally don't even have to think about it if you don't want to, it's just there.
That's what I find most appealing about it. Serious video editors may find Steam's recording system lacking in features, but as a fire-and-forget system for sharing cool moments with your friends or uploading to Tiktok, I think it looks great. It's simple and convenient as hell, and for most of us that's a bullseye—although if you prefer to manually switch recording on and off, you can do it that way too. It's also fully Steam Deck-compatible, which is a pretty big deal all on its own.
To try out Steam Game Recording yourself, you'll need to be enrolled in the Steam client beta. Go to the settings menu, then select "interface," and choose either "Steam Beta Update" or "Steam Families Beta" from the beta option. Install the latest update, and you'll see a new Game Record option in the settings menu. Hop in and have fun.







