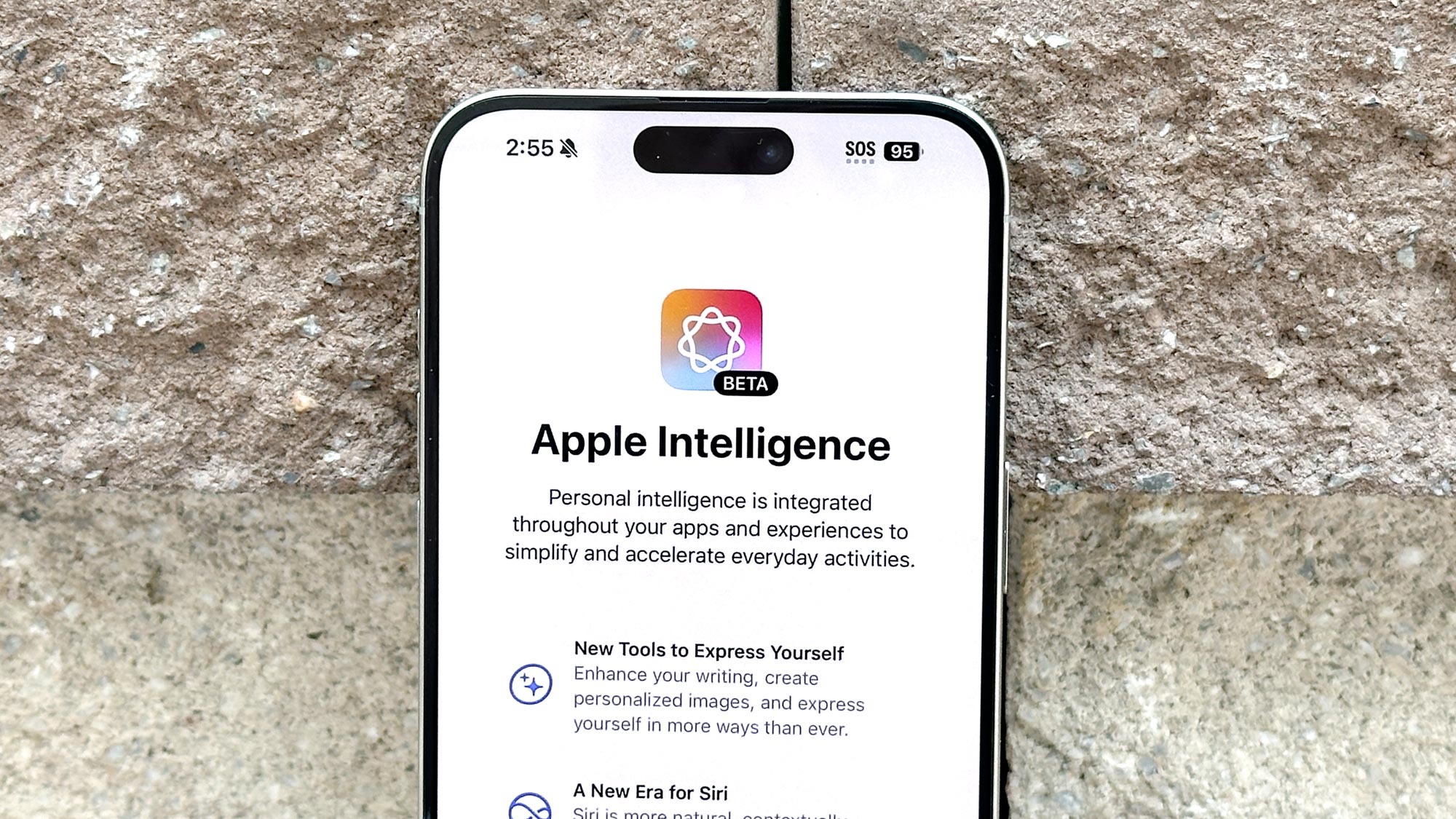
Apple Intelligence is available worldwide (excluding the EU and China) thanks to the recent release of iOS 18.1. And that's true even if you're not in the U.S. if you're willing to make a few tweaks in your iPhone options menu.
Currently, Apple Intelligence only supports English US, meaning to get access you'll need to change the region in your phone. While this does involve a bit of menu navigating it's pretty easy. However, it's worth noting that this will change you're time and date format, so you'll need to change those back.
However, it's well worth making the change as there's plenty to enjoy in iOS 18.1 especially the new Siri which has a stylish new design and offers a more immersive experience. There are also new options to edit images, priority mail and Writing Tools. Other features, like Genmoji and ChatGPT integration, will be coming soon in iOS 18.2 which will be released at some time in December.
Apple does plan to add support for other English variations in December, so you can wait if you like. There's also support for more languages coming in April 2025, alongside the release of Apple Intelligence features in the EU.
If you can't wait then we have broken down everything you need to do to get access to Apple Intelligence and fix your date & time settings to something more recognizable.
How to use Apple Intelligence outside of the US
1. Open Language and Region settings
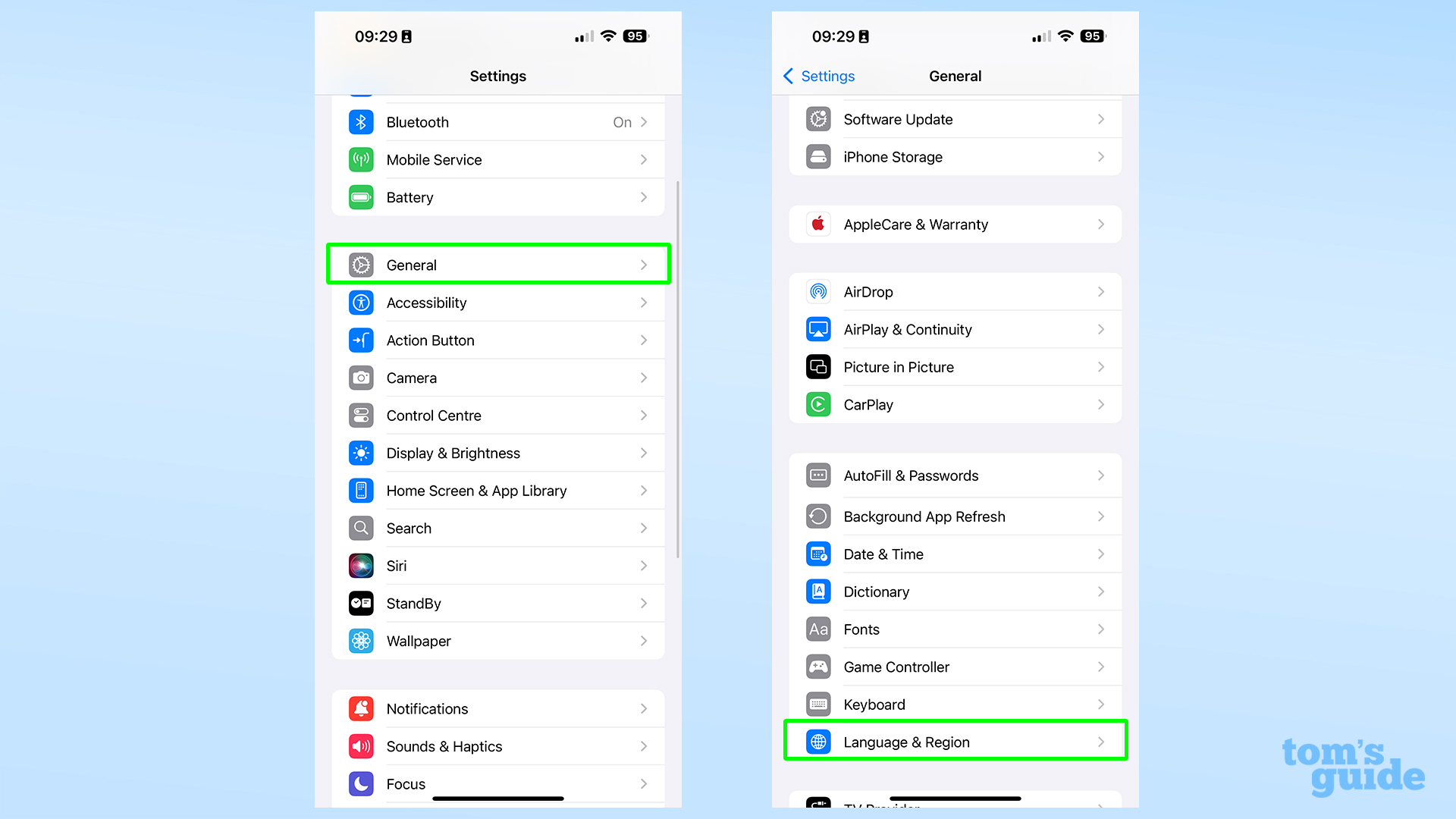
In the Settings app, open the General sub-menu, and then scroll down a little to find Language and Region.
2. Switch to the US language and region
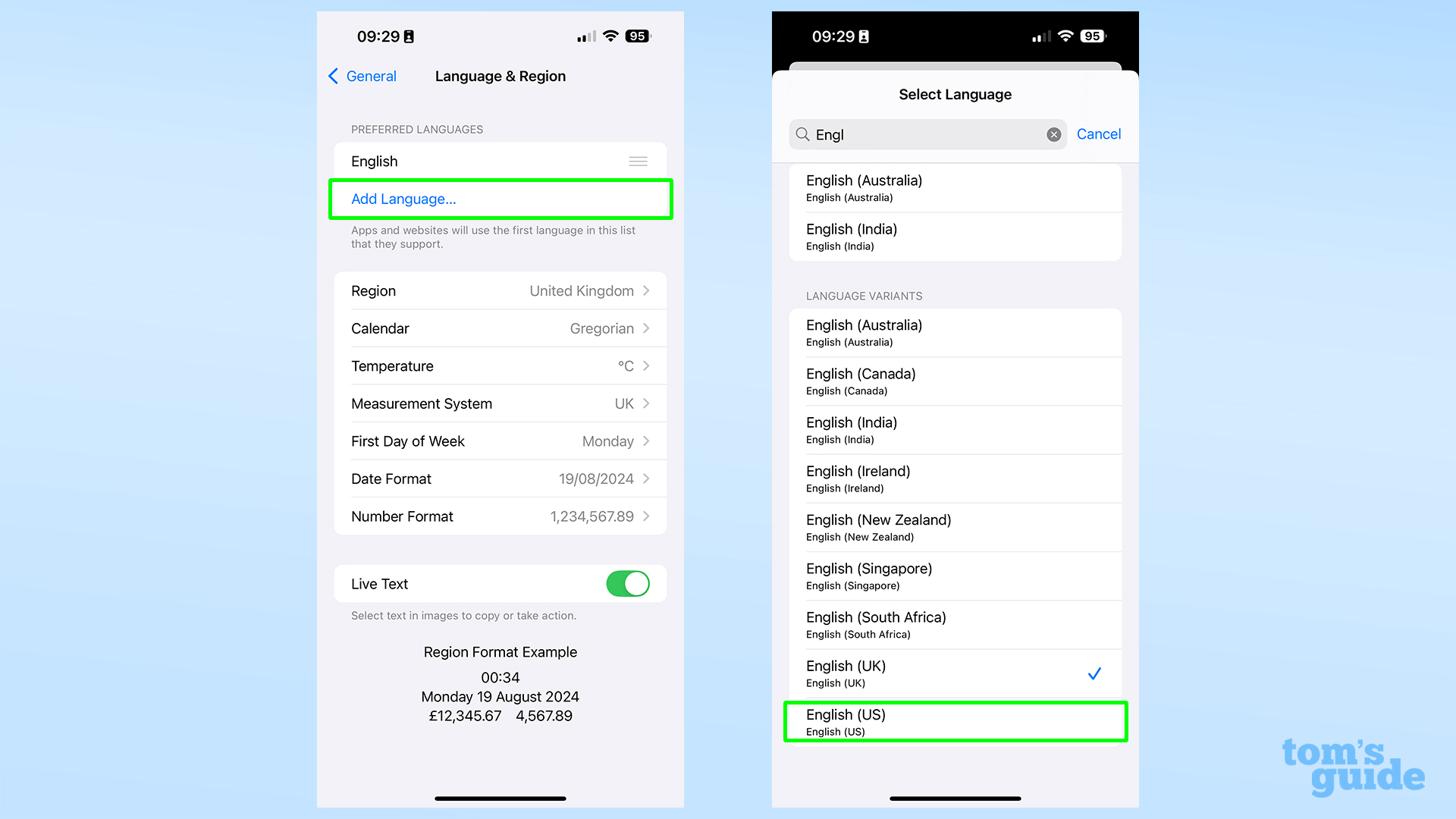
Adjust both your language and region to the US by using the Add Language and Region options. You may need to restart your iPhone when switching regions, but this won't affect anything like your App Store region, so your subscriptions and app purchases will still be made in your local currency.
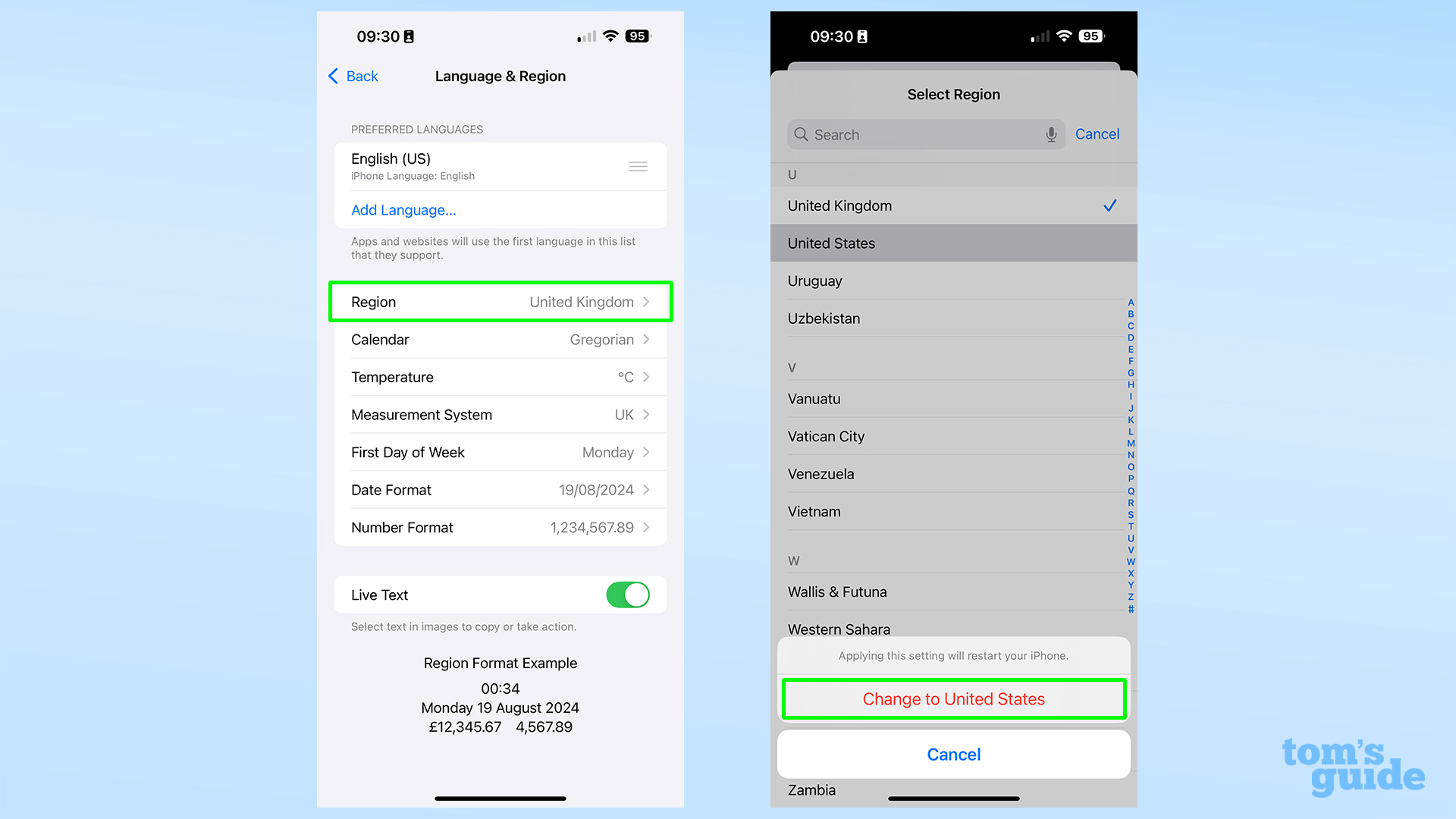
3. Adjust your measurement systems of choice

Choose your preferred temperature, measurement system, first day of week and date format while you're in the Language and Region menu. This isn't a critical step, but if you're used to seeing temperature in Celsius or your dates as day/month rather than Fahrenheit or month/day, then you'll be glad you took a moment to adjust your preferences here before moving on.
4. Set Apple Intelligence & Siri to US English too
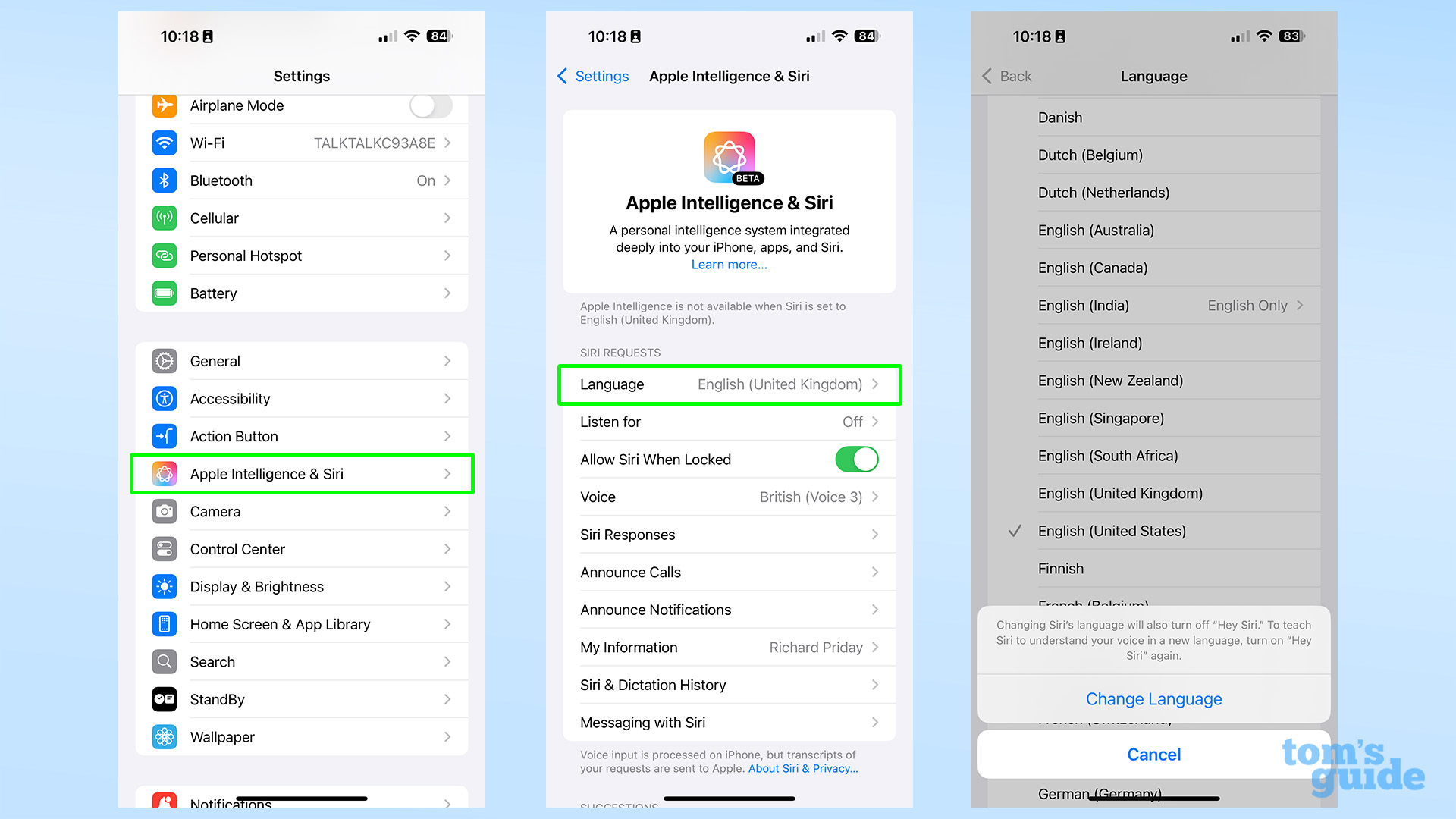
You also need to ensure the Siri Requests language at the top of the page is also set to U.S. English. Otherwise, you still won't be able to use Apple Intelligence. You'll find this section under the Siri and Apple Intelligence section back in the main Settings app menu.
5. Join the Apple Intelligence waitlist
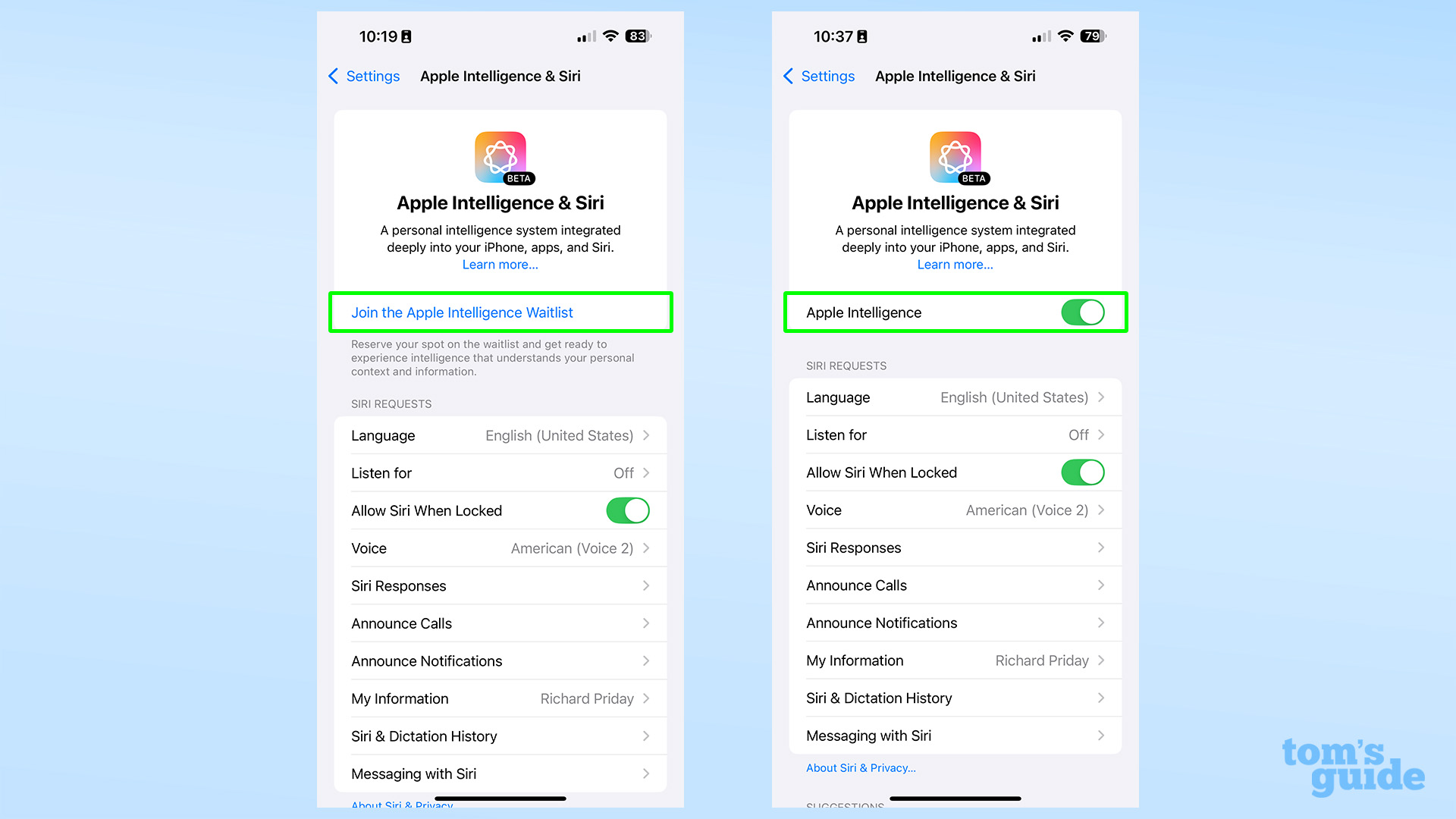
Tap the blue header (with the same title as this step) on this page to request access to Apple Intelligence. After a few minutes, you should get access, at which point tap the Turn On Apple Intelligence toggle to enable it.
Now you can check out all those Apple Intelligence features! But if you want more iPhone features to try, we've got more guides for you.
We could show you how to make an audio recording in the iOS 18 Notes app if you need written and recorded notes for an upcoming meeting, or how to switch on RCS messaging in iOS 18 if you want to send messages with more features to iPhone and Android users alike. And if you can't get enough AI in your life, then here's how to use the ChatGPT app on iPhone and Android.







