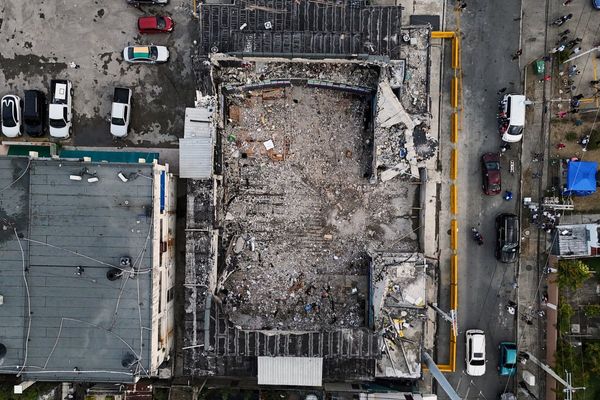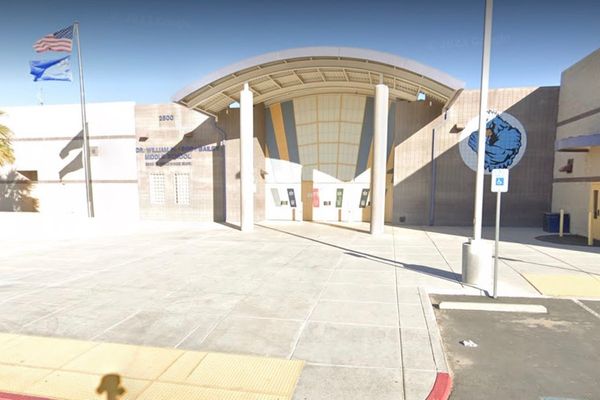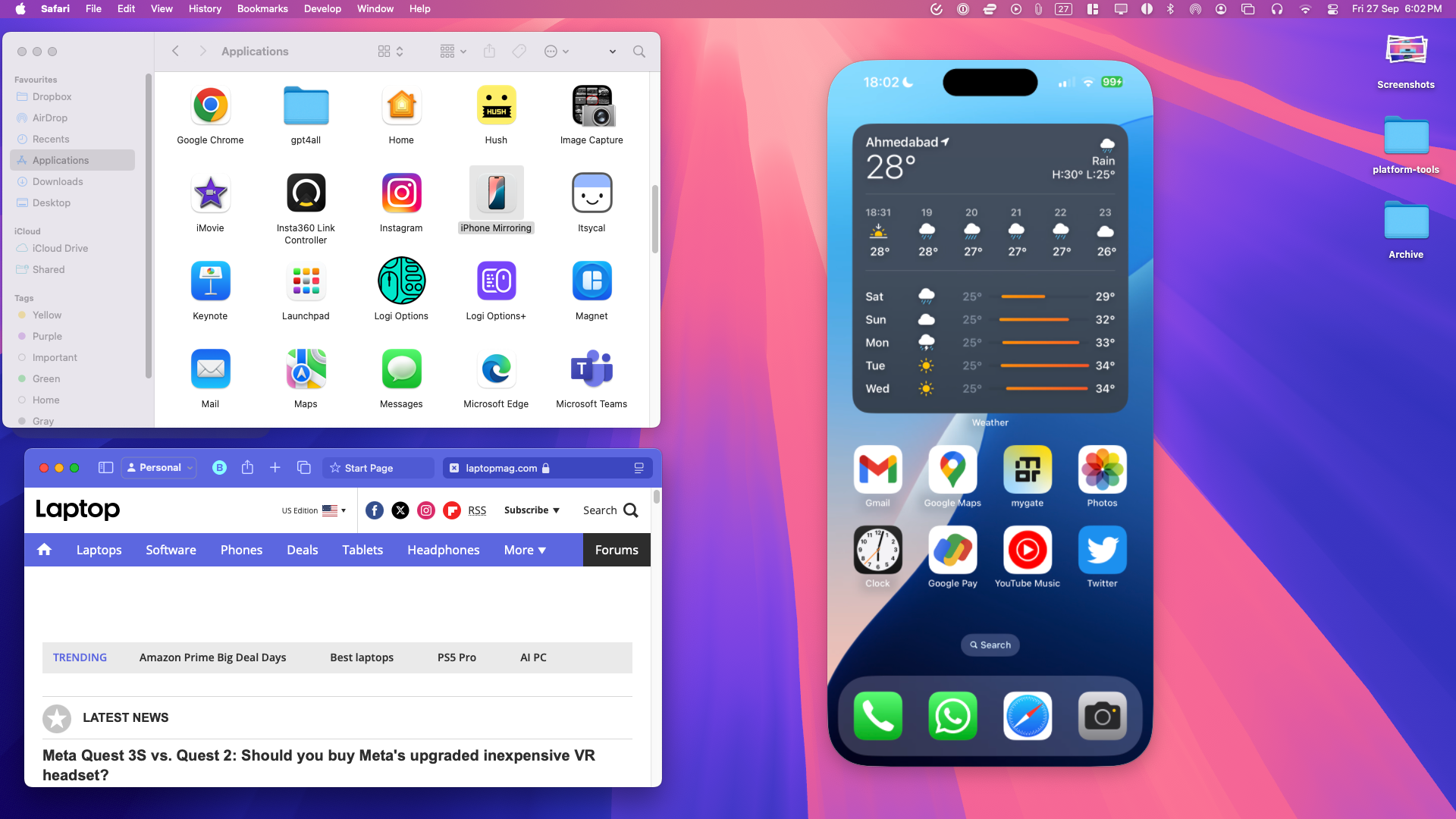
Even when I’m on my Mac, I reach for my iPhone out of habit and, at times, need. It could be to check a mobile-only app or notification, access a two-factor authenticator, browse out-of-sync photos, send a payment, and more. More often than I like, it acts as a distraction and sends me doomscrolling on social media, especially when the phone isn’t right next to me. Thankfully, on the latest macOS Sequoia and iOS 18, you can mirror and control your iPhone from your Mac.
Over the years, Apple has added tools to macOS and iOS that allow its buyers to perform several phone functions on their MacBook, from picking up calls to responding to texts to even syncing the clipboard. But as a former Windows 11 user — accustomed to practically mirroring their smartphone screen on their PC — Apple’s suite of continuity features still felt incomplete, and its tight restrictions meant third-party apps couldn’t help either.
With the new macOS Sequoia and iOS 18 updates, however, Apple has gone all in. It has introduced a Continuity option called “iPhone Mirroring,” which is exactly what it sounds like. You can mirror your iPhone’s screen in real-time to your Mac and, more importantly, control it with a keyboard and a mouse, like any other macOS software. Here’s how it works and how you can set it up.
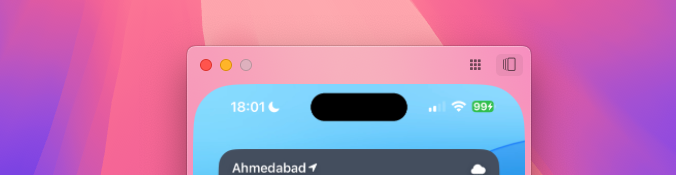
How to set up iPhone Mirroring on macOS Sequoia
Like most iPhone-Mac features, iPhone Mirroring works almost seamlessly, but it requires you to check a few boxes first. Once you have updated your devices to macOS Sequoia and iOS 18, make sure both are signed into the same Apple Account. If you’ve got multiple iPhones paired to your ID, you can select which one to mirror from Settings > Desktop & Dock > Widgets > iPhone.
Since iPhone Mirroring wirelessly connects over Bluetooth, your phone and your computer have to be close enough to each other. That said, I’ve managed to activate it even when my phone was in a different room without experiencing any compromises in performance.
Next, find the “iPhone Mirroring” app on your Mac either from Finder > Applications, Launchpad, or from Spotlight search. When you do that, you’ll be asked to enter your iPhone passcode on your phone to approve the connection and grant your Mac permission to access your phone notifications. This will allow you to sync your phone and computer alerts so that you can access both from your Mac’s notification center.
Before you can get started, the only tip you must remember is your iPhone must be locked while you’re on the iPhone Mirroring app; otherwise, you’ll run into an “iPhone in Use” error. It can’t be at two places simultaneously.
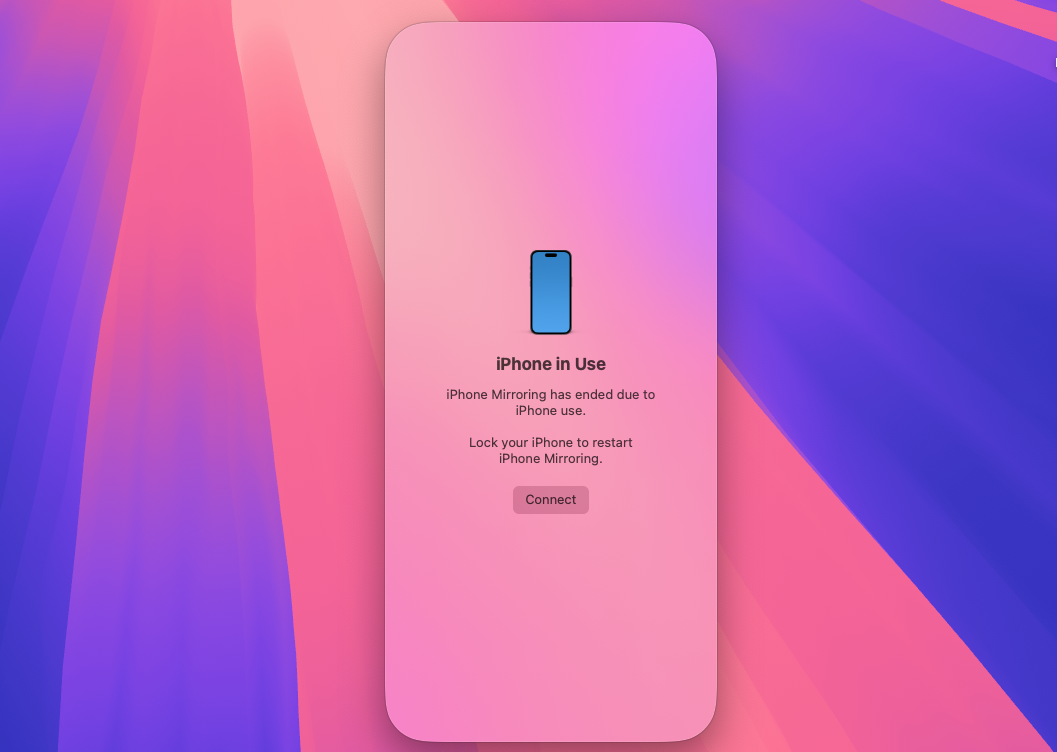
Getting started with iPhone Mirroring on macOS Sequoia
Open the iPhone Mirroring app to begin controlling your phone from your computer. You will have to punch in your Mac password each time you reconnect, but within seconds, your iPhone screen will appear on your Mac in a window. You can move it around like any other Mac app or even resize it.
To manage it, your keyboard and mouse will automatically be compatible with your iPhone’s feed: you can click the left mouse button to tap, hold it, and swipe to move around, use the scroll-wheel to scroll on apps, and right-click to open the long-press menu, such as a homescreen icon’s quick shortcuts.
Of course, iPhone gestures, like swiping up to go home, won’t feel natural via a mouse and a keyboard. For that, Apple has included a couple of custom Mac shortcuts. For example, you can press Cmd+3 to pull up Spotlight search, Cmd+1 to go home (or click the bar at the bottom of the iPhone Mirroring window), and Cmd+2 to open the app switcher (multitasking menu). When you hover the mouse pointer over the top of the iPhone Mirroring app, it will also reveal a pair of handy buttons to return home and launch the app switcher.
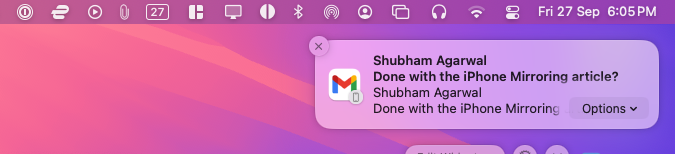
iPhone Mirroring is a game-changer
I rarely pick up my iPhone anymore when I’m at my computer desk.
Since I updated to macOS Sequoia, I’ve appreciated how thoughtful Apple has made the iPhone Mirroring app — so much so that I rarely pick up my iPhone anymore when I’m at my computer desk. Your iPhone can behave like an extension of your Mac and the iPhone Mirroring app reflects that ability by treating it as a dedicated app, as opposed to simply casting your phone’s screen.
For example, instead of sticking to your iPhone’s screen size, you can enlarge and decrease it with the Cmd+Plus and Cmd+Minus shortcuts. In addition, you will receive your iPhone’s alerts on your Mac like you would any other macOS notification. You can, though, opt out of this from Settings > Notifications > Notifications from iPhone.
There are a handful of functions off the table, though. While iPhone Mirroring will play any audio from your phone through your Mac’s preferred output, you can’t access its camera or microphone. However, if you wish to use those peripherals on Mac calls, you can with another macOS feature called Continuity Camera.
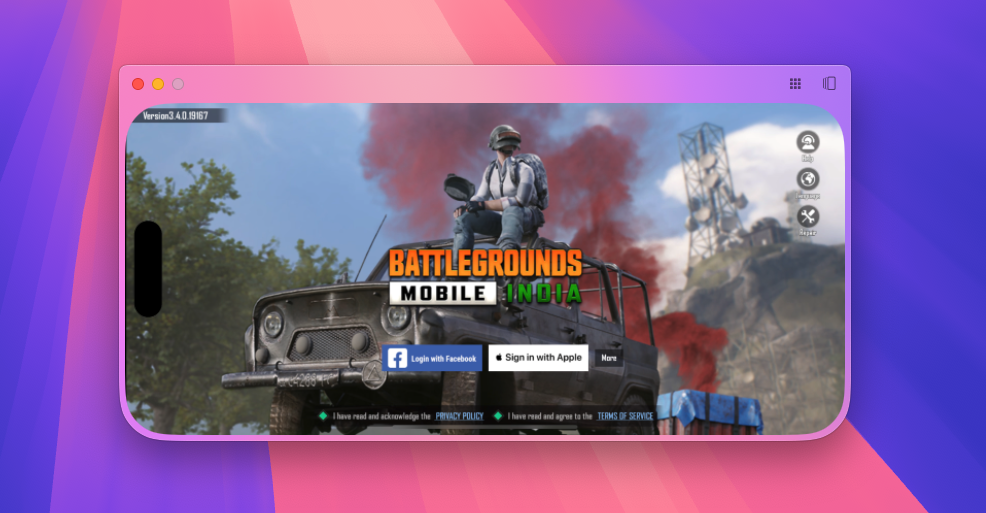
Similarly, turning on iPhone Mirroring won’t automatically let you take phone calls from your Mac; You will have to do that from Settings > Apps > Phone > Calls on Other Devices on your iPhone. At the moment, it also can’t authenticate you on iPhone apps with your MacBook’s TouchID, FaceID, or passcode; You will have to do that on your iPhone first.
Plus, you can game on the iPhone Mirroring app, and it can switch to landscape mode, but those that take advantage of your iPhone’s sensors, like the accelerometer, won’t work. You will either have to rely on your keyboard and mouse or pair a wireless game controller to your iPhone, not your Mac. It doesn’t take any significant hit on your iPhone’s battery life either. Compared to typical iPhone usage, mirroring will consume about 5% extra.
It's only going to get better
iPhone Mirroring is probably my most used feature of the new macOS Sequoia and iOS 18 updates...
iPhone Mirroring is probably my most used feature of the new macOS Sequoia and iOS 18 updates, and it will soon become even better. Later this year, Apple will roll out an update that will allow you to drag and drop items between the iPhone Mirroring app and your Mac. It will supercharge the iPhone-Mac Continuity experience and will be a natural addition to the workflows of those who live inside the Apple ecosystem.
MacOS Sequoia and iOS 18 are now available as free updates to compatible iPhone and Mac models.