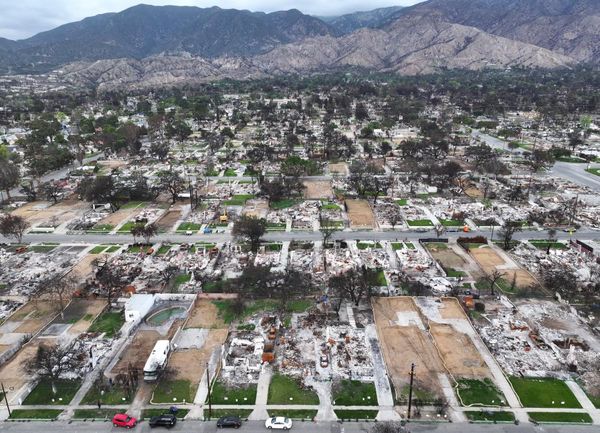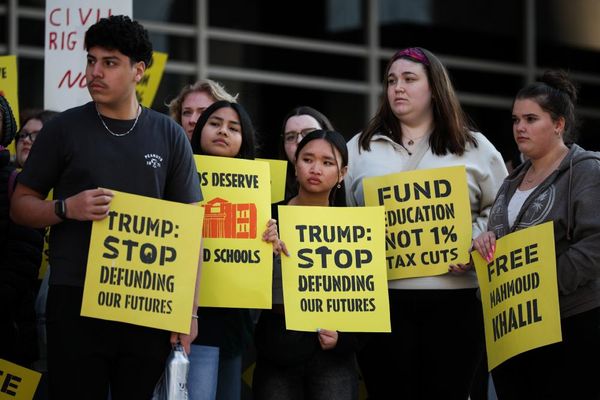Many of us have thousands of photos and videos on our phones and it can be both a blessing and a curse. Quite aside from having many poor shots that you know, deep down, should have been deleted long ago, having lots of media can make sifting through them an arduous task particularly if you decide to manually scroll.
Although you could be mega-organised and create albums or at the very least learn how to easily find different types of images using the new categories introduced in iOS 18.1, most of us will end up using the search engine. This has proven to be largely effective over the years but it hasn’t been without its faults. With iOS 18.1, however, things have changed.
iOS 18.1 brings in useful capabilities like summarizing audio notes and phone call transcripts, sending Smart Replies , and the long-awaited Clean Up tool, Apple's answer to the Magic Eraser. And searching for moments in videos using Apple Intelligence is a game-changer. So, let's take a look at how it works.
1. Start a search
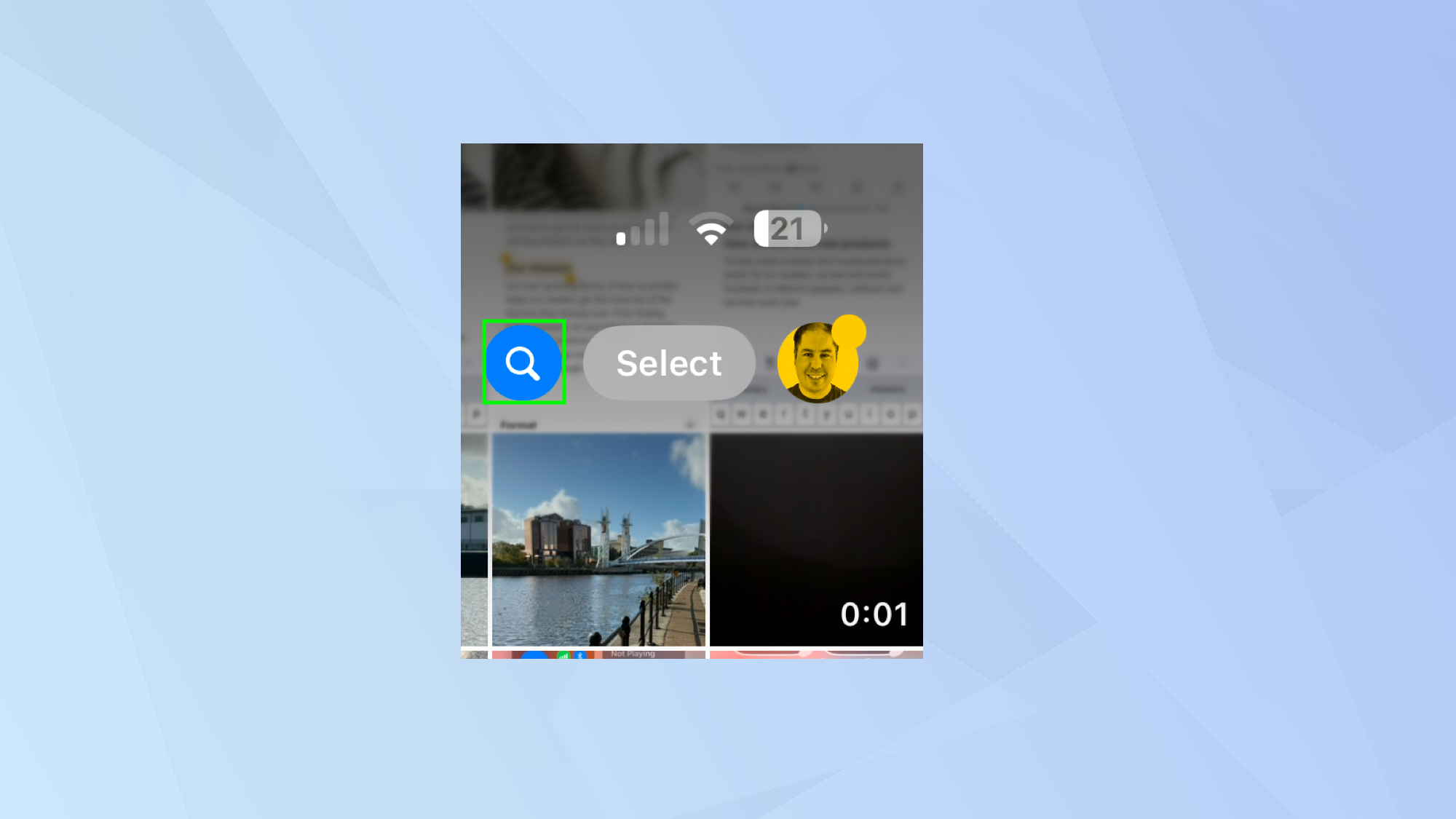
First, install iOS 18.1 or later and launch the Photos app. Now tap the magnifying glass icon in the top-right of the screen to begin a search.
2. Use natural language
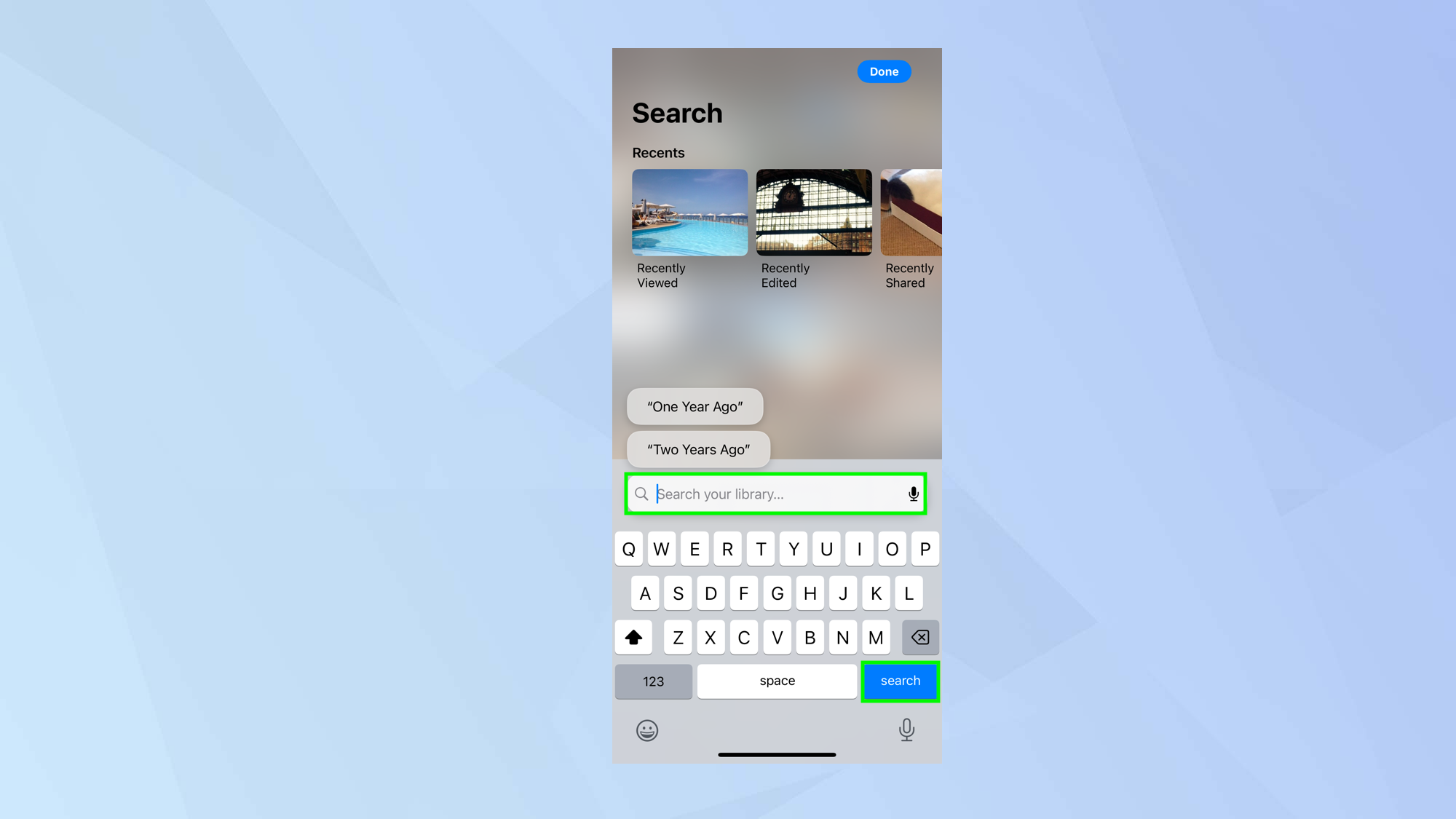
In the search engine, simply describe a moment that occurs within one of your videos using natural language. Any photo and videos which match your description will appear as you type — often before you’ve even finished typing. You can also tap Search.
3. Find the video

If Apple Intelligence detects a match within one of your videos then it will display — tap the video result and it will take you to your moment.
4. Experiment with words
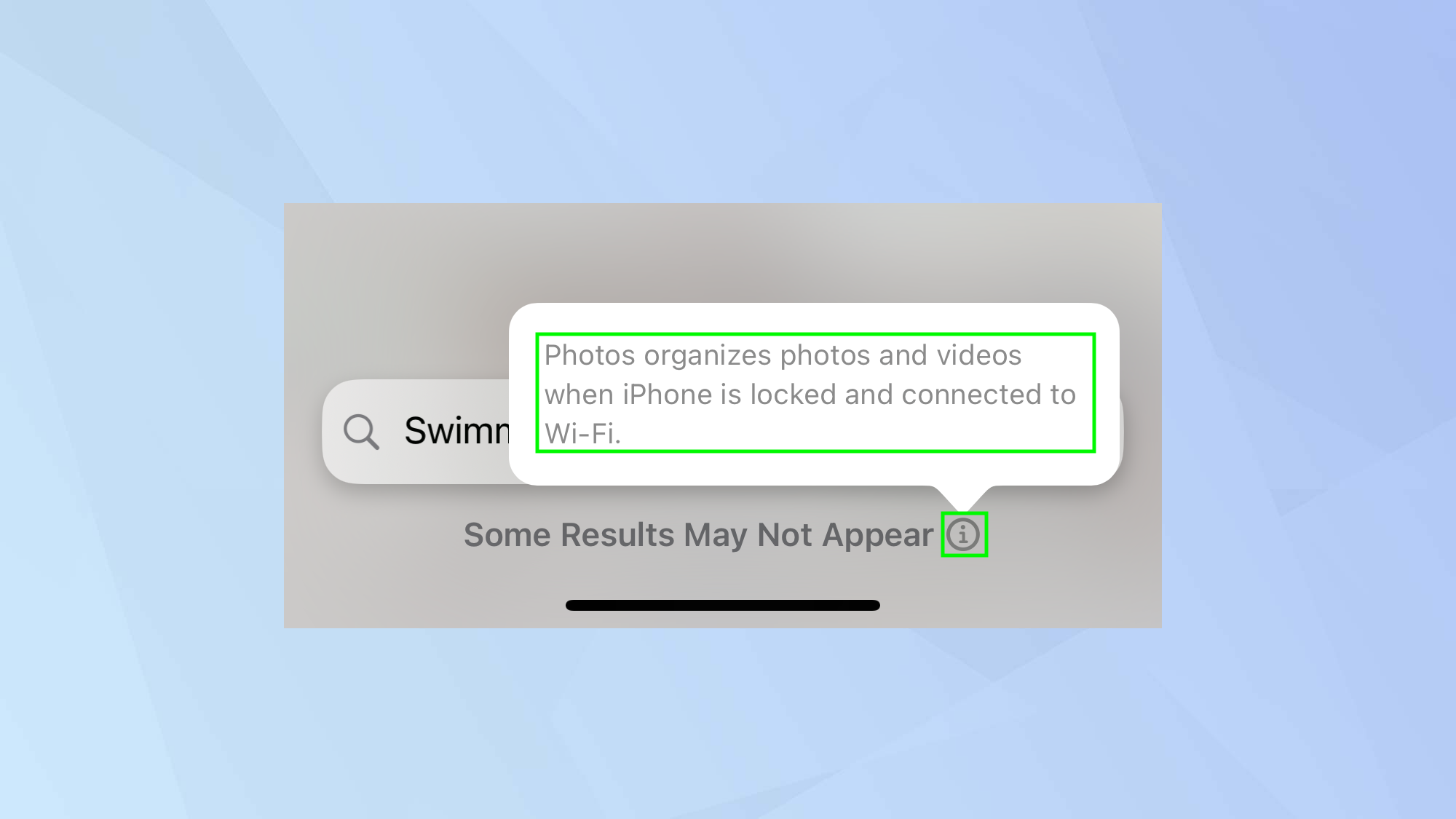
If you find that you’re not getting the results you are after, this is likely due to one of three reasons: a video matching that description doesn’t exist, Apple Intelligence doesn’t understand (sometimes being too specific won’t work — it may not, for example, know the exact name of a dinosaur) or Apple Intelligence hasn’t yet completed indexing your library.
The answer is to play around – sometimes it works if you make a request that is a bit less specific. You also need to be patient. Indexing takes place when your iPhone is locked and connected to Wi-Fi.
And there you go. You now know how to search for moments in videos using Apple Intelligence. There are other Photo-related things you can using Apple Intelligence. Learn how to use Clean Up in iOS 18.1 or discover how to create a Memory Movie from your photos. It’s also possible to figure out how to use iOS 18 to hide your screenshots, although this one doesn’t require AI.