
Google makes some of the best Android phones out there. But you may have noticed the screen of your Pixel 7a, Pixel 7 or whatever model you have isn't quite as responsive to your taps and swipes since putting a screen protector on it.
Screen protectors are great for cushioning your device from scuffs, dings and the occasional drop, but putting a thick layer of plastic or tempered glass between your finger and a touch screen is undoubtedly going to impact how well it registers input.
Thankfully, Google has a handy, little-known feature for correcting just that, aptly called "Screen protector mode." When enabled, it automatically dials up the touch sensitivity of your display to more accurately register your interactions through your screen protector. That way you can still keep your phone protected from the elements (and your own clumsiness) without compromising how well your display works.
It's super easy to turn on this feature from the Settings menu. Here's how to enable Screen protector mode on your Pixel phone.
How to enable Screen protector mode on Google Pixel phones
Note that if you aren't using a screen protector on your phone, make sure to toggle this feature off, as it could lead to inadvertent taps and swipes. It's already hard enough to avoid fat-fingering the wrong letter or auto-complete selections in texts; let's not make things more difficult for ourselves.
1. Open the Settings menu
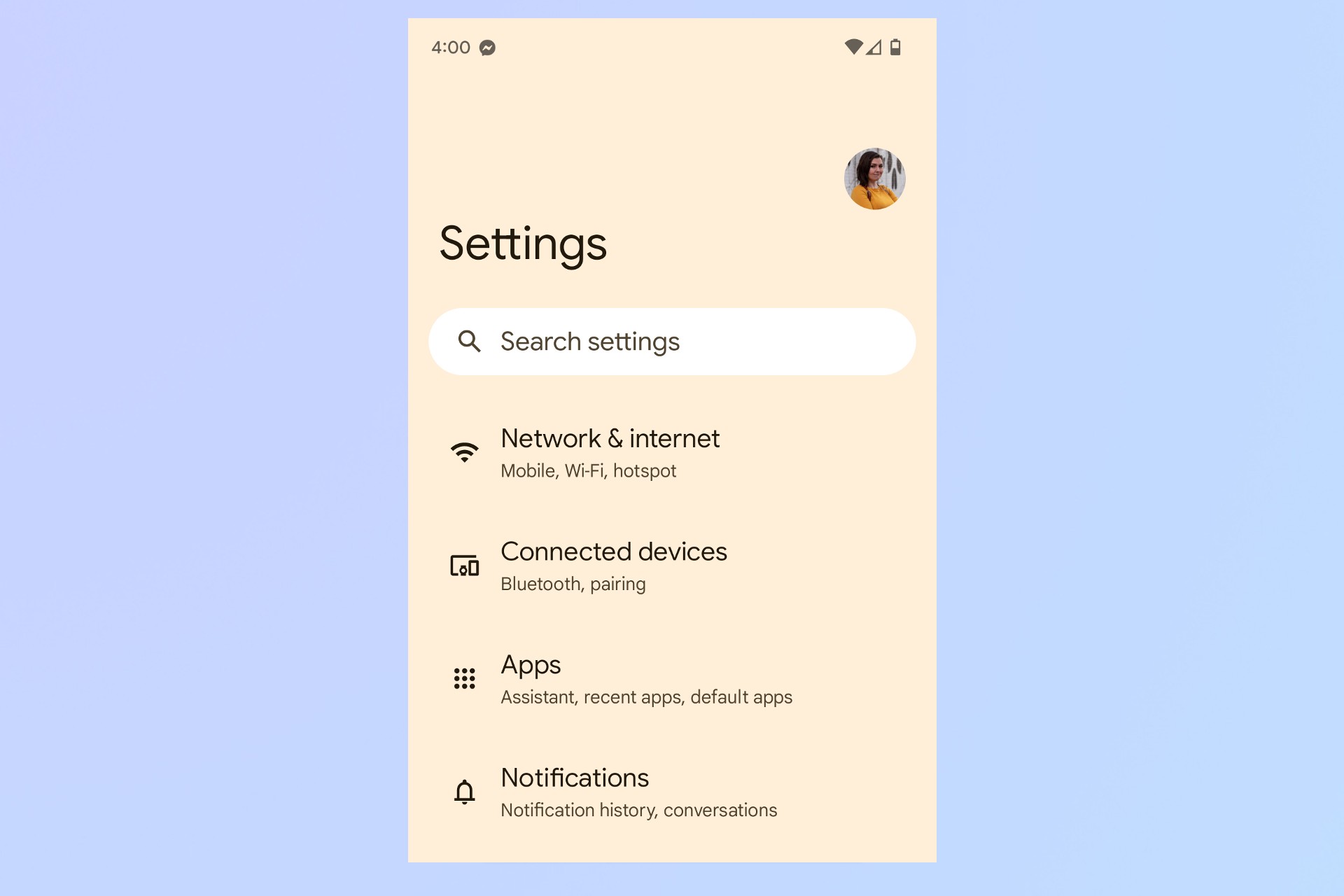
Unlock your Pixel phone, and open the Settings app. You can do that either by pulling down the Notification Shade twice or tapping Settings from within the App Drawer, which you can open by swiping up from the bottom while on your home screen.
2. Click on Display
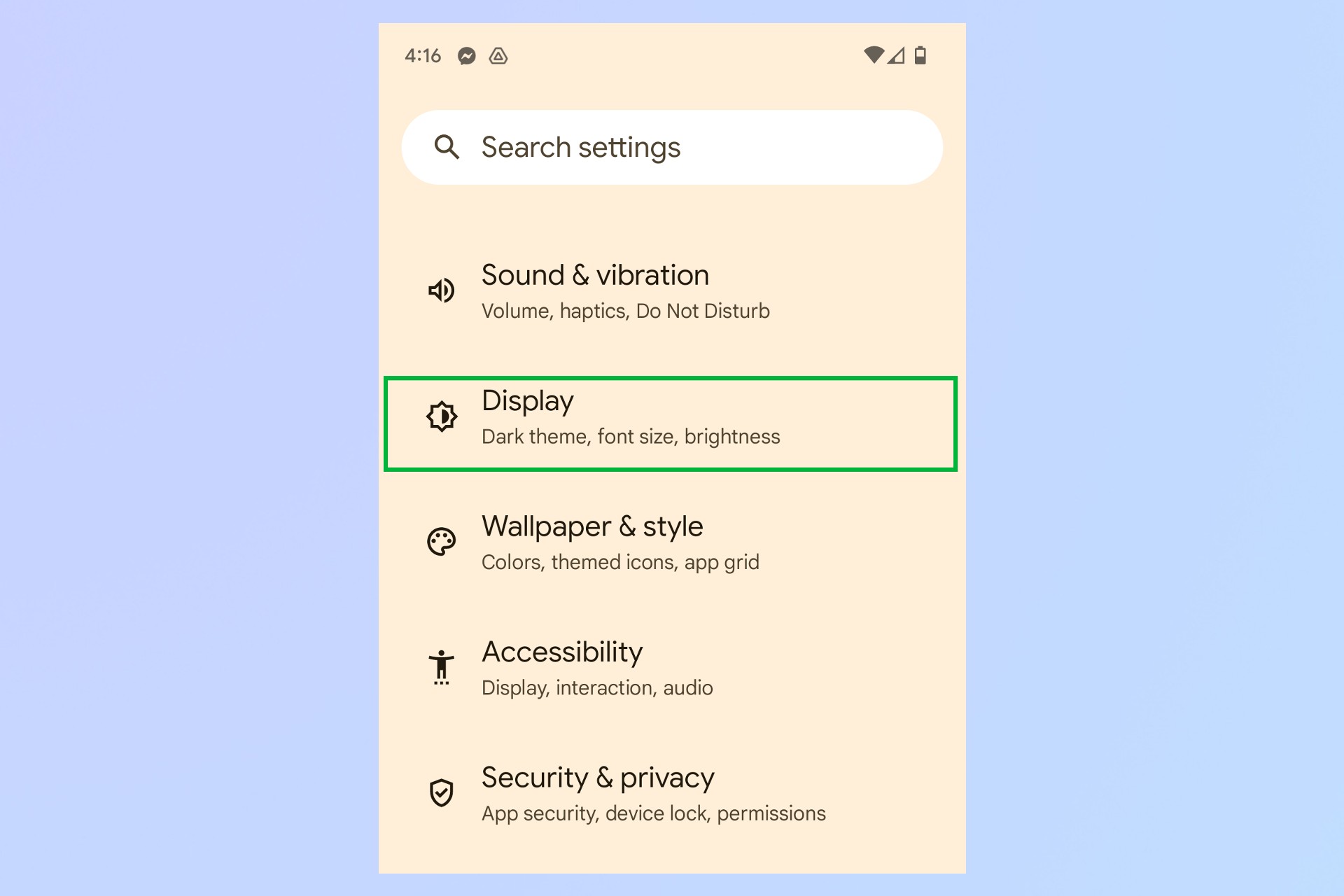
Scroll down and tap Display within the Settings app. Here you can configure a number of options, like how long before your display automatically shuts off without any interaction or whether adaptive brightness is enabled.
3. Tap the slider next to Screen protector mode
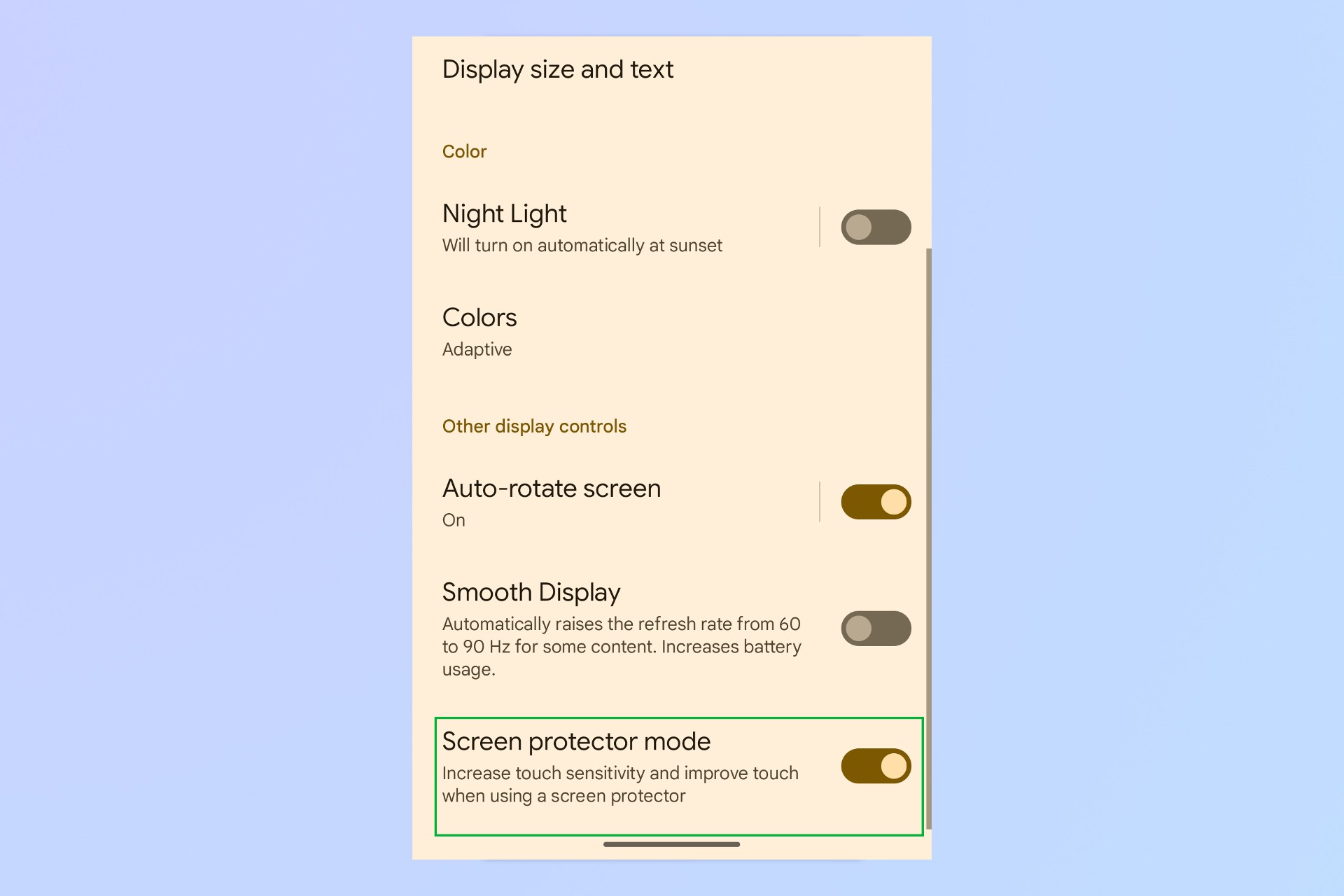
Scroll to the very bottom of the Display menu, and you'll see a slider next to the option Screen protector mode. Simply tap the slider to enable the feature. Once you exit the Settings app, your display should now more accurately detect your taps and swipes through your screen protector.
If you ever ditch your screen protector and want to disable the feature, simply tap the slider again to turn Screen protector mode off.
And there you have it! Easy, right? We have loads of other guides to help you get the most out of your Pixel phone. While you're at it, why not learn how to enable one-handed mode on Android or how to use split screen on Android? If your phone is struggling to keep up, try 3 ways to speed up your Android phone, or if it's constantly running out of juice, here's how to check your Android phone's battery health.
And if you're excited about all the latest-and-greatest features Google has to offer, head on over to our handy guide for how to download the Android 14 beta.







