
You wouldn’t know it, but for the past several weeks, I’ve been using a Mac. Specifically, the new Mac mini M2 that Apple released earlier this year. And right away — there was a problem.
The problem? I couldn’t split the windows on my desktop the way I wanted to. While that may not seem like the biggest issue, as a writer, split-screen multitasking is a must. Even as I write this article, I have windows open for emails, research, content I’ll need to insert into a piece, etc. And I was in a panic over the fact that I couldn’t instantly just snap a window into place and have it take up a half or a quarter of the screen like on my Windows 11 device.
With this totally free, easy-to-install app, all of a sudden my Mac mini was multitasking exactly the same way my Windows laptop would.
Then my editor-in-chief Mark Spoonauer recommended the Rectangle app — and it was immediately a game changer. With this totally free, easy-to-install app, all of a sudden my Mac mini was multitasking exactly the same way my Windows laptop would.
How does Rectangle work?

In macOS Ventura, you can still split-screen your windows, but it’s not nearly as efficient. You’re limited to “Tile Window to Left of Screen” or “Tile Windows to Right of Screen,” both of which put the windows in full-screen. That hides the menu bar for the application you’re in and the dock that shows your much-needed apps. It’s a problem from a productivity standpoint.
So what Rectangle does is allow you to (largely) replicate the Snap feature in Windows 11 by snapping your desktop’s windows into 14 different possibilities. I am typically a Left Half and Right Half multitasker, keeping two windows up at all times and then minimizing windows when not in use and then bringing them back up as needed. But you can also do Center Half, Top Half or Bottom Half. Or you can get more granular with a bunch of other options like Top Left, Bottom Right, Last Two Thirds or First Two Thirds.
There are also multiple ways to organize your windows in terms of keyboard shortcuts and mouse drag-and-drop actions. If you want to move an active window to the left half of your screen, you can just click Control + Option + Right arrow on your keyboard or click the window and move it to the left side of the screen. To put the window in the bottom half of the screen you just need to use Control + Option + Bottom Half or drag the window to the bottom half of the screen. Whether you prefer to use a mouse or a keyboard — you have options.
How to set up Rectangle
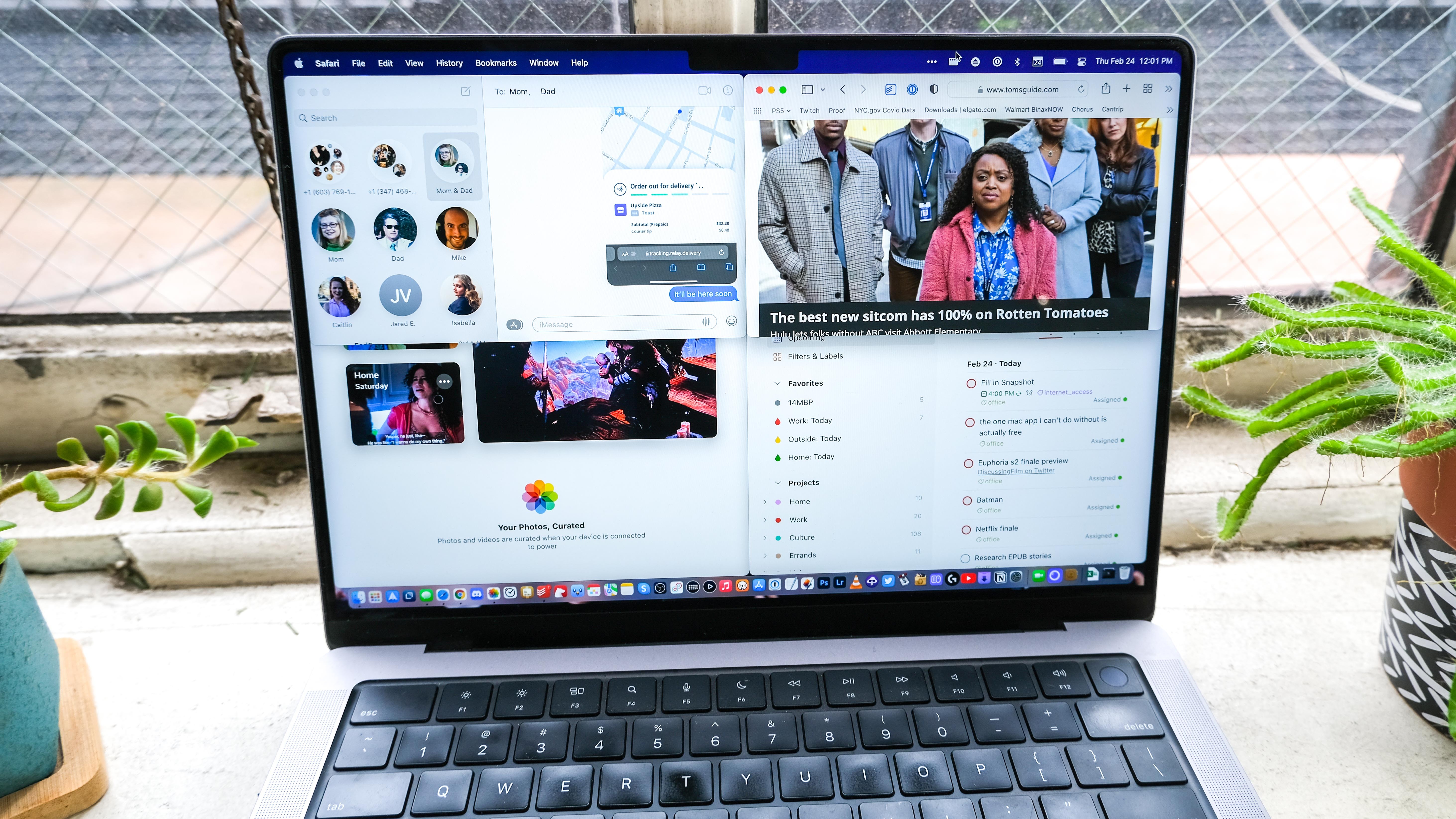
Getting Rectangle set up on your Mac computer or Macbook is super simple. Just got to the Rectangle app site and download the app. Once it’s downloaded just install and run. I’ve needed to run the app again whenever I power the Mac mini back on, but if it just goes to sleep then Rectangle stays active.
For those who are power multitaskers, there's also Rectangle Pro. This version is just a one-time $10 purchase and gives you access to creating application groups through a single shortcut, syncing your settings over iCloud and more. But personally, I didn’t need it.
Regardless of Pro or regular — download this app now. It’s a must-have for any Mac user.







