
Despite teasing us with a couple of AI features last year, the OnePlus 12 fell way short of other phones in a year that saw artificial intelligence being a major focus of the best phones. Thankfully the story’s different for this year's version, the OnePlus 13, which offers a much more robust package of AI-assisted features.
Chief among those OnePlus 13 AI additions are the suite of features that are a part of the AI Editor tools in the native Photos app, which consists of AI Detail Boost, AI Eraser, AI Unblur, and AI Reflection Eraser. Since I’m big on capturing photos and video, I’m more inclined to use these AI features than, say, the writing style tools with Notes AI.
These new photo editing tools elevate the OnePlus 13 as a best camera phone contender because I can improve the quality of my photos, all without having to do the gritty work of downloading other apps and taking the time to edit them myself.
It’s a solid start for OnePlus 13 in this area, but it's also convincing enough for me say that these OnePlus additions are nearly as good as the photo editing tools on board the Pixel 9 Pro XL.
AI Detail Boost





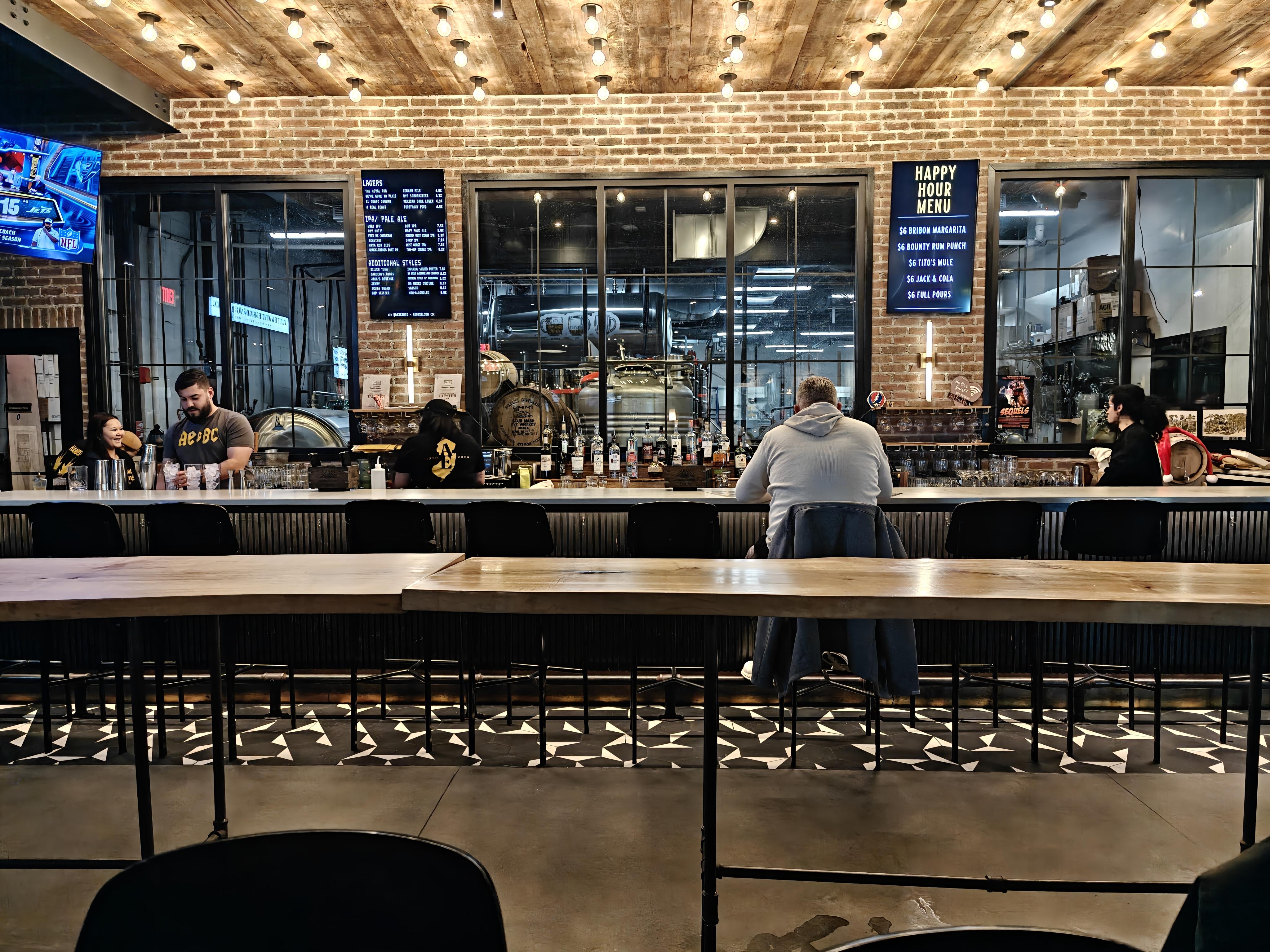

Capturing details certainly isn’t a problem for the triple 50MP cameras on the back of the OnePlus 13, but if you’re looking to try and get a little more detail, AI Detail Boost is an option that, in OnePlus' words, will let you “enhance image clarity and sharpen details with AI.”
I’ve applied this OnePlus AI photo editing tool on all the photos above that I captured with the OnePlus 13, but I’m not convinced it makes a dramatic difference. One way I test this is by capturing the black cat ornament on my Christmas tree above with the 50MP telephoto camera, then applying the AI Detail Boost. I’ve also captured the same framing of the shot with the 50MP main camera of the OnePlus 13, just to see if the telephoto shot with AI Detail Boost can improve it.
In the second and third set of images — one of a closeup purple flower and bar top — the so-called improvements with AI Detail Boost are negligible. Side-by-side against the original shots, the enhanced ones barely look any different.
AI Eraser






Out of all the AI Editor tools with the OnePlus 13, I’m most satisfied with the results from its AI Eraser tool. In fact, I’m convinced it’s just as good as Magic Eraser on the Pixel 9 — mainly because of how it intelligently knows what I’m trying to select and then proceeds to remove it.
I first tried AI Eraser on a difficult shot I captured inside of a Barnes and Noble store. The book cases littered around the middle of the store made it look messy, but AI Eraser makes it a breeze to remove them. For the most part, it had an easy time identifying my selections, but I had to go back and remove the shadows underneath each one of them. The end result looks like it was professionally removed.
Moving onto the same shot at the bar, the OnePlus 13 automatically suggests removing the people in the shot. Once I selected the option to remove them, it did the rest and cleaned up the shot in a matter of seconds. The same quick and easy removal process applies to the last shot of the sign I removed from the dunes by the beach.
AI Unblur





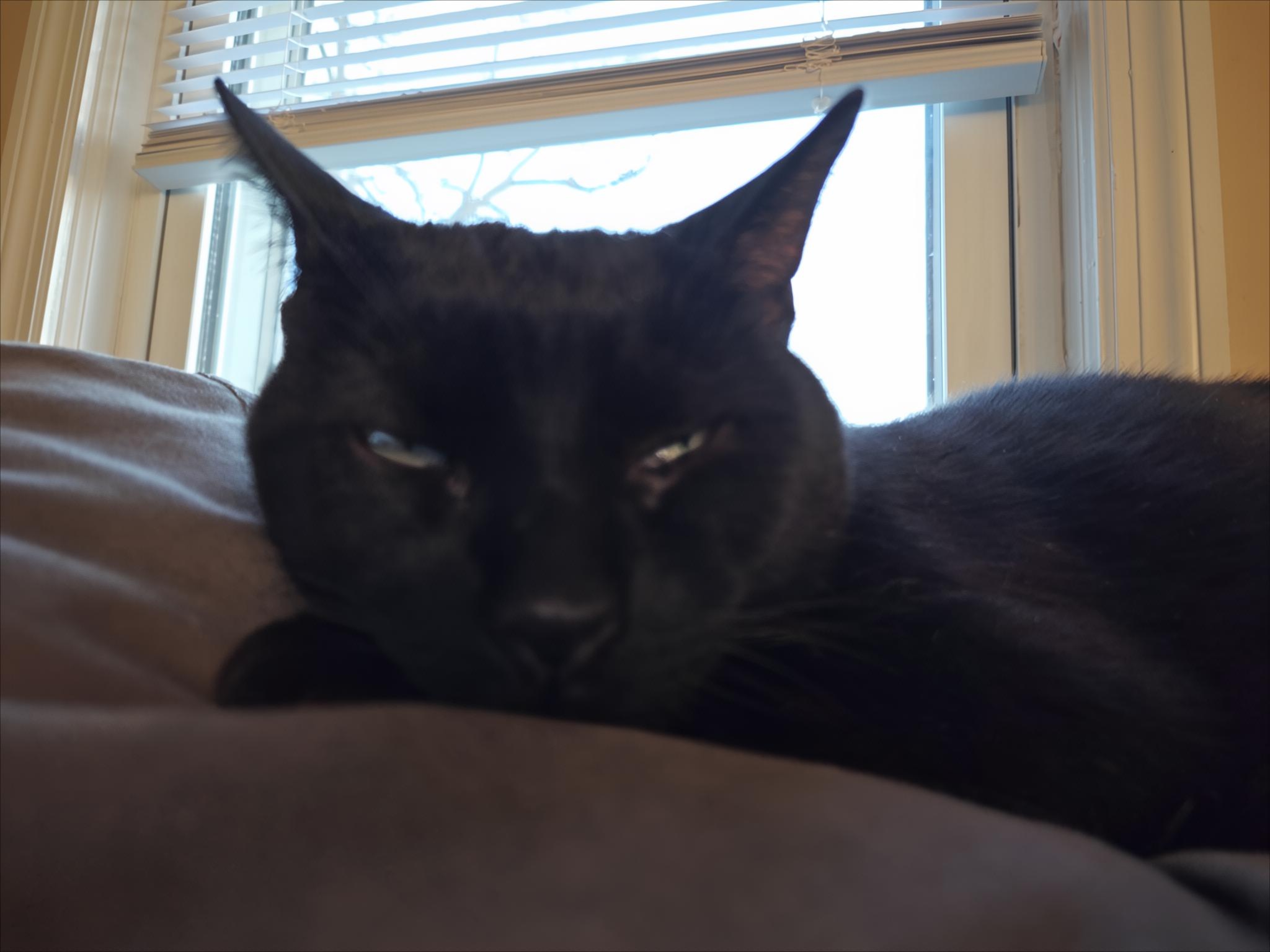


Just based on the name alone, I thought that the AI Unblur would take out-of-focus photos I’ve captured and unblur them — but that’s not exactly how it works. Instead, it takes photos that have motion blur in them and removes that. So essentially, it’s not effective on photos that are completely out of focus.
I tested AI Blur out on a couple of shots with the first set in the gallery above showing where it’s most effective. The ornament hanging from a doorway I shot while jiggling the OnePlus 13 a bit in my hand is adversely affected by this, which results in heavy motion blur that causes it to look streaky in some parts of the image. After applying the AI Blur tool, it magically removes the motion blur completely out of the photos — leaving me with a much more usable shot.
I took the same photo of the ornament in pro mode and manually adjusted the focus to make it look a lot more out of focus. I tried using the AI Blur tool again, but this time, it wasn’t effective at all. Additionally, I did the same thing with my napping cat on the sofa in the second set of images in the gallery above, but the tool didn't add much of an improvement.
Ultimately, AI Blur is only effective on subjects that are negatively affected by motion blur. I juggled the OnePlus 13 again while taking the third photo of the ornament on my Christmas tree, and as you can see with the AI Blur enhanced image, it smooths out some of that motion blur.
AI Reflection Eraser


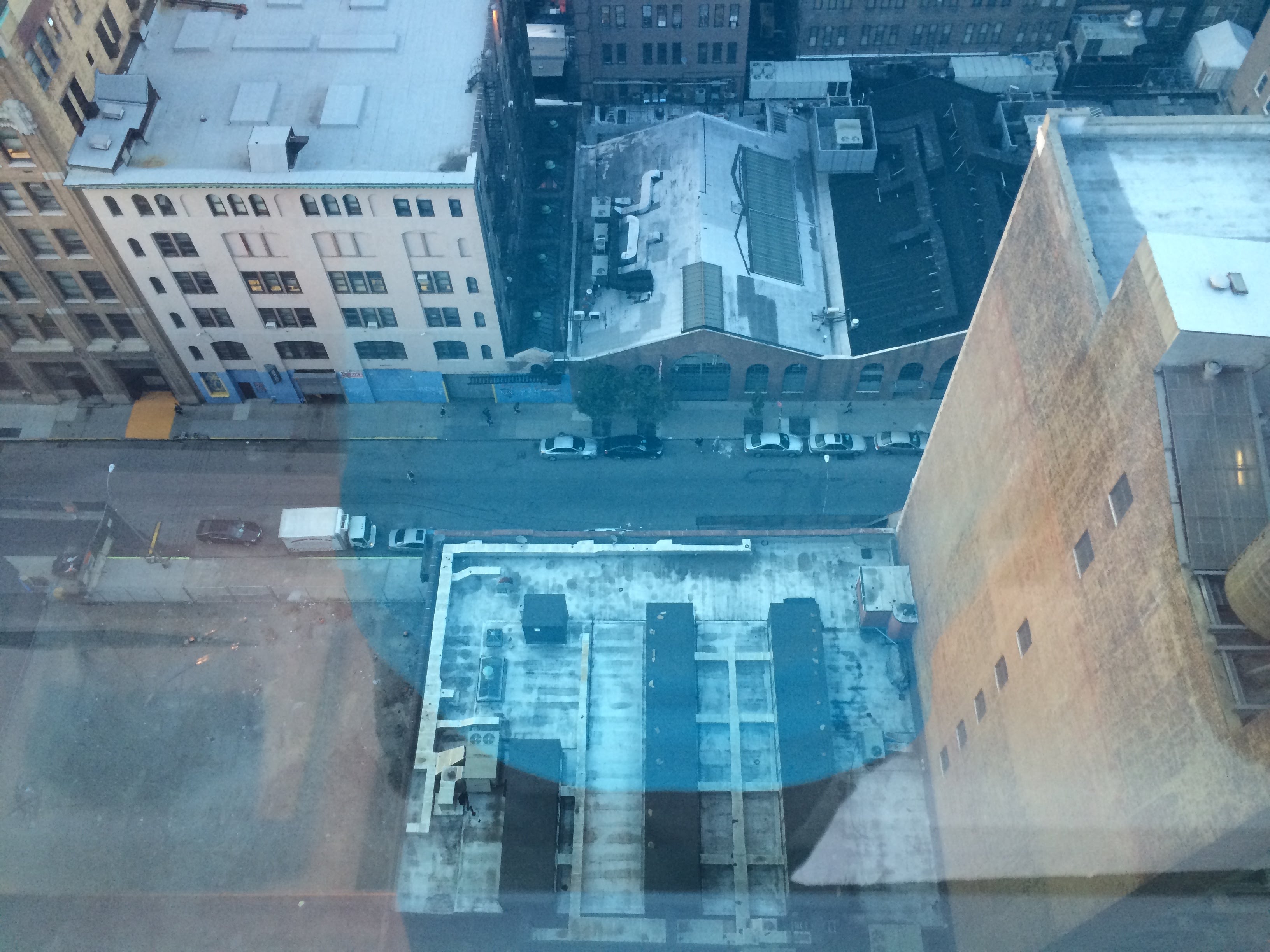
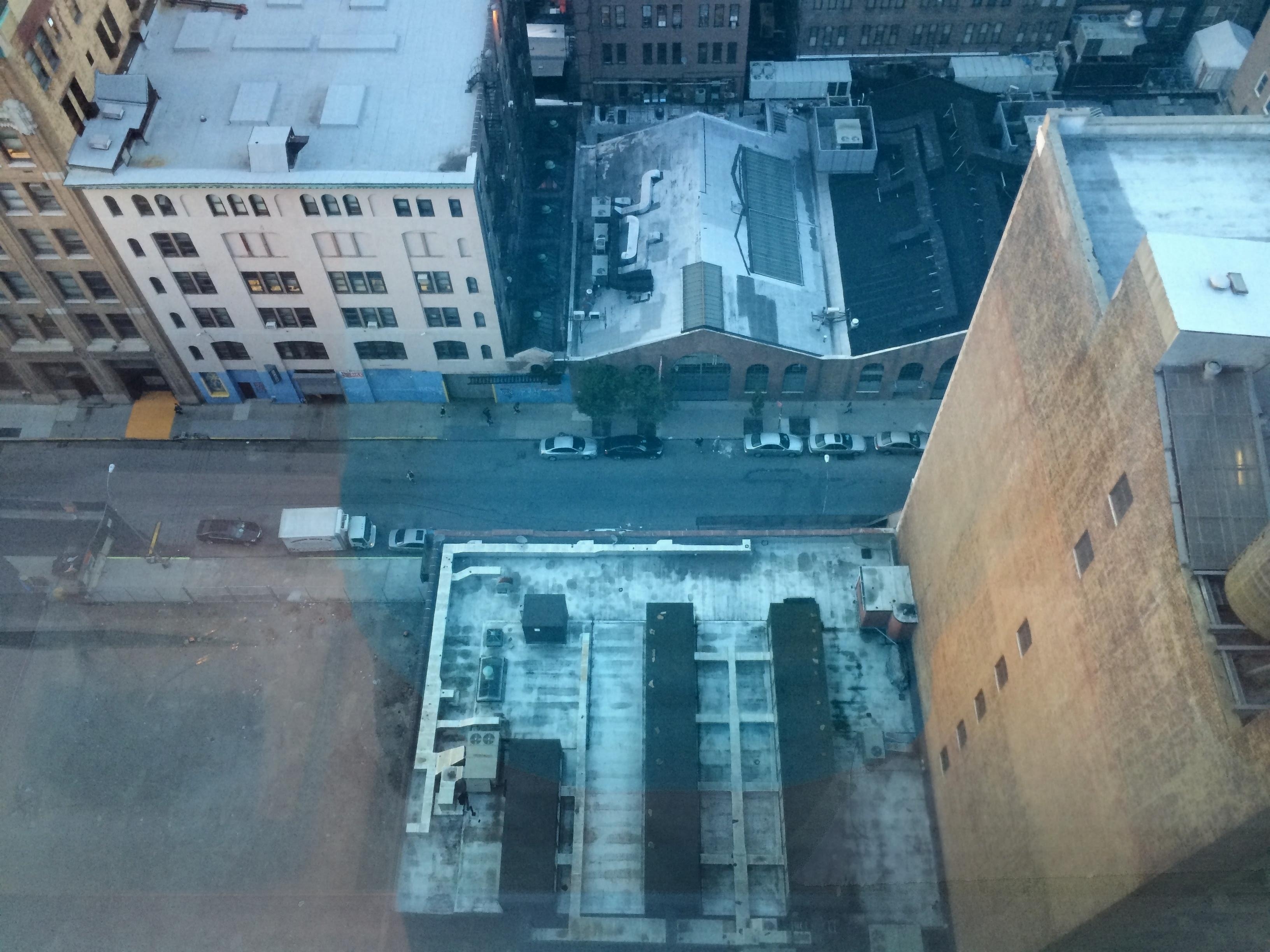


And finally there’s AI Reflection Eraser, which just like AI Blur, is most effective under specific conditions. This OnePlus AI feature works best when you’re capturing a photo through a window or glass.
In the first set of photos in the gallery above, I captured the remnants of a New Jersey mall in the process of being demolished through the passenger seat — so the original photo clearly shows the reflections of the dashboard in the windshield. Once I selected the AI Reflection Eraser, the OnePlus 13 automatically sniffed out all the reflections in the shot and removed them. It’s like magic, with a simple tap of a button to remove them. The end result looks like I captured the photo from outside of the car.
Meanwhile, the other two photos in the gallery were taken with previous phones — but I want to illustrate how the AI Reflection tool works on any image and not just those shot by the OnePlus 13. You can see how AI Reflection Eraser does an okay job in the second set of images, which could benefit more if more contrast were applied to it. However, the third and final set does a much better job of removing the light reflections from inside of the train I was riding while shooting the setting sun.







